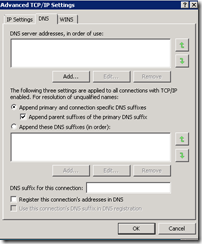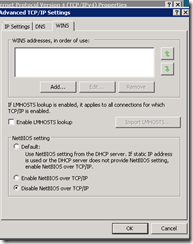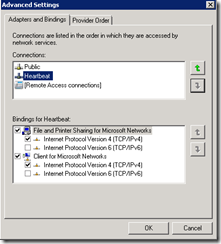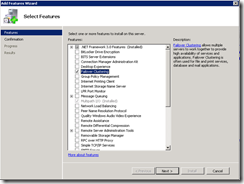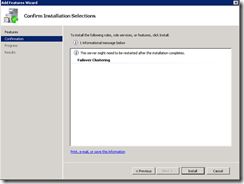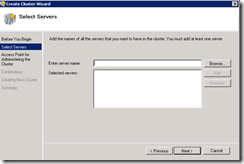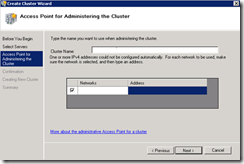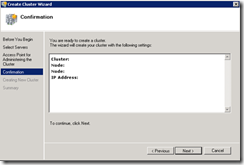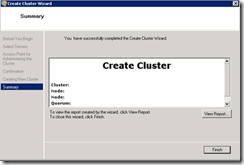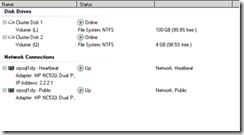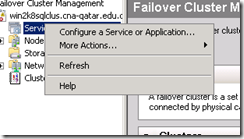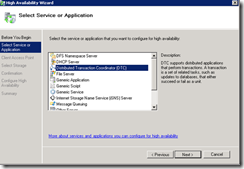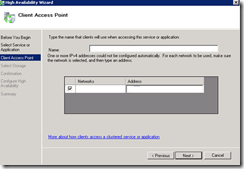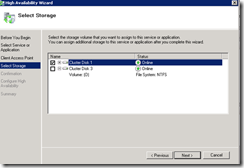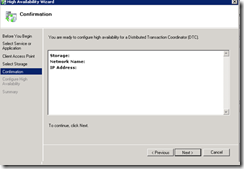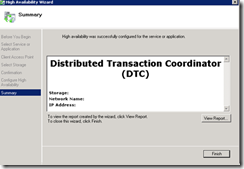App-V 4.6 step by step installation guide: Part 1
1 Overview
This document intended to provide guidance on how to install and configure App-V 4.6 infrastructure. In this guide, you’ll be able to follow a step by step guidance that will walk you through Application Virtualization server deployment. This guide includes all the steps, starting from SQL deployment till application sequencing.
2 Preparing SQL Database Cluster
2.1 Pre-installation configuration
Before configuring any server or install the services on SQL Server, please follow the steps below
- Open TCP/IP settings for the heartbeat interface and make sure that the register this connections’ addresses in DNS is not checked.
- Disable NETBIOS over TCP/IP
In the network ordering, please make sure that the Public interface is set before the heartbeat as shown below. And disable IPv6
2.1.2 Windows Cluster Configuration
In able to install SQL cluster, we need to install and configure windows clustering services first. Please follow the below steps to install Windows Server 2008 Failover cluster services.
- Open Add Features wizard and select failover cluster
- Choose failover cluster and click next then finish
2.1.3 Create a new Windows cluster
First, present the LUNs to the SQL servers and make sure that the persistent reservation is enabled by choosing Windows Server 2008 (or Windows LH) from the cluster administrator page.
- Open the failover cluster console from administrative tools, and choose to create a new cluster
- Browse for the server names of your cluster nodes
Write the cluster name and IP addresses. Cluster name must be unique, and the IP should be available and in the same network where the IP addresses of the nodes. Be sure that you have permission to create computer objects in the domain before this step.
Click Next
click finish on the confirmation page
open the failover cluster and make sure that all resources are up
Make sure to add the shared disks to be clustered resources by right click on the storage and choose Add Disks.
Before installing SQL, make sure to install .NET framework and Windows updates. It’s also recommended to add MDTC as cluster resource, but SQL service shouldn’t depend on the DTC service. Below are the steps to add DTC services in the cluster console. To do so, please follow the below steps:
- Right click the services and choose configure a service or application
- Choose the DTC service as shown below
- Choose a unique IP address and leave the default name
- Choose the storage to assign the DTC service to.
- Click next
Click finish on the confirmation page.
The next step is to install SQL cluster. Check the next part for the step by step
To be continued…