Co to jest OneDrive i co potrafi? Tips & Tricks!
Czy wiecie, że o naszej chmurze konsumenckiej, a konkretnie OneDrive pisałem w sumie tylko raz na blogu? I było to w sierpniu 2007 roku, kiedy to wtedy jeszcze jako Windows Live SkyDrive wchodził dopiero na rynek w wersji beta :)
Owszem dosyć często wspominałem o OneDrive w wielu moich postach, ale samego posta na temat OneDrive nigdy nie pisałem. Tymczasem po moich ostatnich wystąpieniach na różnych konferencjach - okazuje się, że jednak nadal niewiele jest osób, które korzystają z tej usługi. Albo nawet jeśli korzystają to nie znają wielu ukrytych smaczków i niuansów.
Stąd dzisiejszy post, pokazujący od A do Z czym jest OneDrive oraz jakie ciekawe rzeczy można z nim zrobić - myślę, że powinniście tu znaleźć coś dla siebie. I mimo, że post jest dość długi to zachęcam do przeczytania go do końca, bo mam w nim kilka ciekawostek, o których mało kto wie :)
Czym jest OneDrive?
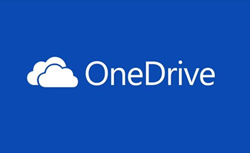 Zaczynając od podstaw - OneDrive to w bardzo dużym uproszczeniu wirtualny dysk, na którym możecie przechowywać dowolne dane.
Zaczynając od podstaw - OneDrive to w bardzo dużym uproszczeniu wirtualny dysk, na którym możecie przechowywać dowolne dane.
Składowane są one na serwerach Microsoft i mogą się synchronizować na Waszych komputerach oraz urządzeniach mobilnych. Plus możliwy jest dostęp przez dowolną przeglądarkę. W nowe systemy Microsoft (od Windows 8.1) synchronizacja wbudowana jest w system, dla innych systemów są to po prostu aplikacje.
Czyli dostęp do swoich plików macie zawsze i wszędzie, co ważne - całkowicie bezpłatnie.
Każdy użytkownik OneDrive dostaje (całkowicie bezpłatnie) przestrzeń 15 GB do wykorzystania na własne potrzeby (ten limit obowiązuje od 23 czerwca 2014). Ale OneDrive to nie tylko proste i zwykłe przechowywanie plików (o czym za chwilę).
Microsoft Account
Do korzystania z OneDrive wymagane jest konto Microsoft Account (kiedyś znane jako "Live ID" lub "Microsoft Passport"). Jeśli korzystaliście z jakiś usług Microsoft, które wymagały logowania to możliwe że już je macie!
Jeśli nie macie - to oczywiście bez problemu możecie założyć takie konto i zajmie Wam maksymalnie 2 minuty.
Przy czym kilka ważnych uwag:
- Konto Microsoft Account jest identyfikowane po nazwie użytkownika, która to nazwa jest adresem email.
- Macie do wyboru:
- założyć konto z istniejącym już Waszym adresem email - wtedy ten email będzie Waszym loginem Microsoft Account
- założyć konto z nowym adresem email - możecie wtedy wybrać sobie login w domenie outlook.com lub hotmail.com
- Jeśli korzystaliście już z Windows 8 (i powyżej) to system ten oferował logowanie się do niego nie tylko za pomocą zwykłego lokalnego konta, ale również właśnie za pomocą Microsoft Account.
- jeśli w tym procesie korzystaliście właśnie z Microsoft Account - to już konto macie - wystarczy z tego samego konta korzystać w OneDrive
- dzięki temu wszystkie dane będą podążały za Wami na różnych urządzeniach
Tak czy inaczej - konto Microsoft Account przyda się Wam na pewno do bardzo wielu usług Microsoft gdzie wymagamy logowania. Warto je założyć.
Gdzie zadziała OneDrive?
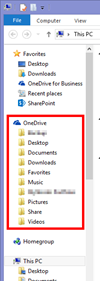 Tak jak wspomniałem wcześniej - w systemie Windows 8.1 sam OneDrive jest wbudowany w system. Oznacza to, że jeśli korzystacie z tego systemu (bez względu na to czy na komputerze czy tablecie) i logujecie się na nim za pomocą Microsoft Account to dane z OneDrive będziecie mieli dostępne od ręki bez żadnej specjalnej konfiguracji. Wtedy OneDrive znajdziecie w Eksploratorze Windows jako osobną pozycję (jak na obrazku po prawej).
Tak jak wspomniałem wcześniej - w systemie Windows 8.1 sam OneDrive jest wbudowany w system. Oznacza to, że jeśli korzystacie z tego systemu (bez względu na to czy na komputerze czy tablecie) i logujecie się na nim za pomocą Microsoft Account to dane z OneDrive będziecie mieli dostępne od ręki bez żadnej specjalnej konfiguracji. Wtedy OneDrive znajdziecie w Eksploratorze Windows jako osobną pozycję (jak na obrazku po prawej).
Jeśli chodzi o systemy desktopowe to OneDrive ma również dedykowane aplikacje klienckie na Windows Vista, Windows 7 i Windows 8 oraz na Mac OS X. Dla tych systemów pobieramy aplikację, instalujemy ją i aplikacja robi resztę za nas.
Dla systemów tabletowych swoje aplikacje ma iPad, tablety z Android oraz tablet Kindle Fire (Amazona). Plus oczywiście tablety z Windows RT i wspomnianym już wcześniej Windows 8.1.
W wypadku telefonów aplikacje znajdziecie dla Windows Phone, iPhone, telefonów z Androidem, Kindle Phone oraz dla telefonów z BlackBerry10.
Dostępna jest również dedykowana aplikacja dla konsoli Xbox 360 i Xbox One!
Wszystkie aplikacje możecie znaleźć i pobrać ze specjalnej strony OneDrive.
Zdobądź więcej miejsca
Jeśli darmowe 15 GB miejsca to dla Ciebie nadal mało, to OneDrive oferuje możliwość powiększenia tej przestrzeni. Czasem w zamian za banalną rzecz, czasem wymagającą pewnej pracy oraz czasem też i za opłatą.
Bezpłatne możliwości poszerzenia konta to:
- +0.5 GB: Poleć znajomemu
Jeśli uda się Wam polecić swojemu znajomemu OneDrive to za każdą tak poleconą osobę (która nie posiada jeszcze OneDrive!) dostaniecie 0.5 GB dodatkowego miejsca. Maksymalnie takich osób możecie mieć 10, więc finalnie Wasze konto może się powiększyć o 5 GB. - +20 GB: Akcje specjalne
Zdarza się czasem jakaś akcja (najczęściej ogłaszana na blogu OneDrive), w której można dostać dodatkowe miejsce. Tak było kiedyś na przykład dla osób, które po prostu posiadały Windows Phone. - +15 GB: Backup zdjęć z telefonu
Praktycznie wszystkie telefony (smartfony) na rynku posiadają aparat fotograficzny oraz możliwość korzystania z Internetu. Jeśli na swoim telefonie (może to być Windows Phone, iPhone oraz telefony z Androidem) ustawicie sobie opcję automatycznego wrzucania wszystkich zdjęć zrobionych telefonem do OneDrive to dostaniecie za to sporą ilość dodatkowego miejsca (15 GB). To podejście ma 3 duże i ciekawe plusy - macie backup w innym miejscu niż telefon (i to backup automatyczny), możecie w banalny sposób zdjęcia mieć zgrane poza telefon i na koniec - może je również od razu udostępniać innym (lub sobie na swoich innych urządzeniach).
Opcje płatne są dwie:
- +100-200 GB: Zakup
Po prostu kupujecie sobie dodatkowe miejsce na OneDrive. Opłata jest dosyć prosta - około 2$ miesięcznie za 100GB oraz 4$ miesięcznie za 200GB. - +10 TB: Posiadanie Office 365
Specjalny bonus związany z miejscem - czeka na użytkowników Office 365. Jeśli macie lub kupiliście tą naszą usługę i aplikację - to dostaniecie od nas.... UWAGA... 10 TB dodatkowego miejsca (a już wkrótce - będzie to nieograniczona ilość miejsca). To aktualnie najprostsza i chyba najtańsza możliwość poszerzenia miejsca w usłudze OneDrive. O tej możliwości już teraz kilka słów więcej.
Powiększ miejsce z subskrypcją Office 365
Jednym z ciekawszych sposobów na powiększenie przestrzeni OneDrive jest wspomniana właśnie subskrypcja Office 365, która moim zdaniem zasługuje na kilka słów wyjaśnienia.
Jest to nowy sposób korzystania z Office. Tu nie kupujemy pudełka z płytą i aplikacjami Office tylko wynajmujemy od Microsoft te aplikacje (płacąc za nie miesięcznie lub rocznie).
Poza tym, że będziemy mogli korzystać z aplikacji Office to są 3 dodatkowe benefity takiego sposobu kupowania Office:
- Dostajecie wtedy 10 TB (10 terabajtów!) przestrzeni w OneDrive.
- Dostajecie miesięcznie 60 minut rozmów przez Skype na telefony stacjonarne i komórkowe na całym świecie (dla Polski tylko na stacjonarne).
- Dostajecie prawo używania aplikacji Office na urządzeniach mobilnych (np. na iPad)
Do użytku domowego polecam dwie dostępne edycje:
- Office 365 Personal - 29 PLN / miesiąc lub 299 PLN / rok, licencja dla 1 użytkownika: 1 PC + 1 tablet
- Office 365 Home - 43 PLN / miesiąc lub 429 PLN / rok, licencja dla 5 użytkowników: 5 PC + 5 tabletów
Ceny podane powyżej to ceny sugerowane, natomiast Office 365 Home można spokojnie znaleźć za około 250 PLN / rok (czyli około 50 PLN za użytkownika za rok na 2 urządzeniach i każdy otrzyma ten 1 TB miejsca na OneDrive).
Więcej o samej subskrypcji Office 365, różnicach z klasycznym Office 2013 oraz tym co kiedy wybrać - opisałem jakiś czas temu w osobnym poście na blogu.
Integracja
Tak jak wspominałem OneDrive to nie tylko zwykły dysk w chmurze do przechowywania danych. Posiadając konto OneDrive dostajecie kilka dodatkowych rzeczy.
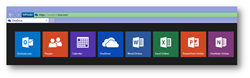 Po pierwsze Office Online, czyli bezpłatne wersje aplikacji Office, które dostępne są tylko przez przeglądarkę. W ramach tej usługi dostajecie: Word, Excel, PowerPoint oraz OneNote. Korzystając z OneDrive macie możliwość łatwego skorzystania z nich.
Po pierwsze Office Online, czyli bezpłatne wersje aplikacji Office, które dostępne są tylko przez przeglądarkę. W ramach tej usługi dostajecie: Word, Excel, PowerPoint oraz OneNote. Korzystając z OneDrive macie możliwość łatwego skorzystania z nich.
Po drugie - jeśli zdecydujecie się stworzyć Microsoft Account razem z nowym kontem mailowym (w domenie outlook.com lub hotmail.com) to otrzymacie od Microsoft również całkowicie bezpłatną skrzynkę pocztową . Co ciekawe nie ma ona limitów miejsca na maile (ma nieograniczoną pojemność) a pisząc maile w przeglądarce macie możliwość bezpośredniego załączania plików z Waszego OneDrive. Normalnie załączniku w mailu mogą mieć maksymalną wielkość 25 MB, natomiast jeśli skorzystacie z OneDrive te ograniczenia przestają istnieć - możecie do maila dodawać jak duże załączniki chcecie - one wylądują na OneDrive a odbiorca dostanie do nich link (dostępny tylko dla niego).
W ramach OneDrive możecie oczywiście również przechowywać dane kontaktowe i mieć swój własny kalendarz- wszystko to będzie się synchronizowało na Wasze wszystkie urządzenia jeśli logujecie się na nich z tym samym Microsoft Account.
Dodatkowo w wypadku korzystania z Windows 8.1 i jego wbudowanej aplikacji OneDrive - system sam może wykonywać kopie zapasowe wielu elementów Waszego systemu - właśnie na OneDrive. Dotyczy to ustawień Waszego komputera, listy Waszych aplikacji czy ich stanu (jeśli programista to przewidział). Dzięki temu jeśli macie więcej niż 1 komputer z Windows 8.1 - to dane te przenoszą się automatycznie z jednego komputera na drugi.
Ankiety w OneDrive
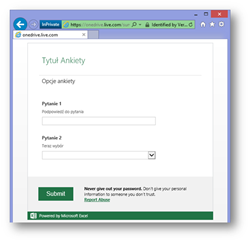
Bardzo mało osób o tym wie, ale w ramach korzystania z OneDrive, a konkretnie aplikacji Excel Online - możecie tworzyć i budować sobie ankiety internetowe, które powalają Wam w prosty sposób zbierać różnego rodzaju informacje w bardzo wygodny sposób.
To Wy tworzycie taką ankietę , w której możecie zamieścić dowolną liczbę pytań . Wybrać możecie jaki będzie rodzaj odpowiedzi (tekst, liczba, czas, wybór z listy, wybór tak/nie), zaznaczyć które pytanie ma wymaganą odpowiedź czy samemu wpisać domyślnie jakąś odpowiedź dla użytkownika.
Wysyłacie wtedy wybranym osobom wygenerowany link (jak chcecie sprawdzić to na szybko zrobiłem przykładową ankietę), a kiedy osoby Wam będą odpowiadać to dane zbierają się w bardzo przyjemnej tabelce w Excelu.
I jeśli macie włączoną synchronizację na Wasz komputer - to dane te automatycznie spływają do Waszego komputera i dostajecie je od razu w formie pliku Excela.
Do czego można to wykorzystać? Możliwości jest bardzo dużo, więc tylko podaję to co mi na szybko przychodzi do głowy i z czego ja sam czasem korzystam: zebranie listy gości na imprezę urodzinową (z potwierdzeniami i/lub prezentami), zebranie chętnych na grę w siatkówkę, zebranie uwag dotyczących wyglądu proponowanej strony www, podjęcie decyzji o wybraniu miejsca na wyjazd ze znajomymi, zebranie pomysłów na nowe miejsca na wycieczki od wielu osób. Możliwości jest naprawdę wiele...
Ciekawostki (Tips & Tricks)
A teraz chciałbym wyciągnąć dla Was kilka smaczków z OneDrive o których wie jeszcze mniejsza grupa ludzi :)
Wielkość synchronizowanych plików
Do niedawna maksymalna wielkość pliku obsługiwana przez OneDrive wynosiła 2 GB. Od niedawna podnieśliśmy ten limit i aktualnie największe pliki jakie można przechowywać i synchronizować mają 10 GB. To naprawdę spory limit i wystarcza chyba w 99% przypadków.
Inteligentna praca offline (smart files)
Jeśli korzystacie z Windows 8.1 to w związku z tym, że system ten ma wbudowaną obsługę OneDrive to może wykorzystać jeszcze jeden fantastyczny element. Mianowicie jeśli macie już jakieś pliki na OneDrive i leżą sobie one na serwerach Microsoft to przy pierwszym uruchomieniu komputera z Windows 8.1 (i zalogowaniu się do niego tym kontem) system tworzy sobie folder OneDrive na Waszym dysku.
Buduje tam następnie strukturę folderów z Waszego OneDrive i następnie przygotowuje tam tzw. smart files. Czyli domyślnie nie pobiera wszystkich Waszych plików na dysk lokalny tylko robi ich "zaślepki". Są to pliki, które dla systemu wyglądają jak normalne pliki, natomiast faktycznie są tylko ich opisem. Czyli jeśli na OneDrive mieliście plik o wielkości 3 GB to fizycznie on na Waszym dysku zajmie pewnie około 5kB.
Dopiero jak faktycznie system (lub Wy) będzie potrzebował tego pliku - to zostanie on pobrany. Dzięki temu oszczędzacie miejsce i nie musicie mieć wszystkiego przechowywanego lokalnie (co np. przy możliwości przechowania 1TB danych online może się przydać, żeby nie pobierać wszystkiego na dysk). Oczywiście macie kontrolę nad tym procesem i jeśli potrzebujecie mieć określone pliki lub katalogi dostępne offline na dysku - to możecie każdy plik lub katalog oznaczyć jako ten do pobrania offline.
Ja u siebie tak mam, że na głównym komputerze mam oznaczone jakieś 80% katalogów jako offline (wszystkie poza katalogami z archiwum i backupami), więc mam wszystkie pliki zawsze ze sobą. Natomiast na moim Surface RT jest odwrotnie - do synchronizacji offline mam wybrane tylko około 10% plików (ze względu na małą ilość miejsca na dysku tego tabletu).
Udostępnianie plików
To myślę, że zna wielu z Was, ale dla całej reszty powiem - w OneDrive dowolny plik lub katalog udostępnić innej osobie.
I może to być zarówno:
- konkretna wskazana osoba (wtedy otrzymuje link do tego pliku na konkretny, wskazany adres mailowy i tylko ona może z niego skorzystać)
- dowolna osoba, która posiada wygenerowany przez Was link (wygodne jak chcecie udostępnić to trochę szerzej)
- dowolna osoba (wtedy plik jest publiczny i może zobaczyć go każdy nawet jeśli nie zna linku)
Dodatkowo dla każdego tak udostępnionego pliku lub katalogu możecie ustawić czy osoby, którym go udostępniamy będą miały uprawnienia tylko do oglądania czy też może do edycji również (przydatne przy pracy grupowej).
Skrócone linki + statystyki
Wspomniałem o udostępnianiu plików. Ale o tej opcji to już prawie nikt nie wie :) Otóż jeśli OneDrive wygeneruje Wam link do pliku/katalogu, który chcecie komuś udostępnić to możecie w interfejsie udostępniania wybrać skrócenie linku.
Link wtedy przyjmuje postać: https://1drv.ms/1nlIAwA (czyli adres 1drv.ms + losowy ciąg znaków). To akurat link do pliku Excel z ankietą z kilku akapitów wyżej, więc jeśli wypełniliście ją - to tu zobaczycie wyniki (udostępniłem je dla Was w formie "tylko do odczytu").
Natomiast OneDrive w takiej postaci linku (tylko skróconej) udostępnia Wam statystyki kliknięć w ten link. Możecie wtedy zobaczyć ile osób w niego kliknęło, skąd pochodziło, itp. Aby to zrobić - do wygenerowanego linku należy dodać na końcu adresu znak "+", czyli dla tego linku powyżej będzie to: https://1drv.ms/1nlIAwA+ - prawda że banalne :) Sami możecie teraz sprawdzić ile klikaliście w ten link ;)
OCR zdjęć z wyłapywaniem linków
Jeśli przechowujecie w OneDrive dowolne zdjęcia (wrzucone przez Was lub automatycznie wrzucone przez Wasz telefon) to mamy tam dla Was wbudowany mechanizm OCR (optical character recognition).
Pozwala on automatycznie rozpoznawać tekst na zdjęciach i konwertować go do tekstu komputerowego - który możecie w prosty sposób skopiować. Dzięki temu jeśli wrzucicie zdjęcia na których mieliście zdjęcie np. jakiegoś dokumentu, to po chwili będziecie mieli gotowy tekst który możecie wkleić np. do Worda.
Przykładem może być zdjęcie z konferencji ITechDay (gdzie mówiłem o OneDrive), gdzie jest widoczna agenda konferencji i tą samą agendę możecie znaleźć po prawej stronie w sekcji "Extracted text" w formie już czystego tekstu gotowego do skopiowania. Gdyby w rozpoznanym tekście pojawiły się linki do stron www to one również zostaną wyciągnięte jako osobne pola opisowe zdjęcia.
Aktualnie OCR radzi sobie super z językiem angielskim, ale polski jest również całkiem dobrze obsługiwany. Plus oczywiście cały czas trwają prace nad jeszcze lepszym rozpoznawaniem tekstu.
Informacje ze zdjęć: EXIF
Jeśli zdjęcia, które wrzucamy do OneDrive robił aparat, który ma opcję zapisu dodatkowych danych (tzw. EXIF) to informacje te zostaną też w odpowiedni sposób skatalogowane i opisane przy zdjęciu. Dzięki temu będziemy od razu widzieli jakim aparatem zdjęcie zostało zrobione oraz jakie były jego ustawienia (przysłona, czas migawki, itp.)
Wersjonowanie dokumentów i komentarze
Jeśli przechowujecie na OneDrive Wasze dokumenty Office to nasza chmura automatycznie robi Wam wersjonowanie dokumentów oraz pozwala Wam komentować te pliki.
Czyli jeśli zmieniacie jakiś plik (wprowadzacie poprawki, zmieniacie tekst) to możecie zobaczyć później całą historię plików, które się zmieniały. I w razie potrzeby albo przywrócić określoną wersję lub ją pobrać na dysk jako niezależny plik. [Opcje znajdziecie po otworzeniu pliku online w File > Info > Previous versions]
A jeśli udostępniliście komuś plik to dostępny jest specjalny moduł komentarzy, gdzie możecie wpisywać swoje uwagi i będą one zawsze widoczne dla tego dokumentu. [Opcje znajdziecie po otworzeniu pliku online w Comments]
Edytor plików (z podświetlaną składnią)
OneDrive ma również wbudowany prosty edytor tekstu. Z poziomu przeglądarki możecie stworzyć plik tekstowy, a następnie przy opcji zmiany nazwy macie do wyboru kilka obsługiwanych rozszerzeń. Oczywiście jeśli plik wcześniej leży już u Was na OneDrive (bo zgrał się np. z komputera) to nie trzeba już zmieniać rozszerzeń samemu - po prostu otwieramy ten plik.
Kolorowanie składni i edycja tych plików dostępna jest dla plików: .txt, .js (JavaScript), .ts (TypeScript), .css (CSS), .html (HTML), .xml (XML), .php (PHP), .cs (C#), .cc (C++), .hh (C++), .java (Java) i .py (Python).
Macie uwagi?
Grupa, która tworzy OneDrive to moim zdaniem najbardziej interaktywna grupa w Microsoft. Są bardzo otwarci na wszelkie sugestie i faktycznie wprowadzają takie rzeczy i zmiany, których najbardziej oczekują użytkownicy.
Jeśli i Wy macie jakieś swoje uwagi i chcielibyście, żeby zostały wprowadzone w przyszłości to koniecznie zajrzyjcie na stronę https://onedrive.uservoice.com/ - to tam można zgłaszać swoje uwagi.
Co ważne - sprawdźcie czy coś co Wam po głowie nie chodzi, nie zostało już czasem zgłoszone i np. nie jest opisane jako coś nad czym zespół pracuje. Na przykład dwie najpopularniejsze uwagi dotyczą (1) możliwości ustawienia innej osoby jako współwłaściciela pliku/folderu - tak aby jemu też tak udostępnione dokumenty się synchronizowały na komputer oraz (2) możliwości robienia różnicowej synchronizacji (aby po małej zmianie w 3 GB pliku nie musiał być on w całości przesyłany na nowo).
OneDrive for Business
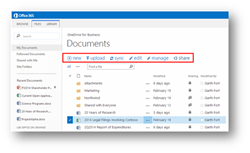 I jeszcze na koniec kilka słów o pewnej odmianie OneDrive dedykowanej dla użytkowników firmowych. Tym oferujemy rozwiązanie o nazwie OneDrive for Business (kiedyś nazywające się OneDrive Pro).
I jeszcze na koniec kilka słów o pewnej odmianie OneDrive dedykowanej dla użytkowników firmowych. Tym oferujemy rozwiązanie o nazwie OneDrive for Business (kiedyś nazywające się OneDrive Pro).
Tu każdy użytkownik otrzymuje od nas 1 TB miejsca na dane.
Natomiast jest to już płatna usługa. Firmy mogą ją wykupić:
- w ramach komercyjnej subskrypcji Office 365 (występuje w wielu planach) lub też jako
- osobną usługę (wtedy za każdego użytkownika płacimy 5$ za miesiąc, aktualnie jest promocja za 2.50$)
OneDrive for Business działa trochę inaczej niż konsumencki OneDrive (m.in. jest oparty o SharePoint i ma osobną aplikację do synchronizacji).
Jeśli chcecie dowiedzieć się więcej to zapraszam na stronę informacyjną OneDrive for Business.
Co jeszcze napiszę o OneDrive?
Przyznam, że wyszedł mi z tego naprawdę długi post na temat OneDrive. A chciałem jeszcze opisać dwie rzeczy, ale to zostawię je sobie już na przyszłość. Na pewno będę chciał wrócić do Was i opisać (1) kwestie związane z bezpieczeństwem OneDrive - co zrobić, aby zadbać o własne dane i ich bezpieczeństwo oraz (2) jak ja wykorzystuje OneDrive w kilku nietypowych sytuacjach i celach.
Ale o tym pewnie w niedalekiej przyszłości. Tymczasem bardzo Was zachęcam do eksplorowania możliwości OneDrive na własnej skórze :)