Jak nagrać demo z ekranu? Lync Ci pomoże!
Kilka osób w biurze pytało mnie ostatnio czym najlepiej nagrać jakieś demo tego co robię na ekranie. Pomyślałem, że ta wiedza może się przyda większej grupie osób, ale może i ja dowiem się czegoś ciekawego - stąd dzisiejszy post w tym temacie.
Po co nagrywać takie demo? Ja oczywiście nagrywam dema do kursów wideo ale też czasem nagrywam sobie demo, aby mieć backup prawdziwego dema na prezentację (gdyby prawdziwe demo nie ruszyło, gdyby mi się popsuł komp demostracyjny, itp.). Natomiast wiele osób może chciałoby pokazać komuś jakiś prototyp pomysłu na żywym systemie, niektórzy może chcieliby nagrać jak robią ciekawe rzeczy (typu tips & tricks), a niektórzy może chcieliby w ten sposób zrobić jakieś szkolenie wewnętrzne.
Czego ja używam? Camtasia Studio
Ja mam tą przyjemność, że mam licencję na Camtasia Studio (można ją kupić za ~260 €) gdzie jest komponent Camtasia Recording, który pozwala nam nagrywać elementy ekranu, ale też kilka dodatkowych rzeczy. Osobiście bardzo lubię to oprogramowanie, bo jest intuicyjne ale też i o dużych możliwościach obróbki nagrań już po nagraniu (nakładanie napisów, dodatkowych elementów, itp.). To tak powstał m.in. kurs Windows 8 dla specjalistów IT.
Ale zdaję sobię sprawę, że wydanie ponad 1 000 PLN dla kogoś, kto będzie nagrania robił sporadycznie jest kiepskim pomysłem...
A może by tak Lync?
I tu pomyślałem, że sporo ludzi w środowiskach firmowych korzysta z naszego komunikatora Lync (do audio, video, IM/czatu). I być może nie wszyscy zdają sobię sprawę, że poza tradycyjnymi funkcjonalnościami można z niego wycisnąć coś więcej :)
Lync ma możliwość nagrywania spotkań online. Więc aby nagrać demo - wystarczy zaprosić samego siebie na takie spotkanie, udostępnić pulpit, ewentualnie włączyć kamerę (opcjonalnie) a następnie nagrać to spotkanie. Całość działa już w Lync w wersji 2010, przy czym jeśli macie Lync 2013 to jakość nagrania audio będzie dużo lepsza.
Jak to zrobić?
To najpierw kilka wskazówek, o czym warto pamiętać przed rozpoczęciem nagrywania:
- Jeśli używasz laptopa - pamiętaj o podłączeniu prądu ale i najlepiej sieci internet po kablu
- Jeśli nie planujesz używać kamery - skorzystaj z zestawu do rozmów (ze słuchawkami i mikrofonem)
- Nagraj sobie np. minutowe demo wcześniej, żeby sprawdzić czy wszystko jest OK (np. poziom dźwięku)
- Ustaw sobie dosyć rozsądną rozdzielczość (jeśli nie musisz - to nie korzystaj z FullHD, do dem 1366x768 będzie naprawdę OK)
- Sprawdź poziom mikrofonu (rysunek poniżej - zaczynając od prawego przycisku na ikonie głośnika w zasobniku systemowym)
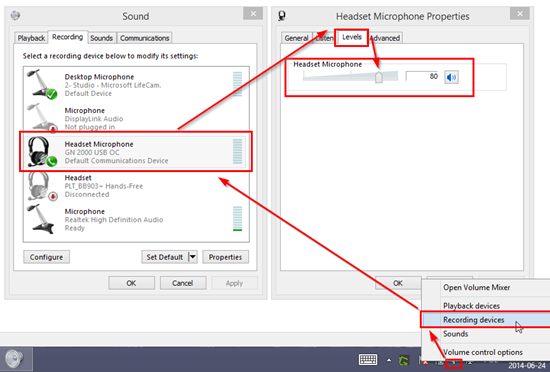
Przygotowanie
No to teraz już przechodzimy do Lynca i wykonujemy kolejne kroki:
1. Wybieramy Options (ikonka z kółkiem zębatym) i następnie Meet Now.
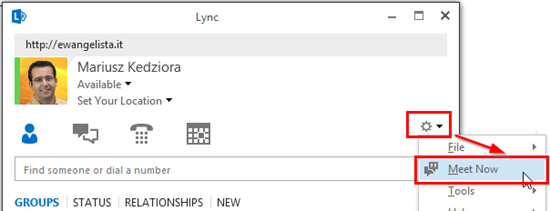
2. Następnie po podłączeniu się wybierz ikonę ekranu, a tam odpowiedni monitor z którego chcesz nagrywać. Jeśli masz tylko jeden ekran (nie podłączone monitory zewnętrzne) to będziesz miał opcję Desktop. Jeśli masz więcej niż 1 monitor - to możesz wybrać ten który Cię interesuje (najlepsza opcja) lub też ewentualnie wszystkie. Gdybyś nie wiedział, który jest który - to podczas najeżdżania myszą na określone ekrany - będzie się na nich pojawiałą żółtka ramka dookoła.
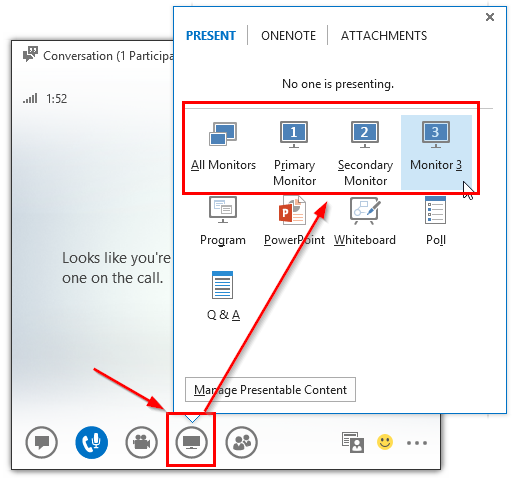
3. Jeśli chciałbyś dodać do nagrania również wideo z kamery (ze swoją postacią / głową) to możesz teraz wybrać ikonę kamery i tam Start My Video. Jako ciekawostkę dodam, że Lync nagrywa wideo z kamery jako osobny "kanał" (źródło), więc spokojnie możesz zminimalizować okno Lynca i mimo, że nie będziesz się widział w podglądzie - to w finalnym nagraniu będzie ono dostępne.
4. Jeśli chcesz przed nagraniem demo z ekranu pokazać też jakieś slajdy z PowerPoint i masz więcej niż 1 monitor - to pamiętaj, aby odpowiednio skonfigurować to gdzie Slide Show ma się pokazać. I uruchom sobie też pokaz slajdów przed nagraniem.
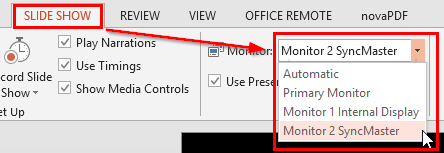
Nagrywamy
Teraz nadszedł już czas na nagranie. Bądź więc gotowy bo jak to powiedział klasyk: "Zepnijta się ludzie, bo dubla nie będzie" :)
1. Aby włączyć nagrywanie w oknie Lynca wybieramy More options (...) i następnie Start recording.
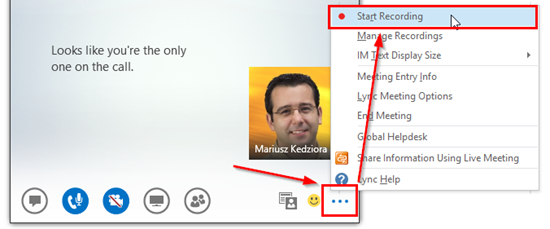
2. Jeśli w trakcie nagrywania demo robicie coś, co nie musi być nagrane (coś ustawiacie, przesuwacie okno, zmieniacie aplikację) to zawsze możecie wybrać opcję Pause. Jeśli chcecie wrócić do nagrywania - wybieracie ten sam przycisk (podczas pauzy jest okrągły). Zwróćcie też podczas nagrywania uwagę na to, czy czasem nie macie wyciszonego mikrofonu (ikona mikrofonu jest wtedy przekreślona).

3. Jeśli skończyliście nagrywać wybieracie opcję Stop (kwadrat obok pauzy z poprzedniego obrazka).
Materiał końcowy
Aby dostać się do nagrań wybieracie More options (...) a następnie Manage Recordings. Możecie też uruchomić to z okna głównego Lynca - Options (ikonka z kółkiem zębatym), następnie Tools i Recording Manager.
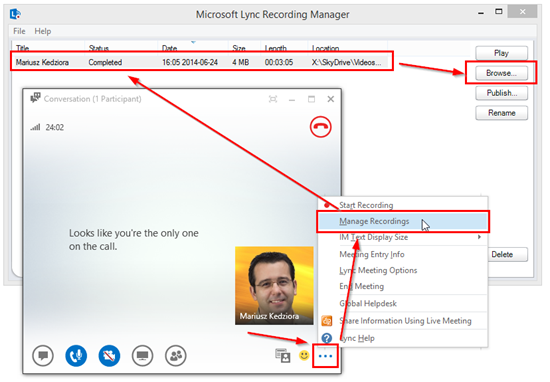
Po otworzeniu się narzędzia zobaczycie listę nagrań. To Wasze może być na początku oznaczone statusem Processing, następnie nastepnie Creating, aby na koniec zmienić się na upragnione Completed. Wtedy wybieracie opcję Browse.
Otworzy Wam się okno z folderem, gdzie Lync zapisuje nagrania spotkań. Tam możecie już po prostu wziąć sobie plik - Lync nagrywa pliki w formacie MP4, więc spokojnie możecie je od razu komuś dać lub jeśli macie potrzebę - obrobić je sobie jeszcze w jakimś programie do obróbki video. Do prostych obróbek spokojnie wystarczy Wam bezpłatny Movie Maker od Microsoft.
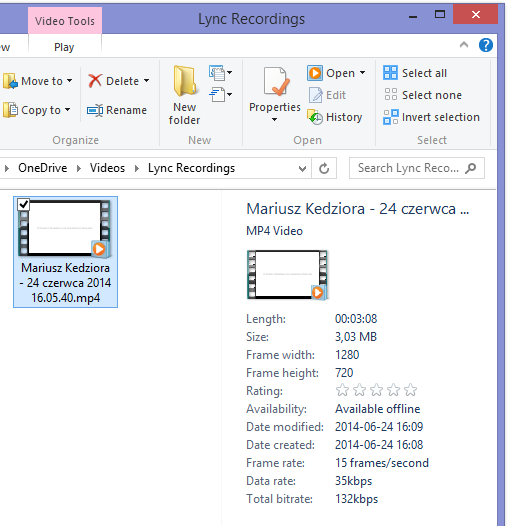
Z samego użycia Lynca to już wszystko - jak widzicie jest to naprawdę proste i faktycznie jeśli tylko macie Lynca to nie musicie nic instalować ani robić nic specjalnego.
Co jeszcze innego polecałem?
Gdyby Lync Wam nie podpasował, do ja do tej pory dosyć często miałem kilka alternatyw kiedy ludziom mówiłem z czego mogą skorzystać.
CamStudio
Często wspominałem o CamStudio - bezpłatnej alternatywie dla Camtasia Studio (wydane na licencji GPL). Przy czym to oprogramowanie ma kilka wad i ograniczeń (a przynajmniej kiedy chciałem z niego skorzystać jakieś 5 lat temu - do tego czasu mógł się trochę zmienić).
Microsoft Expression Encoder 4
Polecałem również czasem nasz, Microsoftowy program Expression Encoder 4. Ten natomiast jest już produktem, który wycofaliśmy z rynku (aczkolwiek nadal można bezpłatnie pobrać jego najaktualniejszą wersję Expression Encoder 4 SP2). W związku z tym nie ma już dla niego wsparcia ani nie pojawiają się zmiany w produkcie. Ale również nadaje się on do sporadycznego nagrywania ekranu.
Steps Recorder
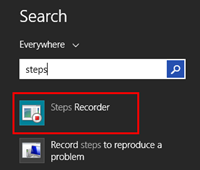 To trochę inny rodzaj programu, ale za to dostępny jest w systemie od Windows 7. Wystarczy, że w menu wyszukiwania wpiszecie "Steps". On natomiast nie nagra dla Was wideo tego co robicie na ekranie, ale za to nagra Wasze kroki i zapisze je w postaci pliku HTML ze zrzutami ekranu. To świetny sposób na to jeśli chcecie zrobić dla kogoś małą instrukcję zrobienia jakiegoś zadania albo też jeśli checie żeby ktoś Wam pokazał jakie akcje wykonuje (np. użytkownik mający problem z czymś może nagrać takie "demo" dla administratora czy wsparcia).
To trochę inny rodzaj programu, ale za to dostępny jest w systemie od Windows 7. Wystarczy, że w menu wyszukiwania wpiszecie "Steps". On natomiast nie nagra dla Was wideo tego co robicie na ekranie, ale za to nagra Wasze kroki i zapisze je w postaci pliku HTML ze zrzutami ekranu. To świetny sposób na to jeśli chcecie zrobić dla kogoś małą instrukcję zrobienia jakiegoś zadania albo też jeśli checie żeby ktoś Wam pokazał jakie akcje wykonuje (np. użytkownik mający problem z czymś może nagrać takie "demo" dla administratora czy wsparcia).
Tu jako ciekawostkę dodam, że domyślnie program ten może nagrać 25 kroków (kliknięć) i niestety nie powiadomi Was o tym, że już nie możecie więcej tylko zacznie nadpisywać zdjęcia od pierwszego (najstarszego). Można tą wartość (25) zmienić w rejestrze dla tego programu (maksymalna wartość to chyba 999).
Demo Mate
To znowu jeszcze inna kategoria oprogramowania do nagrywania dem. DemoMate jest niestety płatny (około 250$, licencja jest na rok!). Ale za to w dosyć ciekawy sposób nagrywa dema. Z jednej strony dosyć podobnie jak Steps Recorder - nagrywa kolejne kroki, które wykonujemy na ekranie. Ale ma dużo większe możliwości - tak nagrane kroki można edytować, dodawać napisy, instrukcje - ale co ważniejsze, można odtwarzać tak nagrane dema krok po kroku (klikając myszą lub strzałkami) albo uruchomić jako film. Można również je odtwarzać w postaci "realnego" demo, gdzie instruktor musi kliknąć odpowiednie miejsce, a na ekranie widać jakby pracował na prawdziwym systemie. Naprawdę bardzo przyjemny program.
A Wy?
Tak więc jak widzicie - opcji trochę jest - jak najbardziej możecie znaleźć coś dla siebie! Jesli Wy korzystacie jeszcze z jakiegoś innego oprogramowania albo chcielibyście coś dodać - to nie krępujcie się - komentarze są dla Was dostępne :)