Bezpłatna poczta Outlook.com z własną domeną
Drogi Czytelniku,
Poniższy post niestety jest już nieaktualny od 11 kwietnia 2014. Microsoft wycofał się z usługi bezpłatnego świadczenia obsługi własnej domeny w outlook.com. Oczywiście konta nadal można zakładać całkowicie bezpłatnie i nadal można korzystać z tego co daje outlook.com (np. skrzynki o nieograniczonej pojemności). Niemniej jednak możliwość obsługi własnej domeny została przeniesiona do płatnych usług Office 365.
Osoby, które założyły własną domenę w outlook.com nadal będą z niej mogły tam korzystać, ale z pewnym ograniczeniem w przyszłości: "We will continue to support the ability to log in to Outlook.com with your existing custom domain email address, but in the future, you will no longer be able to add or remove accounts in your domain. "
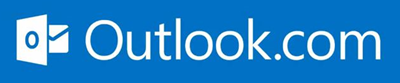 Dosyć często spotykam się ze zdziwieniem - w rozmowach oraz dyskusjach w Internecie - kiedy mówię, że nasz bezpłatny system poczty Outlook.com posiada wbudowaną obsługę własnych domen i to od dosyć dawna.
Dosyć często spotykam się ze zdziwieniem - w rozmowach oraz dyskusjach w Internecie - kiedy mówię, że nasz bezpłatny system poczty Outlook.com posiada wbudowaną obsługę własnych domen i to od dosyć dawna.
Tym bardziej zainteresowanie jest większe, że Google w swoim GMailu (dosyć popularnym w Polsce) wprowadziło w grudniu 2012 roku zmianę, która nie daje możliwości konfiguracji własnej domeny w bezpłatnej wersji poczty. Można to zrobić tylko w Google Apps dla Firm (gdzie jedno konto to koszt 40€ na rok). W wypadku serwisu Microsoft jest to bezpłatne i kont w ten sposób założonych może być do 50 500 (domyślnie jest 50, ale można poprosić support o bezpłatne rozszerzenie tego aż do 500). [aktualizacja: 2014.03.18: Dowiedziałem się, że aktualnie zostały zmienione zasady i ten sposób korzystania z Outlook.com został ograniczony do osób prywatnych i małych firm. Dla firm, które potrzebują więcej niż 50 kont - naszą odpowiedzią jest aktualnie płatny Office 365] I faktycznie ja słyszałem o wielu migracjach z Google do Microsoft w ostatnim czasie :)
Czym jest Outlook.com?
Dwa słowa wprowadzenia... Outlook.com to serwis od Microsoft oferujący bezpłatne skrzynki mailowe o nieograniczonym rozmiarze.
Jest to jeden z pierwszych serwisów udostępniających użytkownikom takie usługi za darmo. Powstał w 1996 jako HoTMaiL i po przejęciu przez Microsoft w 1997 wystartował jako MSN Hotmail, a następnie zmienił nazwę na Windows Live Hotmail. W roku 2013 został on zastąpiony zupełnie przebudowaym serwisem outlook.com. Przebudowa nastąpiła zarówno pod względem technologicznym jak i pod względem interfejsu użytkownika (jest on teraz dużo ładniejszy, przejrzystszy i wygodniejszy w użyciu praktycznie w każdej przeglądarce).
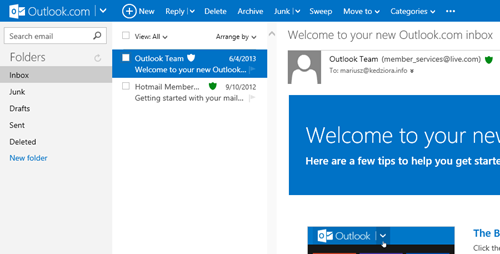
Możliwości Outlook.com
Stosunkowo niewiele osób wie jak potężne możliwości ma outlook.com i że jest on dostępny całkowicie bezpłatnie.
Kilka kluczowych to:
- skrzynka nie ma ograniczeń jeśli chodzi o pojemność (!)
- wsparcie dla POP, IMAP i EAS oraz wielu urządzeń mobilnych
- obsługa aliasów mailowych
- możliwość korzystania ze znaku "+" w adresach (co pozwala na filtrowanie poczty i szybkie aliasy)
- wbudowany chat z użytkownikami Skype, Facebook czy Google (w kliencie przeglądarkowym),
- bezpośrednie uruchamianie rozmów Skype z interfejsu przeglądarkowego
- bardzo przezroczysta współpraca z Office Online (o nim jeszcze kiedyś napiszę),
- świetna współpraca z OneDrive (duże załączniki do maili lub duża liczba zdjęć - może wylądować na OneDrive, nie martwimy się wtedy wielkością załączników),
- prosta i wygodna opcja automatycznego wypisywania nas z newsletterów
- wygodne sortowanie maili (automatyczne, z kategoryzowaniem np. na te z powiadomieniami z Social Media)
- kontakty automatycznie łączone i aktualizowane z Faceooka, Twittera, LinkedIn czy Google
- brak reklam serwowanych na podstawie treści maili
- możliwość logowania się jednorazowym hasłem wysyłanym na email (np. w kawiarence internetowej czy na czyimś komputerze)
Dosyć ciekawie i szczegółowo opisano możliwości outlook.com (w porównaniu z GMail oraz Yahoo! Mail), więc ja nie będę się już szczegółowo rozpisywał - zachęcam do zajrzenia pod wskazany link. Gdybyście czasem korzystali z GMaila, to Microsoft przygotował dla Was wygodny sposób przeniesienia całej poczty do rozwiązań Microsoft. Zachęcam do zapoznania się z instrukcją migracji. A gdyby ktoś chciał z niezależnego źródła poczytać o rozwiązaniach jakie ma Outlook.com a których nie ma GMail (lub są w nim osiągalne dookoła) - to zachęcam do przeczytania Ten Reasons to Love the New Outlook.com.
Konfiguracja własnej domeny
No dobrze, a teraz do rzeczy - jak ustawić Outlook.com, aby móc cieszyć się z kont mailowych o fantastycznych możliwościach we własnej domenie?
Zakładam oczywiście, że konto w Outlook.com już posiadacie - swoją drogą można je zakładać w domenie outlook.com (domyślnie) oraz hotmail.com. Kiedyś dostępna jeszcze była live.com, ale teraz widzę, że nie można jej wybrać.
Krok 1: Uruchomienie domeny i konta admina
Wchodzimy na domains.live.com i tam wybieramy Get Started. Będziemy się musieli oczywiście zalogować swoim Microsoft Account (dawne Live ID).
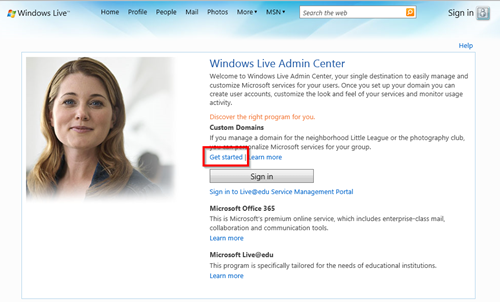
Wpisujemy nazwę naszej domeny, którą chcemy skonfigurować dla Outlook.com (u mnie: ewangelista.it) oraz wybieramy od razu powiązanie tego z Outlook.com
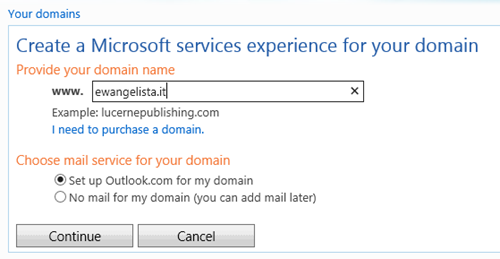
Od razu decydujemy też czy chcemy skorzystać z zalogowanego właśnie użytkownika Microsoft Account jako administratora czy może chcemy stworzyć administratora w nowo tworzonej domenie. Ja sugeruję pozostawienie jako administratratora tego, na którego jesteście zalogowani - wydaje mi się, że później będzie łatwiej zarządzać - również potencjalnie innymi domenami :)
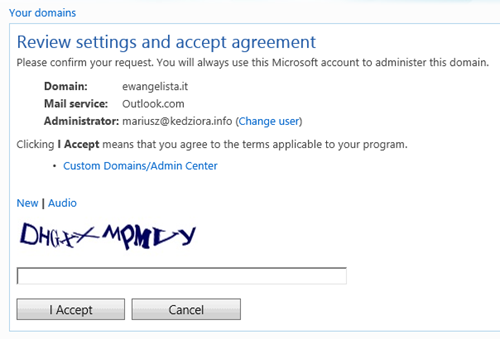
Krok 2: Potwierdzenie własności domeny
Teraz ważna kwestia - potwierdzenie, że jesteśmy właścicielami domeny, którą chcemy podpiąć. Można tego dokonać na dwa sposoby.
- Mniej inwazyjny - to dodanie rekordu TXT do konfigurowanej domeny
W tej sytuacji dodajemy tylko informacje, którą serwery Microsoft są w stanie odczytać, ale nie ma to wpływu na naszą potencjalną pocztę w tej domenie (jeśli tam działa jakaś poczta). Możemy wtedy udowodnić własność, spokojnie skonfigurować sobie domenę i skrzynki, a dopiero na koniec przekierować pocztę na serwery Microsoft. - Bardziej definitywny - to dodanie/zmiana rekordu MX dla domeny
To rozwiązanie nadaje się w sytuacji kiedy nie mamy jeszcze żadnej poczty w tej domenie. Od razu konfigurujemy więc DNS, aby cała poczta była przekierowywana na serwery Microsoft do naszej nowej skrzynki.
Odpowiednie wpisy znajdziecie na kolejnej stronie kreatora w odpowiednich sekcjach:
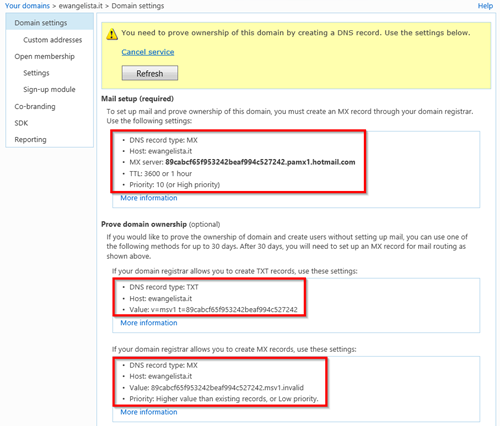
Ważne jest też spojrzenie na sekcję "Server trust" i zrobienie odpowiednich wpisów TXT typu SPF, aby wiadomości nie trafiały do spamu u osób do których będziemy wysyłać maile. Możemy zrobić te wpisy od razu z tymi TXT lub MX.
Krok 3: Dodanie wpisów do DNS dla domeny
Jeśli chodzi o same sposoby zmiany czy dodania wpisów do domeny - to zależą one od dostawcy, który opiekuje się Waszą domeną. W wielu wypadkach są to systemy gdzie sami konfigurujecie odpowiednie wpisy, w innych niestety komunikacja odbywa się przez wysłanie do takiego dostawcy infomacji jakie zmiany chcemy wprowadzić.
Po wprowadzeniu takiej zmiany (bez względu czy samemu czy przez dostawcę) może być potrzebna pewna chwila (nawet do 48h, ale zazwyczaj dużo szybciej - ok. 30-60 minut) zanim te zmiany rozpropagują się tak, aby serwery Microsoft mogły to zauważyć. Jeśli zauważą to zniknie nam ten żółty obszar powyżej. Możemy też sami spróbować wymusić odświeżenie (ponowne odpytanie DNS) - za pomocą przycisku "Refresh".
Gdybyśmy czasem zamknęli przeglądarkę to zawsze możemy wrócić do tego elementu - po zalogowaniu się na domains.live.com dostaniemy listę naszych domen, gdzie w wypadku oczekiwania na potwierdzenie własności będzie cały czas status "Pending DNS configuration" (jeśli wszystko będzie już finalnie poprawnie skonfigurowane to pojawi się status "Active").
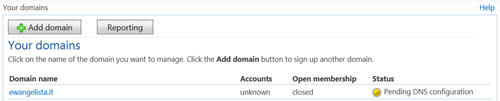
Natomiast oczywiście do sprawdzenia czy wpisy są już w DNSie możemy wykorzystać polecenie nslookup i poszukać wpisów MX i/lub TXT:
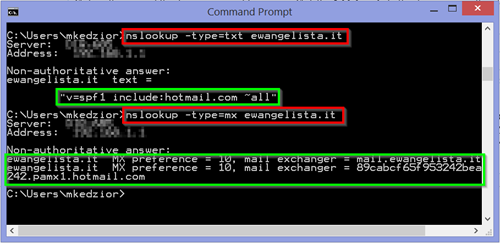
Warto też pomyśleć czy nie dobrze byłoby mieć prosty adres do obsługi systemu pocztowego (np. poczta.ewangelista.it). Jest to proste do zrobienia - należy dodać jeszcze jeden rekord - tym razem CNAME. Jego wartością będzie u mnie "poczta", a wartość tego rekordu musi być zawsze "go.domains.live.com. " (oczywiście bez cudzysłowiów, ale z kropką na końcu).
Krok 4: Konfiguracja skrzynek
Jeśli domena jest skonfigurowana poprawnie to będziemy mogli rozpocząć zakładanie skrzynek i dodawanie nowych kont / użytkowników. Każde stworzone konto w naszej domenie będzie mogło tez być od razu kontem Microsoft Account (wykorzystywanym na przykład do logowania się do Windows 8/8.1).
Nowe konta dodajemy w sekcji "Members account" gdzie podając "Account name" podajemy nazwę konta przed nazwą naszej domeny.
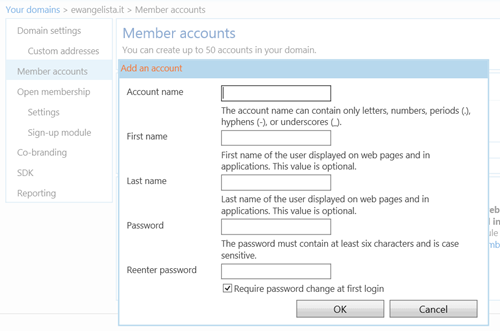
Możemy też wymusić zmianę hasła przy pierwszym logowaniu na to konto. A użytkownik tak czy inaczej przy pierwszym logowaniu będzie wypełniał informacje dot. imienia, nazwiska czy daty urodzenia oraz kraju.
Oczywiście sprawdzanie poczty będzie następowało albo na outlook.com albo na skonfigurowaniej subdomenie (np. poczta.ewangelista.it). Poza interfejsem webowym oczywiście jak najbardziej możemy korzystać z ulubionych programów pocztowych (np. Outlook). Sam interfejs webowy jest bardzo przyjazny, lekki oraz komponuje sie graficznie z nowymi aplikacjami Microsoft oraz płaskim interfejsem.
Podsumowanie
Mam nadzieję, że przyda się Wam ten poradnik i jeśli tylko uda się Wam skonfigurować własną domenę - dajcie proszę znać w komentarzach!
A przy okazji - jeśli nie jesteście w 100% przekonani do migracji z GMail (lub innego systemu) to bardzo fajnie można mało inwazyjnie przećwiczyć sobie skorzystanie z Outlook.com. Otóż tworzymy sobie skrzynkę w Outlook.com a w niej ustawiamy odbieranie poczty za pomocą POP3 z GMail (lub innego systemu). Wtedy nasze maile lądują tam gdzie zawsze (GMail/inne), ale zasysane są do Outlook.com gdzie możemy sobie z nich korzystać. Warto wypróbować to rozwiązanie np. przez tydzień czy dwa.