Jak nie restartować Windowsa po poprawkach
W serwisie blip.pl, z którego dosyć intensywnie korzystam (jakoś do Twittera, jego amerykańskiego odpowiednika, nie mam przekonania) pojawiło się jakiś czas temu pytanie:
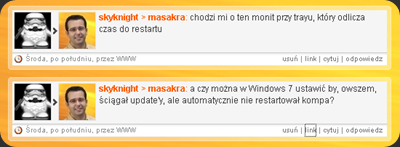
I nie jest to pierwszy raz kiedy ktoś mi je zadaje. Nie dziwię się w sumie, bo mi też nie raz się zdarzyło, że sam kląłem, że znowu mi okienko o konieczności restartu wyskakuje.
Dlaczego tak wyskakuje?
Tu odpowiedź jest banalna. System pobierając i instalując poprawki, do niektórych z nich potrzebuje zrobić coś, co nie jest możliwe przy działającym komputerze.
Wtedy właśnie komputer prosi nas o restart, aby mógł zaktualizować odpowiednie pliki kiedy nie będą one używane.
Bardzo ważną rzeczą jest (zanim przejdę do “rozwiązania problemu”), żebyście mieli świadomość, że ten restart to nie jest żadne widzi-mi-się. Wykonywany jest on w konkretnym celu – zaktualizowania systemu w odpowiedni sposób.
Przy takiej instalacji (gdy nie zrobimy restartu) część plików zostaje zaktualizowana, a część nie. Może to w pewnych sytuacjach powodować problemy i niestabilność systemu. Musicie mieć po prostu tego świadomość.
Rozwiązanie najgorsze
Najgorszym rozwiązaniem (aż sam nie wiem czy powinienem o nim pisać) jest wyłączyć całkowicie system aktualizacji poprawek.
Wtedy jednak zostajecie pozbawieni automatycznej i aktualnej ochrony.
Rozwiązanie średnie
Możecie też uruchomić sobie opcję pobierania poprawek bez ich instalacji. Ale to rozwiązanie nie jest wcale dużo lepsze od tego poprzedniego.
Jedno i drugie rozwiązanie robicie wykorzystując ustawienia w Panelu Sterowania. Ale nie będę podawał gdzie dokładnie (dociekliwi jakoś znajdą sami), bo bardziej proponuję Wam poniższe rozwiązania :)
Rozwiązanie lepsze
Jest też inna opcja powstrzymania komputera od restartu i ma nawet dwie albo i trzy odmiany.
Szybka wersja (tymczasowa)
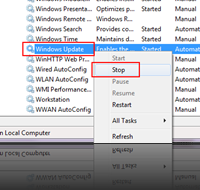 Szybka wersja polega na zatrzymaniu usługi Windows Update w momencie kiedy ta powie Wam, że chce zrestartować komputer po instalacji poprawek.
Szybka wersja polega na zatrzymaniu usługi Windows Update w momencie kiedy ta powie Wam, że chce zrestartować komputer po instalacji poprawek.
I tutaj też są dwie opcje:
Zrobić to można albo przez okienka – wybierając:
Start > Services > Windows Update > (prawy klik) Stop
Albo uruchamiając to z wiersza poleceń przez:
Start > Run > net stop wuauserv
Od tego momentu usługa WIndows Update zostanie zatrzymana i nie będzie Was monitowała o restart.
Natomiast przy następnym restarcie systemu zostanie ona ponownie, automatycznie uruchomiona.
Plus tego jest taki, że wyłączacie monity szybko, ale też tymczasowo (do następnego restartu).
Wersja dłuższa (na stałe)
Jest też druga opcja gdzie możecie wyłączyć, a nawet skonfigurować jak komputer ma się zachowywać po instalacji poprawek wymagających restartu.
Do tego celu trzeba będzie uruchomić Local Group Policy Editor. Robimy to w ten sposób:
Start > Run > gpedit.msc
Uruchomi nam się konsola gdzie w drzewku szukamy następującej pozycji:
Local Computer Policy > Administrative Templates > Windows Components > Windows Update
A tam już zobaczymy poniższy obrazek, na którym szukamy pozycji “No auto-restart with logged on users for scheduled automatic updates installations”.
Dwukrotnie klikamy na niej i w okienku wybieramy “Enabled” i zatwierdzamy przez OK.
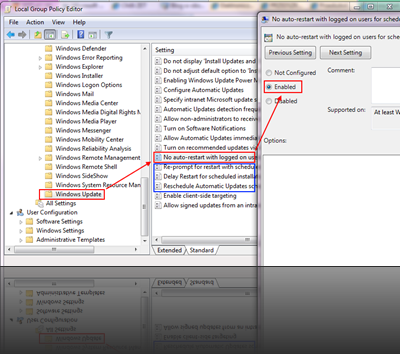 Do tego aby opcja ta zadziałała wymagany będzie jeszcze restart, ale po nim już nie będziemy monitowani o restart komputera. Poprawki skończą się instalować przy następnej okazji restartu.
Do tego aby opcja ta zadziałała wymagany będzie jeszcze restart, ale po nim już nie będziemy monitowani o restart komputera. Poprawki skończą się instalować przy następnej okazji restartu.
Możecie jeszcze obejrzeć sobie inne ustawienia, które na powyższym rysunku zaznaczyłem na niebiesko. Można w nich kilka dodatkowych rzeczy dokonfigurować.
Mam nadzieję, że ten mały “poradnik” pozwoli Wam zrozumieć po co są restarty i jak ewentualnie przed nimi się uchronić.
Jeśli jednak wyłączycie odpowiednie opcje to pamiętajcie o konsekwencjach, które opisałem.
Aktualizacja [2010.08.31 01:12]
Mała aktualizacja, która powstała po ciekawej dyskusji na Blipie. Moja rada o aktualizacjach automatycznych nadal jest aktualna, ale jeśli jesteś bardziej zaawansowanym użytkownikiem, to możesz zrezygnować z automatyki na rzecz ręcznej zabawy. Szczegóły w poście pt. "Aktualizacje automatyczne - raz jeszcze"
Aktualizacja [2010.10.13 19:10]
I jeszcze jedna sprawa. Zapomniałem dopisać, że Local Group Policy Editor nie zadziała na systemach w wersji Home czy Home Premium. Tam możemy spróbować zrobić ręcznie to co opisałem w ostatnim sposobie. Wtedy należy dodać odpowiedni wpis w rejestrze. Powinien to być klucz HKLM\Software\Policies\Microsoft\Windows\WindowsUpdate\AU\ w którym należy dodać NoAutoRebootWithLoggedOnUsers jako DWORD z wartością 1.