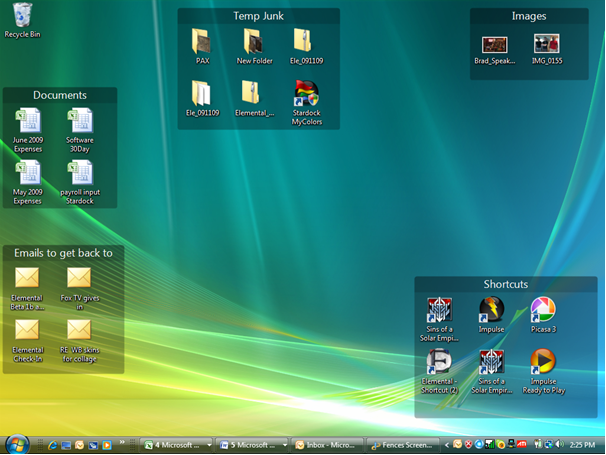Zaprojektuj swoją własną stylową kompozycję pulpitu w Windows 7
Windows 7 od czasu premiery sprzedal sie w 175 milionach kopii na calym swiecie – ponoc sprzedawanych jest 10 licencji w ciagu minuty. Dlaczego Windows 7 sie radzi sobie na rynku tak dobrze? Odpowiedz jest prosta – poniewaz jest to system szybki, stabilny i bezpieczny. Oprócz tych mocnych stron zawiera takze wiele efektów cieszacych oko, tak zwanych „eye candies”, czyli mówiac wprost: przezroczystosci, bardzo ladne palety kolorów dla pasków zadan, bardzo dobrze zorganizowane menu, itd.
Wielu z nas zmigrowalo juz do systemu Windows 7, zastepujac Windows Viste czy prehistorycznego XP, bo czulismy potrzebe swiezosci i zmian. Czy nie zdarzylo sie Wam, ze patrzac na ekran z Windows XP, mieliscie dosyc tego niebieskiego interfejsu o nazwie Luna (oczywiscie byl jeszcze styl oliwkowy, srebrny i klasyczny szary windows). W Windows 7 zmielilo sie duzo pod tym wzgledem – teraz mozemy dostosowac pulpit do naszych potrzeb, zmieniajac praktycznie wszystko bez ograniczen. Windows pozwala nam manipulowac przezroczystoscia *** zadan i ramówek samych okien. Ci, którzy uzywaja interfejsu Aero, na pewno nie beda chcieli z niego rezygnowac, poniewaz daje bardzo ladny efekt. Przy wlaczonym Aero mozemy takze modyfikowac kolorystyka okien (ja wybralam rózowy, co bedziecie mogli zaraz zobaczyc).
Koncpecja dopasowywania wygladu pulpitu w Windows 7 troche sie zmienila w stosunku do XP – teraz wszystko mamy w jednym miesjcu, czyli w panelu personalizacji – dostepnym z poziomu panelu sterowania (Control Panel -> Personalization) lub poprzez prawy klik na pulpicie i wybranie Personalize/Personalizuj.
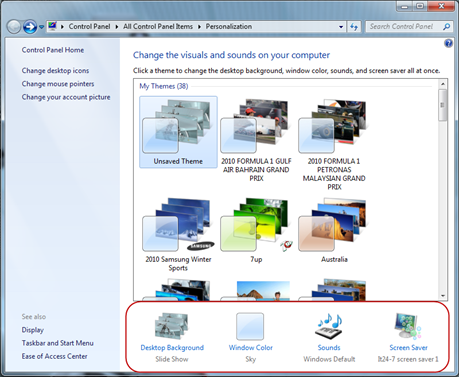
W dolnej czesci okna personalizacji pojawiaja sie opcje zwiazane ze zmiana tapety, kolorystyki okien, tematu dzwiekowego czy tez wygaszacza ekranu. To dosyc proste opcje, których nie trzeba bedzie tlumaczyc. Ja chcialam Wam zaprezetowac mozliwosc stworzenia osobistej kompozycji ekranu. Kompozycje to takie gotowe tematy pulpitu, które zawieraja zestaw wczesniej zdefiniowanych tapet ekranu (w Windows 7 moga sie automatycznie zmieniac co kilka minut), opcje kolorystyki okien i pasków, gotowy zestaw dzwieków (na przyklad zmienione dzwieki uruchamiania i wylaczania Windows) czy tez wygaszacz ekranu.
Po co tworzyc taka gotowa kompozycje ekranu? Odpowiedz jest bardzo prosta: poniewaz mozemy sie dzielic takim stworzonym przez nas tematem (z wlasnymi tapetami, kolorem okien, przygotowanymi przez nas dzwiekami, czy tez naszym ulubionym wygaszaczem) ze znajomymi. Po zapisaniu takiej przygotowanej przez nas kompozycji pulpitu, która bedzie plikiem o nazwie NAZWA.themepack, mozemy ja wyslac przyjacielowi. Drugim powodem, dla którego warto zapisywac tematy pulpitu, jest chec powrotu do niego w pózniejszym czasie.
Jak przygotowac nasz motyw pulpitu?
Zaczynamy od wyboru tapet, które chcemy uwzglednic w naszej kompozycji. Warto zauwazyc, ze w lewym górnym rogu tapety pojawiaja sie „checkboksy”, które umozliwiaja zaznaczenie wiecej niz jednej tapety. Wszystko po to, zeby nasze widoczki mogly sie automatycznie zmieniac po okreslonym przez nas czasie, czyli na przyklad po 5 minutach ,jak pokazano na rysunku ponizej.
Moja porada (to czesto sprawia problemy): standardowo tapety ekranu sa zlokalizowane w katalogu C:\Windows\Web\Wallpaper - w przypadku zaprezentowanego katalogu Windows zawierajacego 24 zdjecia bedzie to sciezka C:\Windows\Web\Wallpaper\Windows. Nic nie stoi na przeszkodzie, zeby do lokalizacji C:\Windows\Web\Wallpaper dodac nowy katalog z naszymi ulubionymi zdjeciami – wtedy zostanie on automatycznie wyswietlony w sekcji zmiany tapet.
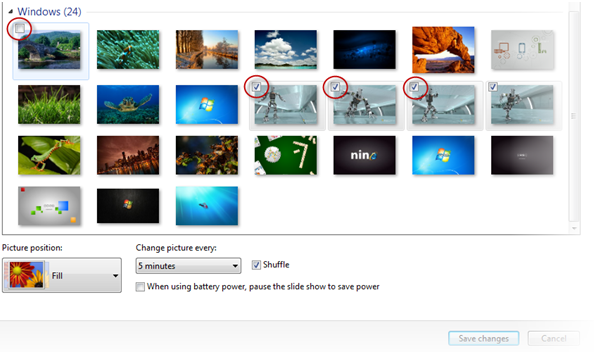
W kolejnym kroku wybieramy kolorystyke okien i pasków (dostepne tylko przy interfejsie Aero Glass). Ja jestem kobieta i lubie róz, wiec wybór byl prosty, co mozna zobaczyc na rysunku ponizej. Oprócz tego na karcie Windows Color and Appearance mamy mozliwosc wylaczenia przezroczystosci – w tym celu nalezy odznaczyc "Enable transparency". Jest jeszcze jedna opcja zwiazana z nasyceniem wybranego przez nas koloru (color intensity) – zachecam do testowania.
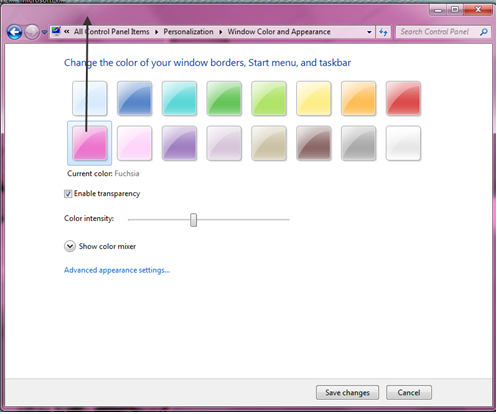
Przedostatni etap to wybranie zestawu dzwiekowego. Standardowo Windows 7 oferuje nam kilkanascie predefiniowanych motywów dzwiekowych. Uzytkownik ma mozliwosc wyboru wlasnych dzwieków, ale musza byc one w formacie dzwiekowym .wav – wybierajac opcje przegladaj (browse), mozecie wyszukac na dysku komputera inny plik, który zmieni standardowy przypisany do jakiejs akcji, na przyklad dla „logowanie do systemu Windows” (Windows Logon).
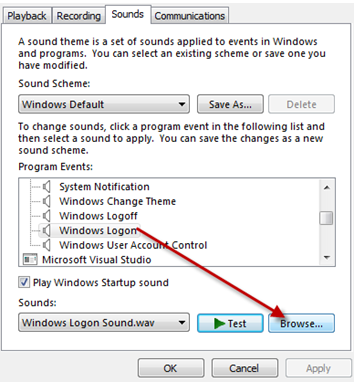
W ostatnim kroku mozemy wybrac nasz ulubiony wygaszasz ekranu. Oczywiscie, oprócz standardowych wygaszaczy jest mozliwosc pobrania wielu innych z Interentu. Pewnie kazdy z Was pamieta film Matrix, gdzie na ekranie Neo przewijaly sie spadajace ciagi znaków „kodu matrixa” – taki wygaszacz tez mozecie pobrac z Interentu – wyglada bardzo widowiskowo na pulpicie. Szukajcie w wyszukiwarkach pod haslem „matrix screensaver” lub „wygaszacz ekranu matrix”.
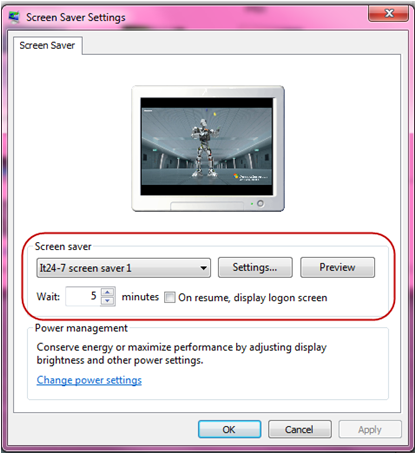
Ostatni krok, który nam pozostal, to zapisanie kompozycji. Istnieja dwie mozliwosci zapisania kompozycji. Pierwsza z nich to prosty zapis, gdzie musimy podac tylko nazwe nowej kompozycji i otrzymujemy na liscie kompozycji nasz temat, do którego mozemy pózniej wrócic. Robi sie to bardzo prosto – za pomoca prawego klikniecia myszka na kompozycji, która przed chwia dostosowalismy do naszych potrzeb. Ta metoda nie pozwala w prosty sposób podzielic sie plikiem przygotowanej kompozycji pulpitu z przyjaciólmi.
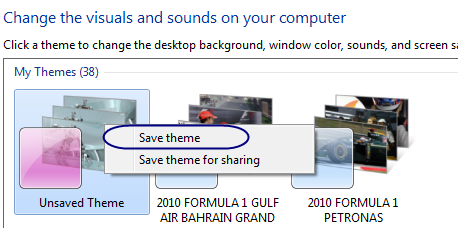
Teraz przyjrzymy sie drugiej metodzie zapisu kompozycji, która daje nam gotowy plik "NAZWA.themepack". Taki plik mozemy zapisac na pulpicie lub w dowolnym innym miejscu i udostepnic go znajomym. W tym wypadku takze klikamy na kompozycji prawym klawiszem myszki i wybieramy opcje „Save theme for sharing”. W efekcie otrzymamy okno zapisu pliku w formacie .themepack.
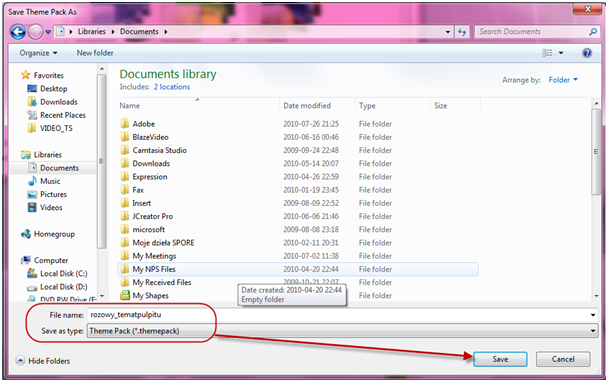
Wystarczy, ze osoba, której chcemy przeslac kompozycje, kliknie na niej dwa razy myszka, a kompozycja automatycznie zainstaluje sie w systemie. To do dziela!!! Juz Wiecie, jak to zrobic.
Bardzo duza baza gotowych kompozycji ekranu jest udostepniona na stronach Microsoft pod adresem https://windows.microsoft.com/en-us/windows/downloads/personalize/themes.
Uzytkownicy netbooków i komputerów z mniejszymi ekranami czesto borykaja sie z problemem zbyt malej ilosci miejsca na ekranie – w koncu pasek zadan tez zajmuje troche miejsca. Moze go przestawic? I tutaj powiem, ze to jest bardzo dobre posuniecie, poniewaz przestawienie *** na lewa lub prawa strone ekranu ulatwia przegladanie stron internetowych czy dokumentów, bo mamy duzo wiecej miejsca. W Windows 7 paskiem mozna sterowac tak samo, jak to bylo mozliwe w systemach wczesniejszych. Najprosciej mozna to zrobic, klikajac prawym klawiszem myszki na pasku zadan i wybierajac "Wlasciwosci" (Properties).
Pojawi sie opcja "Taskbar location on screen", która umozliwia przesuwanie *** po krawedziach ekranu. Dostepna jest takze opcja "Taskbar buttons", która umozliwia grupowanie programów na pasku (nie radze wybierac opcji innej niz standardowa). Jesli nasz obaszar powiadomien zawiera zbyt duzo ikon (to jest to miejsce, gdzie mamy ikone glosnika, baterii, action center czy tez zaintestalowanego programu AV), to takze mozemy sterowac ich wyswietlaniem. W tym samym oknie "Wlasciwosci *** zadan" jest sekcja "Obszar powiadomien" (Notification area), gdzie po kliknieciu przycisku "Dostosuj" (Customize) mozemy ukryc czesc niepotrzebnych ikon.
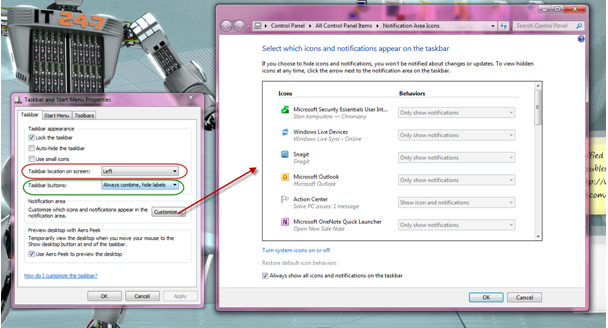
Jak widac na rysunku ponizej, nasz ekran moze wygladac
naprawde ciekawiej. Warto zaznaczyc, ze do *** zadan i menu mozemy w Windows
7 przypinac nasze ulubione aplikacje. Przykladowo klikamy na ikonie
programu Skype i za pomoca "Pin to Taskbar" mozemy dolaczyc aplikacje do ***
zadan.
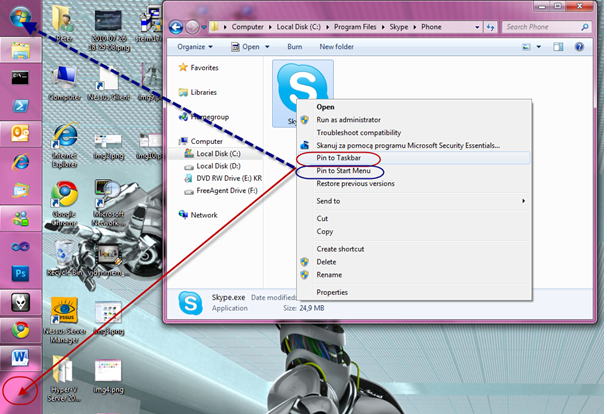
Jesli nie lubicie chaosu na pulpicie „blaszaka”, to zalecam
instalacje dodatkowej aplikacji o nazwie Stardock Fances, która umozliwia
grupowanie ikon w tak zwanych ogrodzeniach (fances). Czestym problemem
rozwalania naszego porzadku na pulpicie jest operacja przepinania sie pomiedzy
dodatkowymi wyswietlaczami (monitory do notebooków, rzutniki) - wtedy mozemy
stracic ulozenie naszych ikon. Zachecam do odwiedzienia strony producenta https://www.stardock.com/products/fences/ i pobrania darmowej wersji Stardock Fances
Free. Niestety, nie udalo mi sie znalezc sposobu w samym systemie Windows na
zablokowanie pozycji ikon na pulpicie.