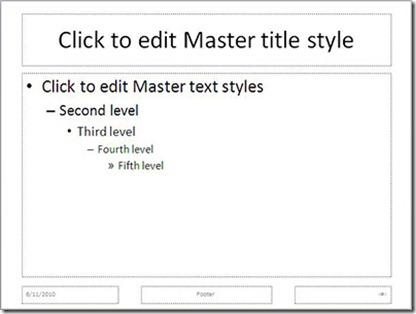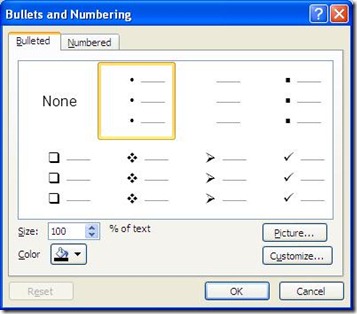Cómo darle brillo a tus presentaciones en PowerPoint
Microsoft PowerPoint es un excelente medio porque te permite reforzar tu mensaje con ayuda visual. Pero muy seguido, el poder de PowerPoint se pierde porque el presentador no lo utiliza para enfocar a su audiencia en el mensaje. En lugar de eso, PowerPoint se convierte en el foco.
No importa si eres un expositor frecuente o un estudiante que necesita hacer una presentación para la clase, puedes sentirte más relajado y confiado la próxima vez que uses PowerPoint para mostrar una presentación con estos tips que ayudarán a mantener el foco en el tema – no en el medio. Después de eso, expande tu conocimiento de PowerPoint con 12 tips para crear mejores presentaciones. Y, para contar con una imagen nueva, probablemente querrás explorar los templates gratuitos de PowerPoint.
Haz cambios de estilo consistentes en todas las diapositivas con el patrón de diapositivas
En ocasiones, los usuarios de PowerPoint olvidan que hacer cambios en características, como estilo de viñeta o sangrías, no se necesitan hacer en cada diapositiva – se tienen que hacer solamente una vez, en el patrón de diapositivas. El patrón de diapositivas de PowerPoint guarda información sobre el diseño del tema y las diapositivas de la presentación, incluyendo fondos, colores, fuentes, efectos, tamaño de marcadores de posición y posición de texto. Usar el patrón de diapositivas te puede dar la tranquilidad que necesitas para hacer tu presentación porque sabrás que tus diapositivas tendrán un formato consistente.
Nota: Estas instrucciones para ‘slide master’ son para PowerPoint 2010 y PowerPoint 2007. Para PowerPoint 2003, vayan a este tutorial.
Para hacer cambios en los temas o diseños de PowerPoint, desde cualquier lugar de tu presentación, da clic en la pestaña ‘Vista’ y luego en ‘Patrón de Diapositivas’. Verás el patrón, como se muestra a continuación.
El patrón de diapositivas de PowerPoint guarda información para toda tu presentación
El patrón de diapositivas incluye marcadores que muestran el diseño de texto en las diapositivas y el estilo en el que el texto será formateado. Incluye los diseños correspondientes para acomodar diferentes tipos de información. Puedes aplicar cierto diseño a una diapositiva seleccionada en la vista ‘Normal’: En la pestaña ‘Inicio’ , en el grupo ‘Diapositivas’ , da clic en la flecha junto al icono ‘Diseño’ .
Recuerda que los cambios que hagas al diseño o formato en el patrón de diapositivas son aplicados de manera automática a todas las diapositivas de tu presentación. Si quieres cambiar la posición o los estilos del texto para una diapositiva en específico, selecciónala y trabaja en la vista ‘Normal’. Después, haz cualquiera de los cambios mencionados aquí.
Para cambiar el estilo de las viñetas para todas aquellas que son de primer nivel, haz el cambio desde el patrón de diapositivas:
1. Desde cualquier lugar de tu presentación, da clic en la pestaña ‘Vista’ y luego en ‘Patrón de Diapositivas’
2. Da clic en cualquier lugar en la primera viñeta
3. Clic en la pestaña ‘Inicio’
4. En el grupo ‘Párrafo’ , da clic junto al icono ‘Viñetas’ y luego en ‘Numeración y Viñetas’.
5. Elige el estilo y atributos de la viñeta que quieras para el primer nivel y luego da clic en ‘Aceptar’ .
Puedes cambiar el estilo para todas las viñetas de primer nivel de tu presentación.
De modo similar, puedes hacer otros ajustes al estilo y formato en el ‘Patrón de Diapositivas’ utilizando opciones de formato en la pestaña ‘Inicio’ . Por ejemplo, puedes cambiar el color y tamaño del texto y las sangrías de las viñetas desde el cuadro de diálogo de ‘Párrafo’ .
Puedes usar patrones de diapositiva para muchas más en lugar de agregar información repetida o cambiar el formato cada vez.
Encuentra más formas de usar y personalizar el patrón de diapositivas
· PowerPoint 2007
Para leer más sobre cómo los patrones de diapositivas ahorran tiempo y mejoran los resultados.