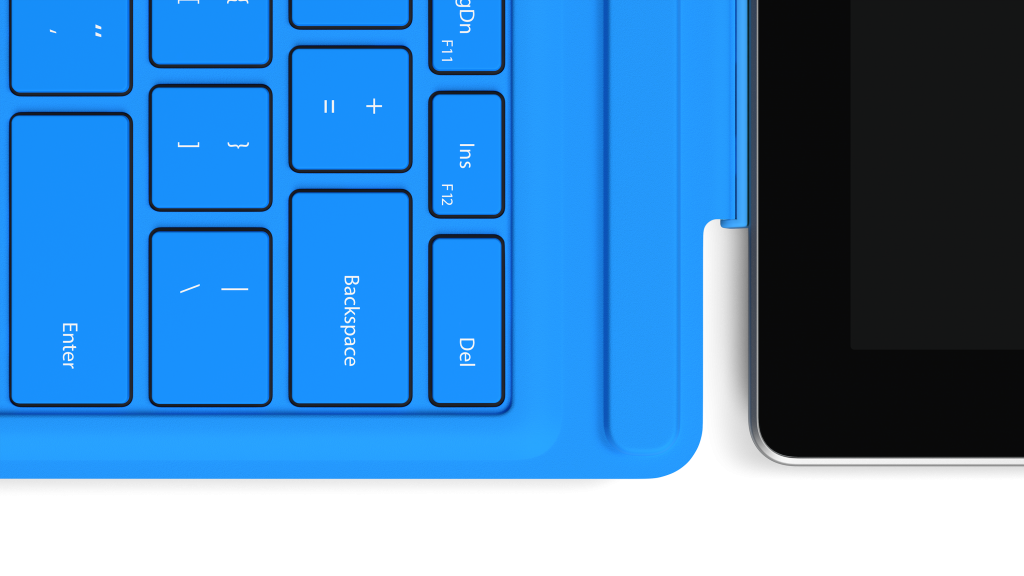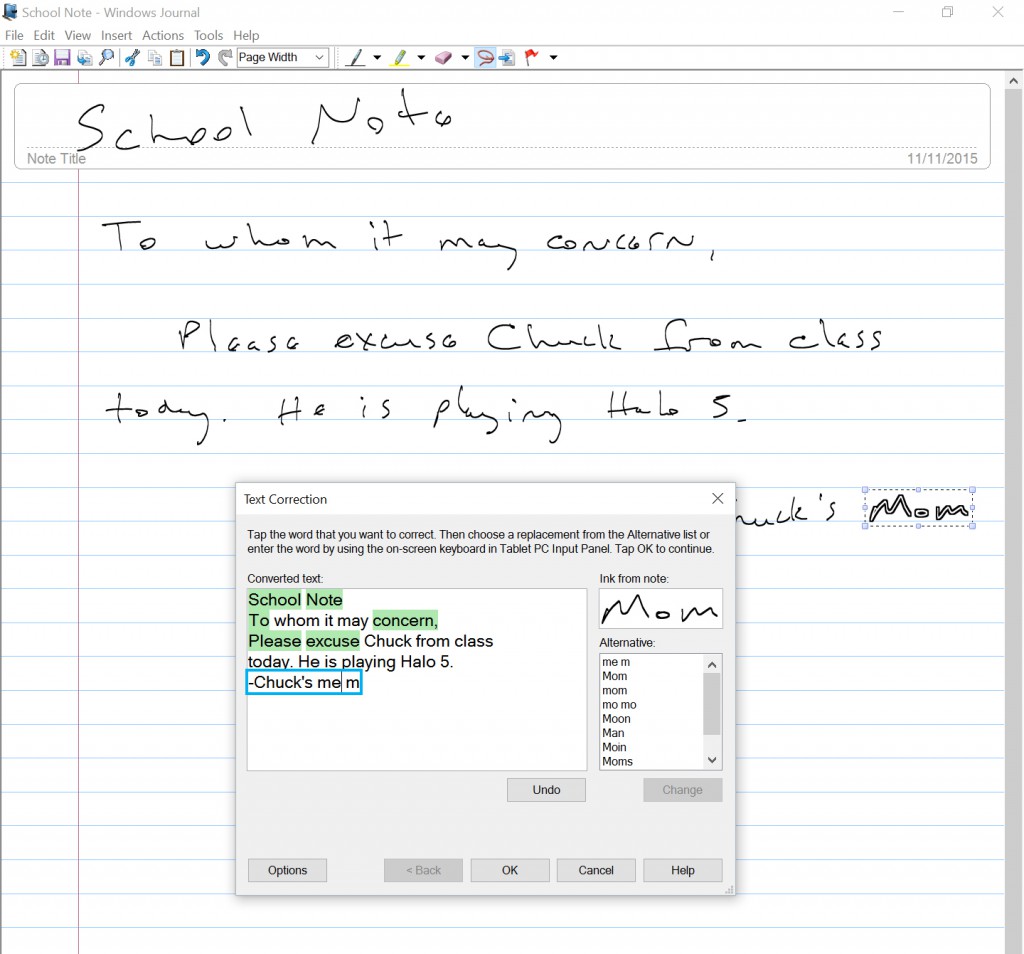ノートをとる方法とは
(この記事は 2015 年 11 月 25 日に Surface Blog に投稿された記事 How to take notes on your Surface device の翻訳です。最新情報については、翻訳元の記事をご参照ください)
レポートや研究論文、さらには小説を書くことだって、Surface なら簡単。
Surface のデバイスシリーズは多機能で知られているだけでなく、Surface を使えば様々な人と交流するのも簡単になります。キーボード、 Surface ペン、あるいは声でも、愛する人や友達、同僚と常に繋がることができるのです。
Surface を使ってノートをとることも良い例の一つです。キーボードのタイピング、手書き、口述と言った方法で、すばやくメモを取ること、あるいは長い物語を書くこともできます。
さらに Windows 10 を使えば、 Surface は持ち主の手書き文字や音声を蓄積し認識し続けるので、その人の特徴を踏まえて認識する機能が改善され、さらにその人に最適なユーザー辞書や、テキストのサジェスト入力を提供します。
キーボード
多くの人にとってタイピングは、Surface デバイス上でノートをとるうえで最も簡単な方法です。Surface 3、 Surface Pro 3 、 Surface Pro 4 では、タイプ カバーを付けていただきたく思います。
Surface Pro 4 のタイピング体験を最高のものにするには、新しい Surface Pro 4 タイプ カバーをお勧めします。この新世代のタイプカバーは、薄くて、軽く、それでいて以前よりも広くデザインされた機能的なキーボードで、これまでで最も革新的なタイピング体験を提供します。
Surface Pro 4 タイプ カバーは、 Surface Pro 3 との互換性があるので、新しい Surface Pro 4 にアップグレードしなくても、新設計のタイプ カバーのメリットを享受することができます。
Windows10 を搭載した Surface ですばやくノートをタイピングし始めるには、Surface の画面の右側からスワイプして、Action Center を開いて、OneNote を選択します。あるいは Windows アイコンをタップして、スタートメニューを起動し、OneNote をクリックしてください。
これで、Windows10 に予めインストールされている OneNote が起動できます。OneNote を使ってノートをとると、OneNote がインストールされているどんなデバイスからもアクセスできるようになります。
また、Surface ペンをお持ちであれば、OneNote の起動は消しゴムボタンを押す(デバイスがロックされている場合でも)だけです。消しゴムボタンをダブルクリックすると、Surface のスクリーン上に表示されているものをスクリーンショットとして撮影し、ノートを書いたり、それに絵を描いたりできるようにもなります。
Surface ペン
まず、自分の利き手に合わせて Surface ペンの設定をしてください。Surface デバイスの設定で、デバイスを開き、ペンを選択しましょう。そこで、右手または左手を選択できます。
Microsoft Edge の Web ページにシンプルな手書きノートを書いたり、あるいは 11 月にアップデートされた Windows10 を使えば、 Cortana に直接手書きのリマインダーを残すこともできます。(例えば、スティーブに 3 時に電話する、と書けば、 Cortana は時間になるとスティーブに電話するように知らせてくれます)
Microsoft Word では、 Surface ペンを使ったり、あるいは指で文字を書いたりと、レポートやテキストドキュメントに手書きのメモを残せます。
なお、Surface で長文のノートを手書きで書いて、それをテキストに変換したい場合は、いくつかの方法があります。
OneNote 2013 と OneNote 2016
OneNote 2013 ( Office 2013 に含まれている)、または OneNote 2016 ( Office 365 または Office 2016 に含まれている)がインストールされているならば、Surface ペン で書いた長い文章を変換できます。
手書きでノートを書いた後、書いた文章、あるいはその一部を選択し、ツールバーの Draw セクションにあるテキストオプションのリンクをタップしてください。選択した手書き文字は、自動的にテキストに変換され、さらに必要に応じて文字修正をしたり、編集することができます。
Windows Journal
Windows Journal はフリーの Windows アプリで、アプリリストの Windows アクセサリーフォルダーにあります。OneNote 2013 、2016 のいずれもお持ちでいない場合は、このアプリを利用すると良いでしょう。
手書きで文字を書いた後、ツールバーのツール選択ボタンをタップして、変換したい手書き文字を線で囲います。次に、アクションメニューをタップして、手書き文字をテキストに変換を選択してください。
テキスト修正ダイアログボックスがポップアップで表示されるので、文字修正をしたり編集したりできます。クリップボードに変換したテキストをコピーしたり、元のノートにテキストボックスを作ってテキストを挿入、また元の手書き文字を消すといったことも可能です。
口述の書き取り
Windows 10 にビルトインされている Windows スピーチ認識ソフトウェアを使えば、声でアプリをコントロールしたり、ノートを口述することができます。
機能を使うには、すべてのアプリリストのアクセスフォルダーの Windows Ease をひらき、Windows スピーチ認識を選択します。セットアップウィザードが完了したら、チュートリアルが音声コマンドを教えてくれ、持ち主の声を認識するためのトレーニングをしてくれます。
うまく認識させるには、高性能のマイクがついたヘッドセットを使い、静かな環境で口述筆記をすることをお勧めします。
Surface でのノートのとり方について他のコツを知っていますか?
Twitter の @SurfaceJP に教えてください。