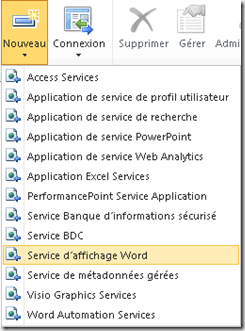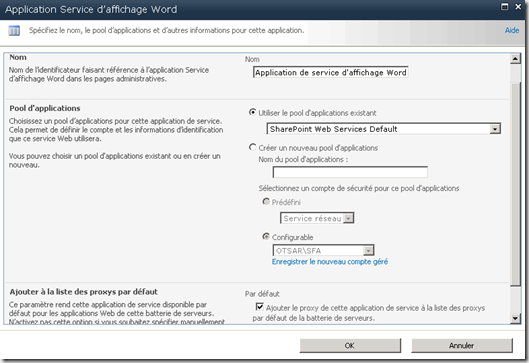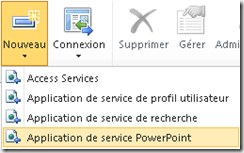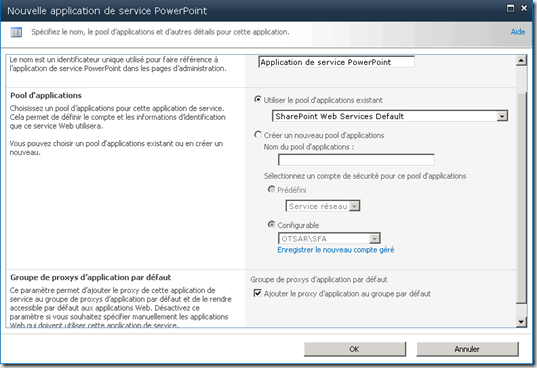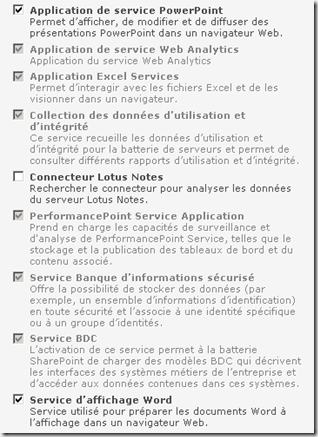Installer et configurer Office Web Apps sur une batterie de serveurs SharePoint existante
Lorsque vous exécutez Setup.exe pour installer Office Web Apps, le programme d'installation prend le contrôle du comportement d'ouverture par défaut dans SharePoint pour enregistrer les documents Word, PowerPoint, Excel et OneNote comme devant s'ouvrir dans leur application Web associée. Si un utilisateur clique sur un document dans SharePoint après que Setup.exe a été exécuté, mais avant l'activation des services et fonctionnalité Office Web Apps, l'utilisateur peut obtenir un lien rompu dans le navigateur. Lors de l'installation de Office Web Apps dans un environnement de production en direct, il est fortement recommandé d'activer la fonctionnalité OpenInClient avant d'exécuter le programme d'installation de Office Web Apps.
Pour définir le comportement d'ouverture par défaut pour les collections de sites à l'aide de l'administration centrale
Dans l’administration centrale SharePoint, cliquez sur Actions du site, puis sur Paramètres du site.
Dans la page Paramètres du site, sous Administration de la collection de sites, cliquez sur Fonctionnalités de la collection de sites.
Dans la page de fonctionnalités, pour la fonctionnalité Ouvrir par défaut des documents dans des applications clientes, cliquez sur Activer (la fonction OpenInClient est activée) pour ouvrir des documents dans l'application cliente.
Exécution du programme d’installation d’Office Web Apps
Effectuez cette tâche pour installer Office Web Apps sur un serveur SharePoint unique. Cette tâche doit être effectuée sur chaque serveur de la batterie de serveurs.
Pour exécuter le programme d'installation d'Office Web Apps
À partir du dossier racine, exécutez Setup.exe.
Dans la page Tapez la clé de produit, entrez votre clé de produit, puis cliquez sur Continuer.
Acceptez le contrat de licence :
Dans la page Choisir un emplacement pour les fichiers, cliquez sur Installer maintenant pour effectuer l’installation à l’emplacement par défaut. Pour effectuer l’installation à un autre emplacement, spécifiez cet emplacement, puis cliquez sur Installer maintenant.
Lorsque l’installation est terminée, une boîte de dialogue vous invite à terminer la configuration de votre serveur. Assurez-vous que la case à cocher Exécuter l’Assistant Configuration des produits et technologies SharePoint est activée.
Cliquez sur Fermer pour démarrer l’Assistant Configuration.
Effectuez cette tâche pour installer Office Web Apps sur un serveur SharePoint unique. Cette tâche doit être effectuée sur chaque serveur de la batterie de serveurs.
Dans la page Bienvenue dans les produits SharePoint, cliquez sur Suivant.
Dans la boîte de dialogue qui vous signale que certains services devront éventuellement être redémarrés ou réinitialisés au cours de la configuration, cliquez sur Oui.
Dans la page Modifier les paramètres de la batterie de serveurs, sélectionnez Ne pas se déconnecter de cette batterie de serveurs, puis cliquez sur Suivant.
Dans la page Configuration réussie, cliquez sur Terminer. Votre nouveau site SharePoint s’ouvre.
Démarrer les instances de service
Une instance de service fournit l'emplacement physique pour une application de service. Pour chaque serveur que vous souhaitez voir exécuter des applications de service Office Web Apps, vous devez démarrer les instances de service. Vous pouvez démarrer les instances de service à l'aide de l'administration centrale de SharePoint ou à l'aide de Windows PowerShell.
Les procédures de cette tâche vont démarrer les instances de service sur les serveurs spécifiés. Il convient d'effectuer cette tâche une fois que vous avez exécuté WCSetup et PSConfig sur chaque serveur de la batterie de serveurs.
Pour démarrer les instances de service à l'aide de l'administration centrale
Cliquez sur Démarrer, pointez sur Tous les programmes, Produits Microsoft SharePoint 2010, puis Administration centrale de SharePoint 2010.
Dans la page d’accueil Administration centrale de SharePoint, dans Paramètres système, cliquez sur Gérer les services sur le serveur.
Sur les services d'un serveur :<servername>page, dans Serveur, sélectionnez un serveur, puis démarrez Services de calcul Excel, Service d'affichage Word et PowerPoint Service. Répétez cette étape pour chaque serveur dans la batterie de serveurs devant exécuter les services de Office Web Apps. Application Web OneNote ne prend pas en charge un service SharePoint.
Pour créer les applications de service et les proxys d'applications de service à l'aide de l'administration centrale. Deux solutions :
- Manuellement :
Cliquez sur Démarrer, pointez sur Tous les programmes, Produits Microsoft SharePoint 2010, puis Administration centrale de SharePoint 2010.
Sur la page d’accueil Administration centrale SharePoint, dans Gestion des applications, cliquez sur Gérer les applications de service.
Dans la page applications de service, cliquez sur Nouveau, puis sur service d'affichage Word.
Dans la boîte de dialogue Application Service d’affichage Word, dans Nom, tapez Application Service d’affichage Word. Dans Pool d'applications, sélectionnez Utiliser le pool d'applications existant, puis dans la zone de liste, sélectionnez Services Web par défaut SharePoint. Dans Ajouter à la liste des proxys par défaut, vérifiez que l'option Ajouter le proxy de cette application de service à la liste des proxys par défaut de la batterie de serveurs est sélectionnée (valeur par défaut), puis cliquez sur OK.
Dans la page applications de service, cliquez sur Nouveau, puis sur Application de service PowerPoint.
Dans la boîte de dialogue Application de service PowerPoint, dans Nom, tapez Application de service PowerPoint. Dans Pool d'applications, sélectionnez Utiliser le pool d'applications existant, puis dans la zone de liste, sélectionnez Services Web par défaut SharePoint. Dans Ajouter à la liste des proxys par défaut, vérifiez que l'option Ajouter le proxy de cette application de service à la liste des proxys par défaut de la batterie de serveurs est sélectionnée (valeur par défaut), puis cliquez sur OK.
Dans la page Applications de service, cliquez sur Nouveau, puis sur Application Excel Services si ce dernier n’est pas déjà présent.
Dans la boîte de dialogue Application Excel Services, dans Nom, tapez Application Excel Services. Dans Pool d'applications, sélectionnez Utiliser le pool d'applications existant, puis dans la zone de liste, sélectionnez Services Web par défaut SharePoint. Dans Ajouter à la liste des proxys par défaut, vérifiez que l'option Ajouter le proxy de cette application de service à la liste des proxys par défaut de la batterie de serveurs est sélectionnée (valeur par défaut), puis cliquez sur OK.
- Automatiquement : Vous pouvez utiliser le wizard de l’Administration Centrale :
Activer la fonctionnalité Office Web Apps
Une fois que les instances de service ont été lancées et que les applications de service et les proxys d'applications de service ont été créés, il faut pour utiliser Office Web Apps que la fonctionnalité Office Web Apps soit activée sur les collections de sites existantes pour lesquelles Web apps sera disponible. Vous pouvez activer la fonctionnalité sur une collection de sites à l'aide de l'Administration centrale ou à l'aide de Windows PowerShell. Si vous avez un grand nombre de collections de sites, vous pouvez activer la fonctionnalité sur toutes les collections de sites à l'aide de Windows PowerShell.
Les procédures de cette tâche permettent d'activer la fonctionnalité Office Web Apps sur une ou plusieurs collections de site. Cette tâche doit être exécutée après que les applications de service et les proxys d'applications de service ont été créés.
.gif) Remarque : Cette tâche ne doit pas être réalisée pour les nouvelles collections de sites créées après que la fonction a été activée.
Remarque : Cette tâche ne doit pas être réalisée pour les nouvelles collections de sites créées après que la fonction a été activée.
Pour activer la fonctionnalité Office Web Apps sur une collection de sites à l'aide de l'Administration centrale
Cliquez sur Démarrer, pointez sur Tous les programmes, Produits Microsoft SharePoint 2010, puis Administration centrale de SharePoint 2010.
Dans la page d’accueil de l’Administration centrale de SharePoint, cliquez sur Actions du site, puis sur Paramètres du site.
Dans la page Paramètres du site, dans Administration de la collection de sites, cliquez sur Fonctionnalités de la collection de sites.
Dans la page de fonctionnalités, pour Office Web Apps, cliquez sur activer .
Vous pourrez cliquer sur Désactivé (la fonction OpenInClient est désactivée) pour ouvrir des documents dans le navigateur.
Dans l’administration centrale SharePoint, cliquez sur Actions du site, puis sur Paramètres du site.
Dans la page Paramètres du site, sous Administration de la collection de sites, cliquez sur Fonctionnalités de la collection de sites.
Dans la page de fonctionnalités, pour la fonctionnalité Ouvrir par défaut des documents dans des applications clientes, cliquez sur Désactivé (la fonction OpenInClient est désactivée) pour ouvrir des documents dans le navigateur.
Ceci fait je vous invite à relancer une indexation afin de voir apparaitre le lien “Afficher dans le navigateur” en dessous de vos résultat de recherche:
Pour en savoir plus : https://technet.microsoft.com/fr-fr/library/ff431687.aspx#bkmk_addtl_conf
Si vous êtes partenaire Certified ou partenaire Gold : n’hésitez pas à revenir vers l’équipe de l’avant vente technique Microsoft au 0825 827 829 faire le 0 puis le 1550# afin de faire le point sur cet article.


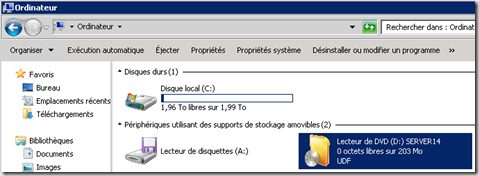
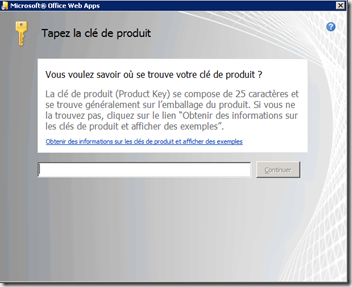
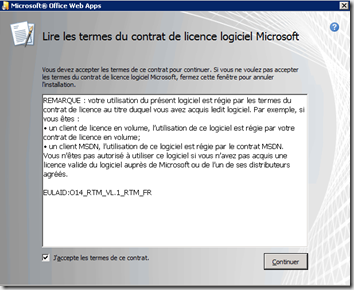
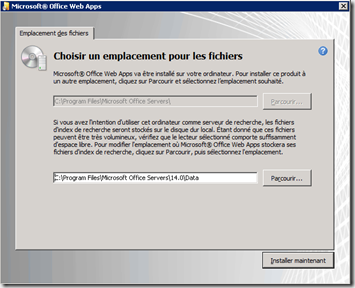
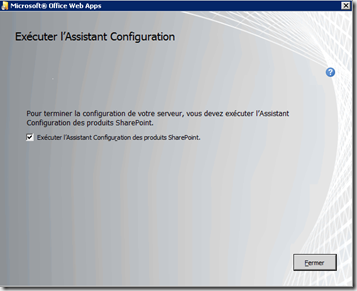
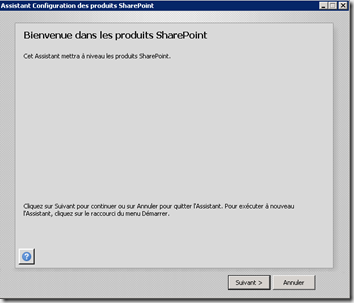
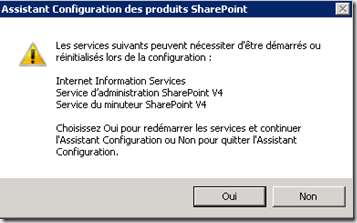
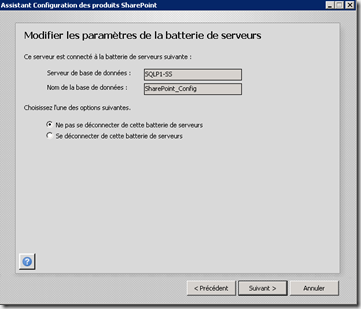
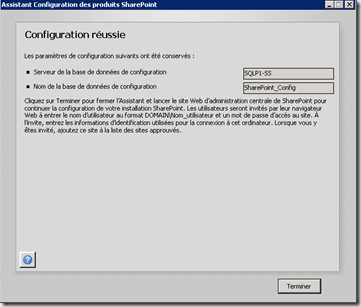
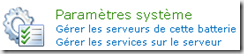
![image[78] image[78]](https://msdntnarchive.blob.core.windows.net/media/TNBlogsFS/prod.evol.blogs.technet.com/CommunityServer.Blogs.Components.WeblogFiles/00/00/00/75/26/metablogapi/4405.image78_thumb_30487548.png)

![image[80] image[80]](https://msdntnarchive.blob.core.windows.net/media/TNBlogsFS/prod.evol.blogs.technet.com/CommunityServer.Blogs.Components.WeblogFiles/00/00/00/75/26/metablogapi/5008.image80_thumb_39C133BE.png)