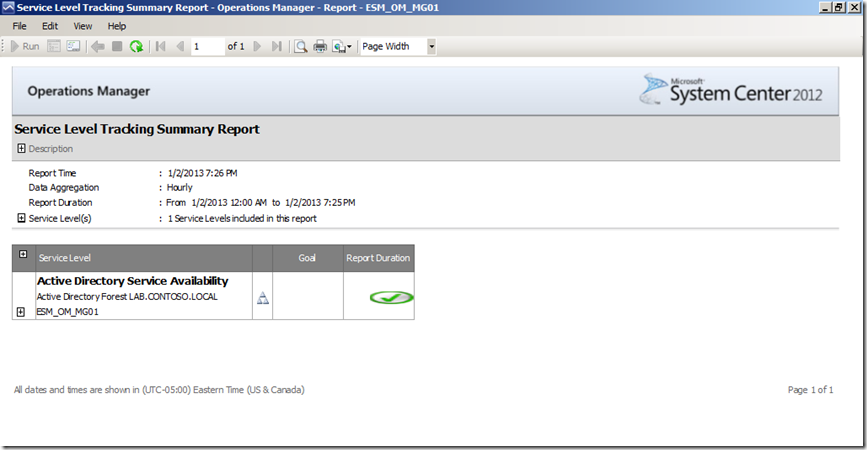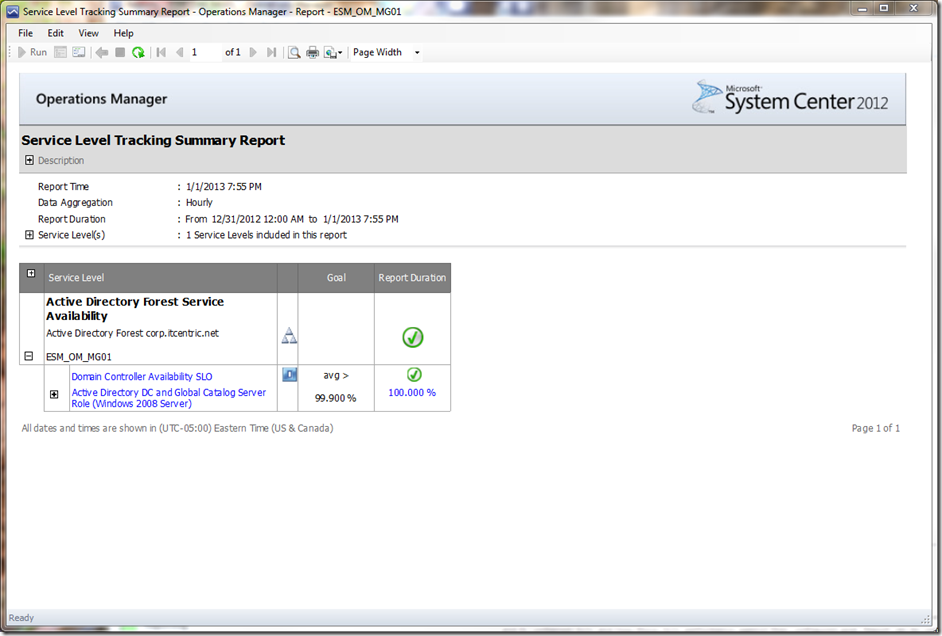How to Fix the OM 2012 Service Level Tracking Summary Report
This is a fix specific to a report that is provided out of the box with the System Center Operations Manager 2012 RTM and SP1 version, specifically the Service Level Tracking Summary Report that is in the Microsoft Service Level Report Library. If you have ever run this report you will have noticed that the health icon image in the Report Duration column is not rendered as expected (ala skewed):
Since this was not corrected in SP1 and is still an outstanding bug, I figured why not provide a short-term solution to correct it until the report is corrected and a new version of the MP defining the report is released. In order to modify the report definition, perform the following steps:
- Start SQL Reporting Services Report Manager by typing its URL in the address bar of a Web browser. By default, the URL is /reports">https://<webservername>/reports.
- Navigate to Microsoft.SystemCenter.DataWarehouse.Service.Level.Report.Library.
- In Report Manager, click Details View option.
- Select the Microsoft.SystemCenter.DataWarehouse.Report.ServiceLevelTrackingSummary.Detail report definition, click the down-arrow to the right of the RDL and in the context-sensitive menu select the Download option. Save the RDL file to a directory of your choosing.
- Before you modify the report definition, make a back up copy in-case you make an error in the proceeding steps.
- Using your favorite XML editor, open the report definition you downloaded in Step 4.
- In the XML editor, search for the following text – “SlaConditionImage”.
- After the XML tag <Image Name=”SlaConditionImage”> remove the following element– <Sizing>Fit</Sizing>. The following image is a snippet of the XML code displaying what you need to remove:
- After you remove that element from the code, save it.
- Go back to your browser and in Report Manager, click on the Upload File option.
- In the Upload File option, browse to the folder where the updated report definition is saved and select it. Check the Overwrite item if exists checkbox before clicking on the OK button. Click the OK button to upload the updated report definition.
Now when you re-run the report, it will display the health icon correctly as shown in the following example:
Please note that if you are performing these steps on a OM 2012 RTM install base and then apply Service Pack 1, the report will be overwritten and you will have to re-apply the proposed change.
This posting is provided "AS IS" with no warranties, and confers no rights as specified in the Terms of Use.