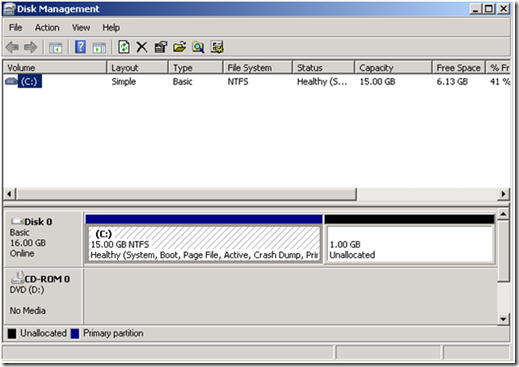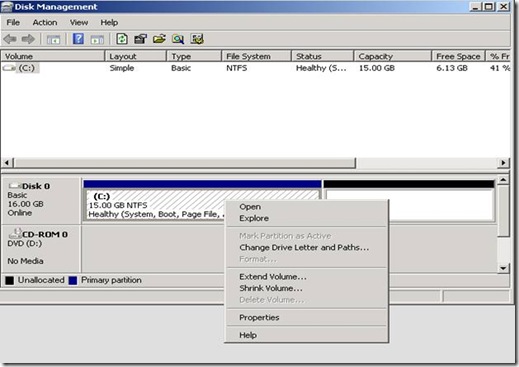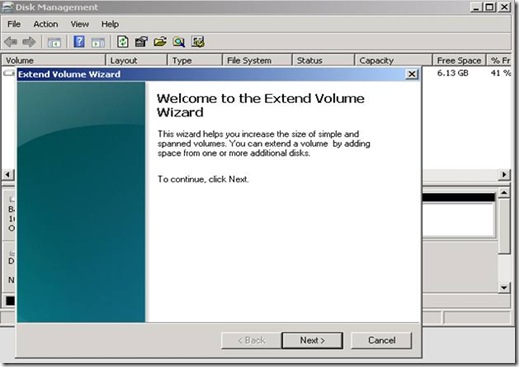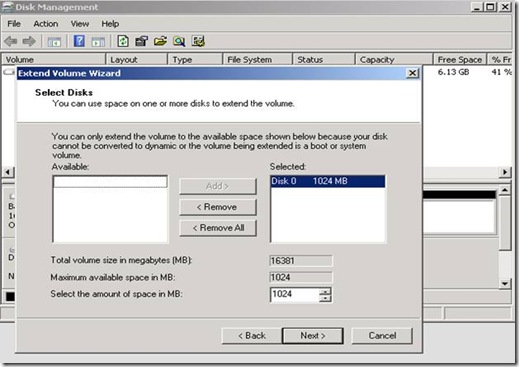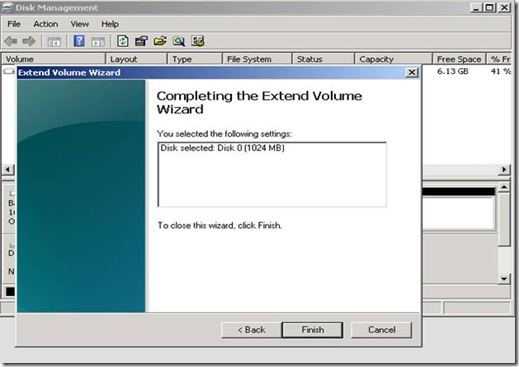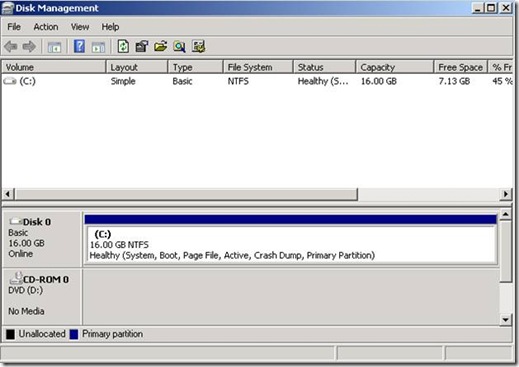Extend System/Boot Volume on Windows Server 2008/ Windows Vista/Win7 Beta
I’m sure the subject of extending volumes and drives due to lack of space or other reasons is still a good subject for IT Professionals who work with Windows Servers or Clients.
There are public documents such as KB325590 or the following TechNet articles that talk about how to extend the volume on your Windows Server 2003 or Windows XP Client;
Extend a simple or spanned volume
https://technet.microsoft.com/en-us/library/cc776741.aspx
The pain was when you wanted to extend the system/boot drive. In order to do that on Windows Server 2003 or Windows XP, you have to boot off of Windows PE and use diskpart. (Instructions in this KB325590)
Now with Windows Vista and Windows Server 2008 extending the system/boot partition is as easy as what it used to be with non-system partitions.
Here are the steps;
1- Start Disk Management Console: (diskmgmt.msc);
** As you can see we have 1.00GB unallocated space on Disk0 and would like to add that to the C: drive
2- Right click on the C: partition and select Extend Volume…
3- Press Next on the Extend Volumes Wizard page;
4- You’ll be able to see the Total Volume Size, Maximum available space for extension and the amount of space you’d like to extend the system drive all in megabytes. By default the wizard will select the maximum amount that drive C: can be extended but you have the option to change that number; (please note: the number is in megabytes). Press Next after you are ready to extend the partition;
5- Confirm this action by pressing Finish button;
6- As you can see in the screen shot below, the system drive has been extended with no need to reboot or taking the system offline.
Amazing, isn’t it?