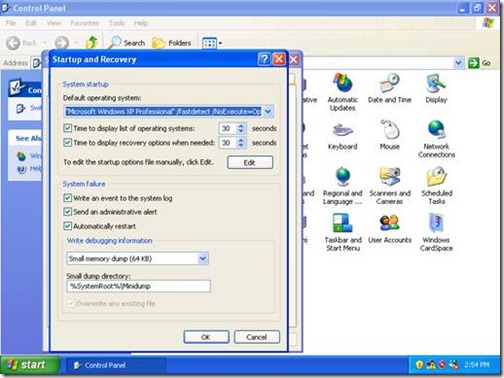Recommendations for Workspace Image Preparation
 When preparing images for use in a MED-V environment, there are several recommendations that should help to streamline performance, further allow for seamless integration, allow for ease of domain-based management, and assist with troubleshooting should an issue with the image arises.
When preparing images for use in a MED-V environment, there are several recommendations that should help to streamline performance, further allow for seamless integration, allow for ease of domain-based management, and assist with troubleshooting should an issue with the image arises.
The purpose of these underlying virtual machines is to simply provide the operating system support needed for these applications to run. When you a preparing a virtual machine image for deployment within a MED-V environment, you want to optimize the VM as much as possible and remove any unnecessary components such as:
The System Tray:
Please remember that by default, system tray icons that appear in the workspace, will be redirected to the host computer if you are choosing the seamless integration option. In the case of programs that would be running in both the workspace and the host (like anti-virus applications) you will have both icons appearing in the host computer’s system tray. Most of these applications allow you to disable the system tray icon option. We recommend that you do this prior to image preparation with MED-V.
3rd Party Services tied to physical hardware:
Many MED-V administrators will leverage a virtual machine built from a corporate desktop image. Companies that have moved to Windows Vista from an older operating system are leveraging MED-V for application compatibility. They will migrate a physical machine running Windows 2000 or Windows XP and perform a P2V (physical to virtual) conversion (either using SCVMM or a similar situation.) It is important to ensure that unnecessary services that may have been tied to hardware components no longer used (or applications not supported in a virtualized environment) are removed.
Unnecessary services or programs in the Run key in the registry:
Check the Run key at (HKEY_CURRENT_USER\Software\Microsoft\Windows\CurrentVersion\Run)
Disable unnecessary operating system services:
When you install the MED-V Workspace binaries, a tool called the VM Pre-requisites tool is also installed. We recommend you run this tool prior to generalizing your image for inclusion with MED-V.
A Good Process to Follow:
1. Use Autoruns to track down startup programs, add-ins, plug-ins, and other unnecessary components. You can download Autoruns from here: https://technet.microsoft.com/en-us/sysinternals/bb963902.aspx
2. Install the Workspace Binaries inside the Virtual Machine. This is a must requirement for MED-V functionality.
3. Disable Shared Folders. This is not supported with MED-V 1.0 workspaces. The MED-V Client has a File Transfer tool that will facilitate transferring files to and from the workspace.
4. Disable Power Options: Set the Power Scheme to Always On. Set the Turn of Monitor option to Never. This has been found to be problematic on certain hardware configurations.
5. Set Startup and Recovery options for crashdumps to NOT reboot. In the event that a workspace virtual machine is encountering a blue screen, this will be hard to track down in diagnostic mode.
6. Disable Undo Disks: Virtual PC Undo disks are not supported for use with MED-V environments.
7. Run the VM Pre-requisite Wizard: The VM Pre-requisite wizard is not mandatory, but is recommended to disable unnecessary services and further streamline and optimize the image for use with MED-V. The options that are selected and grayed out will be in effect regardless after the wizard is completed. The optional components will depend on how these images are being deployed (revertible or managed, etc.)
8. Use SYSPREP in managed environments: Virtual Machines that will be deployed to MED-V clients as persistent workspaces will need to be generalized. The only supported tool for this is SYSPREP.
Steve Thomas | Senior Support Escalation Engineer