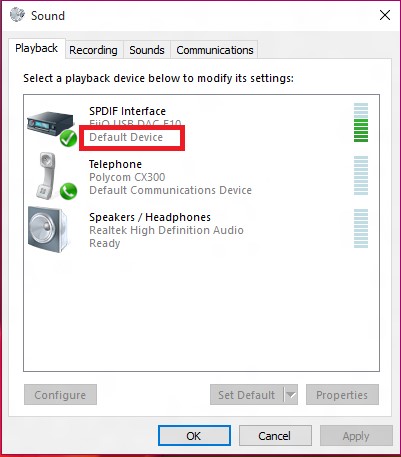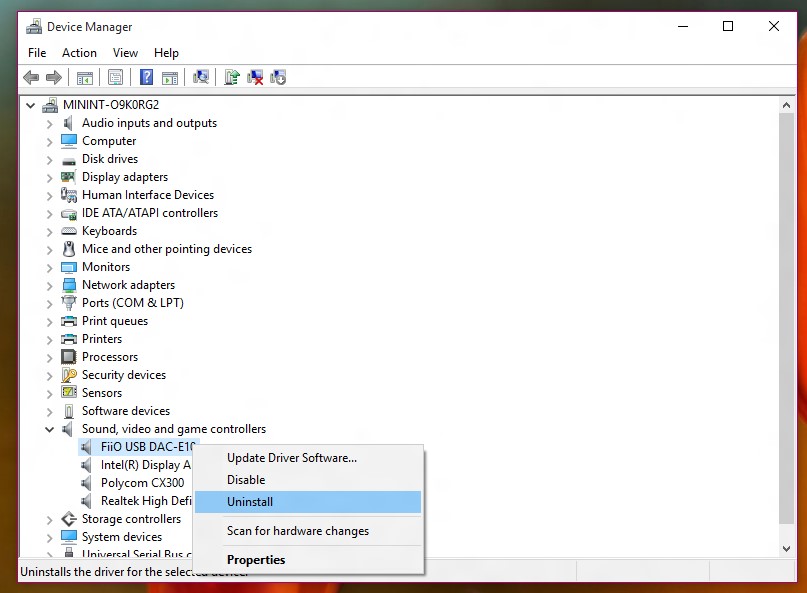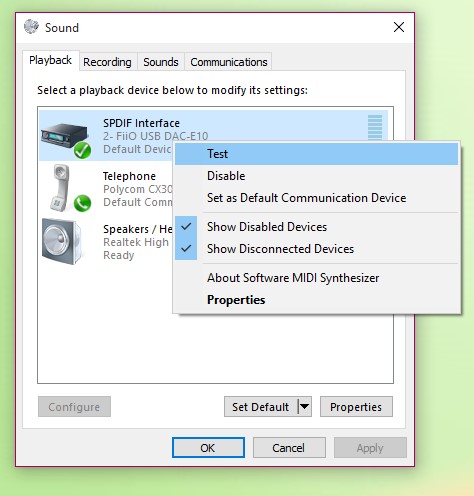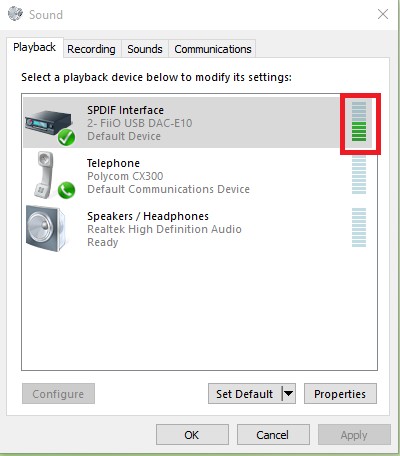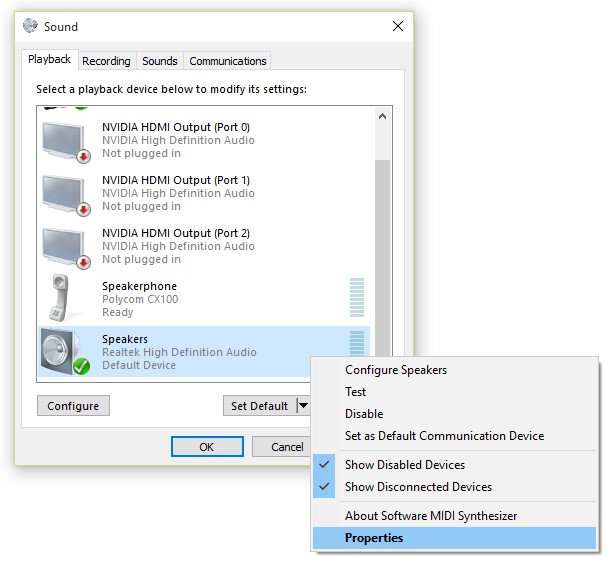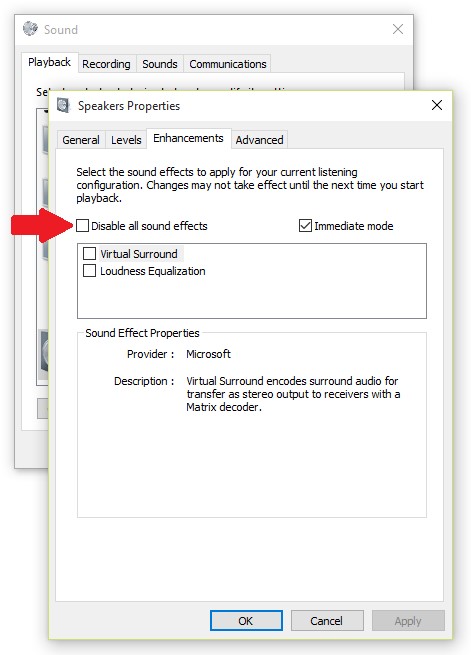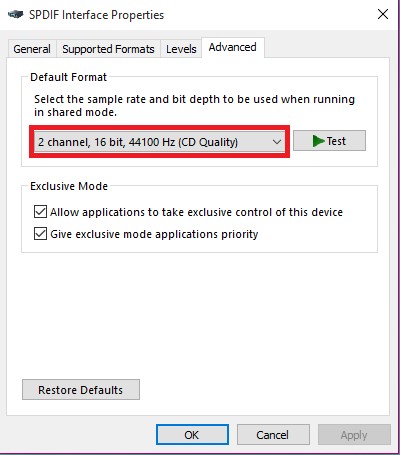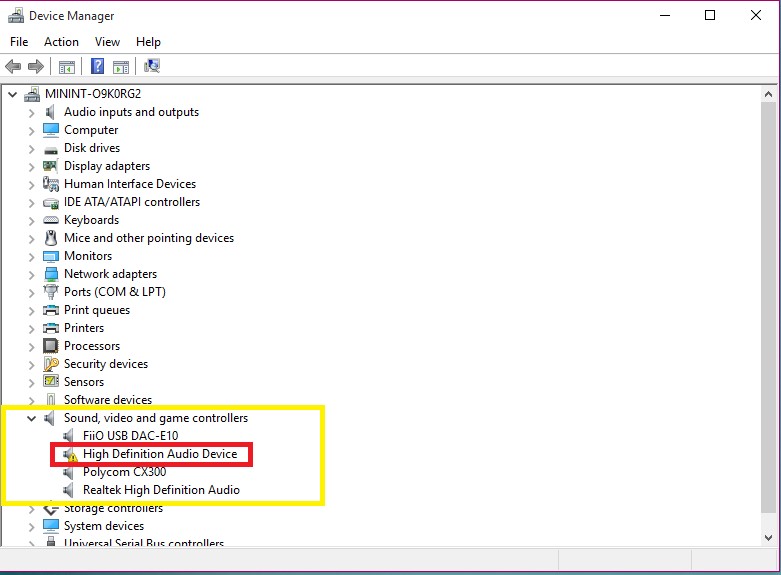Windows 10 - Audio Troubleshooting Tips
Audio Troubleshooting Information Step-By-Step
This document is designed to help you resolve any audio issues you may be having, and, failing that, help you collect information we can use to successfully diagnose and fix your problem.
My Audio Doesn’t Work at all!
In this scenario, no audio works on your machine. You can’t play music, hear system sounds, or play any audio from the internet. Let’s see if we can’t get this fixed. Please try the following:
If your computer is recent (shipped with Windows 8.1), check the manufacturer’s web site for updated drivers
Check for driver updates from Windows Update
If your device is external, like headphones or a USB device, unplug and plug-in the device
If your device is USB, try a different port
Try disabling audio enhancements, if applicable
Check to see if using a different default audio format fixes your issue
Uninstall your audio driver and reboot to let Windows reinstall it
Uninstall your audio driver and try using the inbox driver (HDAudio)
My Audio Sounds Bad!
In this scenario, you can play audio as expected. Music, video, and system sounds play just fine; however, they sound garbled, clipped, tinny, or just generally bad. Let’s see if we can’t get this fixed. Please try the following:
Check for driver updates from Windows Update
If your device is external, like headphones or a USB device, unplug and plug-in the device
If your device is USB, try a different port
Try disabling audio enhancements, if applicable
Uninstall your driver and reboot to allow Windows to reinstall it
If that doesn’t work, uninstall your audio driver and try using the inbox driver (HDAudio)
My Headphones/Speakers/Bluetooth won’t Play/Switch!
In this scenario you can play audio through one or more endpoints (speakers/headphones/Bluetooth device, etc.), but you can’t get audio to play through another endpoint you believe should work. For example, you are able to play music over your built-in laptop speakers, but when you plugs in your wired headphones, audio continues to play over the speakers (or no audio plays at all).
Check for driver updates from Windows Update
If your device is external, like headphones or a USB device, unplug and plug-in the device
If your device is USB, try a different port
Uninstall your driver and reboot to allow Windows to reinstall it
If that doesn’t work, uninstall your audio driver and try using the inbox driver (HDAudio)
My microphone doesn’t work!
In this scenario can’t get your microphone to work, and you’ve probably discovered this because Cortana can’t hear you. You may find that plugging an external microphone into the computer or using a headset works better.
Check for driver updates from Windows Update
If your device is external, like headphones or a USB device, unplug and plug-in the device
If your device is USB, try a different port
Try disabling audio enhancements, if applicable
Uninstall your driver and reboot to allow Windows to reinstall it
If that doesn’t work, uninstall your audio driver and try using the inbox driver (HDAudio)
If none of these suggestions worked:
Visit the Microsoft Community at https://answers.microsoft.com and see if anyone else is reporting a similar problem. If so, join the conversation and provide the following information:
Let us know the make and model of your PC
Also tell us the hardware ID and driver version of your audio device
Try to play a Test Tone and let us know if it worked
Capture a screenshot of your “Sound, video, and game controller” tab in Device Manager
Check to see if your device is trying to play audio by noting whether green volume bars are present in the Sound Control Panel
If you’re the first to report a new problem, feel free to start a new conversation and provide the information listed above.
You asked me to do something… But I don’t know how to do it!
Finding the Device ID and driver version of your audio hardware
Run Device Manager
Go to Sound, video and game controllers
Double-click your audio device
Go to the Details tab
Select Hardware IDs
Right-click to copy the IDs and then paste them in your reply
Select Driver version, right click to copy and then paste the version in your reply
Uninstalling your audio driver
First we need to identify your default device driver. Go to the Sound Control Panel via one of the following ways:
Navigate to the Control Panel, and click the “Sound” link
Run “mmsys.cpl” in your search box or command prompt
Right-click on the sound icon in your system tray and select “Playback Devices”
In the Sound Control Panel, note which device is your system default
Return to your desktop.
Type “Device Manager” in your search box and click on the Device Manager app
Expand the “Sound, video, and game controllers” tab
Right click your default audio device driver, and click uninstall
Checking for driver updates from Windows Update
Windows Update is a utility that keeps your PC safe and your hardware drivers freshly updated.
Type “Windows Update” in your search box and click on “Check for updates”
In the Update & Security settings page, click “Check for updates”
Playing a Test Tone
Playing a test tone excercises the most basic system audio functionality and helps us verify whether or not your machine’s audio subsystem has any function at all.
Go to the Sound Control Panel via one of the following ways:
Navigate to the Control Panel, and click the “Sound” link
Run “mmsys.cpl” in your search box or command prompt
Right-click on the sound icon in your system tray and select “Playback Devices”
In the resulting window, right-click on you “Default Device” and select “Test”. You should hear test sounds playing out of your default audio device. Make sure your volume isn’t too low or muted!
Are Green Bars Visible?
Even if you can’t hear any audio, the audio subsystem may still be trying to play sounds successfully. One way to test this is by checking whether or not the system *thinks* it is playing audio. We can test this by seeing whether the volume level meter on your playback device is active.
Go to the Sound Control Panel via one of the following ways:
Navigate to the Control Panel, and click the “Sound” link
Run “mmsys.cpl” in your search box or command prompt
Right-click on the sound icon in your system tray and select “Playback Devices”
Play some audio, and look at your “Default Device”. Do you see green volume bars?
Disabling/Enabling Audio Enhancements
With Windows, both Microsoft and 3rd party vendors ship audio enhancement packages designed to make your system’s specific hardware sound absolutely perfect. Unfortunately, sometimes things go wrong. To rule out an enhancements issue, please perform the following:
Go to the Sound Control Panel via one of the following ways:
Navigate to the Control Panel, and click the “Sound” link
Run “mmsys.cpl” in your search box or command prompt
Right-click on the sound icon in your system tray and select “Playback Devices”
Right-click your “Default Device” and click “Properties”
- Check the “Enhancements Tab”. If you check “Disable all sound effects” does your issue resolve? (If you don’t have an Enhancements tab, don’t worry, this isn’t the problem in that case).
- Exit the properties window. In the Sound Control Panel, go to the Recording tab, and repeat from step 3 after right-clicking your Recording “Default Device”.
Trying Different Audio Formats
Windows audio devices support a wide range of audio formats. Sometimes, incompatibilities with drivers or the audio software in Windows affect audio playback or recording. In this section, we rule out or confirm audio format issues as the source of your issue.
Go to the Sound Control Panel via one of the following ways:
Navigate to the Control Panel, and click the “Sound” link
Run “mmsys.cpl” in your search box or command prompt
Right-click on the sound icon in your system tray and select “Playback Devices”
Right-click your “Default Device” and click “Properties”
Go to the “Advanced” tab
Try changing your Default Format a few times. Does your problem resolve with any other format?
Checking Device Manager
Device Manager is a utility that collects and displays information about the driver profile for all the hardware devices present on your system. Here, we rule out a driver issue by checking whether any audio devices have problems already identified by the system.
Type “Device Manager” in your search box, and hit enter
Expand the “Sound, video and game controllers” tab.
Uninstall your audio driver and use the built-in Windows Audio driver (HDAudio)
Microsoft and our hardware partners work hard to ensure audio drivers are high quality, however, sometimes things break. We ship an audio driver in-box that may work if your specific audio driver doesn't.
See Matthew Van Eerde’s excellent process here: https://blogs.msdn.com/b/matthew_van_eerde/archive/2010/08/23/troubleshooting-how-to-install-the-microsoft-hd-audio-class-driver.aspx