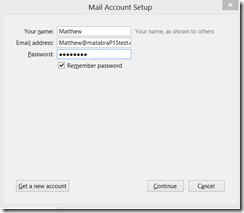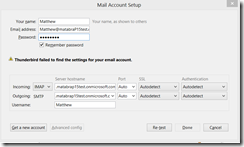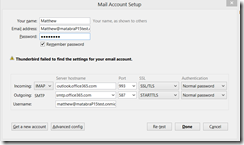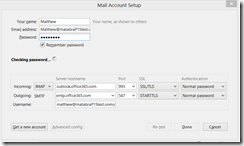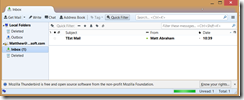How to connect Office 365 (Post Upgrade) to a POP or IMAP Account
Today I was working on a customer issue where they were unable to connect Thunderbird to an Office 365 account. Normally I would say “Use Outlook”, and in most cases Outlook provides the best experience. But… I was also curious as to why this wasnt working. Turns out, the way things try to auto configure in Thunderbird doesn't quite match what we need in O365. So.. here is a step by step.
1. Begin to create a new profile in Thunderbird, and enter your name, and Office 365 Email Address and Password. Hit Continue.
Thunderbird will fail to find the settings
Configure the settings as follows:
Incoming (POP3) : Server Hostname: Outlook.office365.com. Port 995. SSL: SSL/TLS Authentication: Normal Password
Incoming (IMAP): Server Hostname: Outlook.office365.com. Port 993. SSL: SSL/TLS Authentication: Normal Password
Outgoing (SMTP): Server Hostname: SMTP.office365.com. Port:587 SSL: STARTTLS Authentication:Normal Password
Username: *Your Full Office 365 Login Name"*
You should see this:
Click the “Done” button. Do not click “Re-Test”
Thunderbird will validate the configuration and….
Success!. Then try to send a mail, and if it sends correctly, you have configured Thunderbird to connect to Office 365. If you can receive but cannot send, verify the SMTP configuration matches above (specifically the STARTTLS SSL)