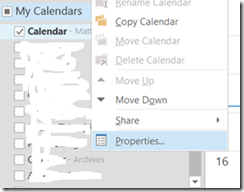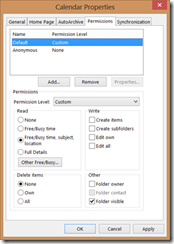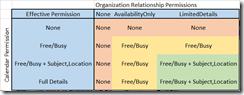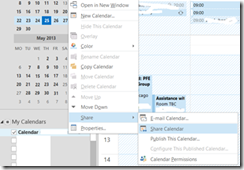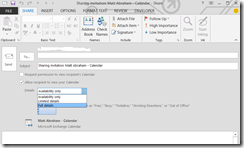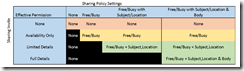Cross Premise Calendar Sharing with Office 365
There are two ways to share read access to your calendar across premise (On Premise to Office 365 or Office 365 to On Premise) The method you choose will depend on your requirements, and the level of access that you would like to give to the calendars.
Neither of these methods will provide write access to the calendar, which is not possible in a Cross-Premise scenario. We recommend that any teams who share a calendar, or shared mailboxes that have a calendar in them, are moved to the cloud at the same time, so everyone is able to continue to use the calendars without interruption.
Default Sharing (Organizational Relationship)
The preferred way to share a calendar Cross Premise will be to use the Default Sharing. This uses the Organizational Relationship which has been set up, to provide access up to the “Limited Details” level (Subject/Location/Organizer & Free Busy). The main limitation to this is that it is an “all or nothing” for the user, and anyone in the organization will be able to see the calendar.
From an Administrator perspective, The Organizational relationship should have been set during the initial configuration by the Hybrid Wizard. To verify this, run the Get-OrganizationRelationship powershell cmdlet, and ensure that the hybrid is set up with the access level of “LimitedDetails” You will need to do this on both the Cloud Organization and On-Premise.
Then, users will need to follow the instructions below:
Right click on your calendar, and choose “Properties”
You can then choose the level of access for the “Default” entry.
Please be aware that the maximum level of cross premise access will be Free/Busy time, Subject and Location. If you set the setting higher, users in the same Exchange environment will have the higher rights, but users in the other environment will be limited to this setting.
This will allow someone to see your meetings within Outlook, but not open an individual meeting to see the body within.
The following table shows the effective permission, based on Admin configuration and User settings:
Federated Calendar Sharing
If it is a requirement to open a meeting and see the details, or control permissions on a more granular basis, then the remaining option is to use federated calendar sharing. This involves sending an invitation to users who need full access, and they will open the calendar from Outlook.
The administrator must first create a sharing policy for both the On-Premise Organization, and the Cloud Organization, and specify the domains that a user will be allowed to share with. This will need to be all internal domains, so if the corporate domain is “Contoso.com” both policies will need an entry of “Contoso.com” with the appropriate permission. Once again, the Admin has the option to set a number of different permissions.
To send the invitation, Right click on the calendar, go to share, and then share Calendar
The User will then need to grant the appropriate level of access.
Fill in the sharing invite, and send this to the users who need to review the calendar.
When the receiving user opens it, it can take up to 15 minutes to populate on the recipients view, but they will then have the permission specified. This will also enable a user to give a default Free/Busy view, but give others a higher level of permissions if required. The table below shows the effective permissions. Where the table is black, the user will be prevented from sending the sharing invite.
Hope you find this useful . Let me know of any questions in the comments below.