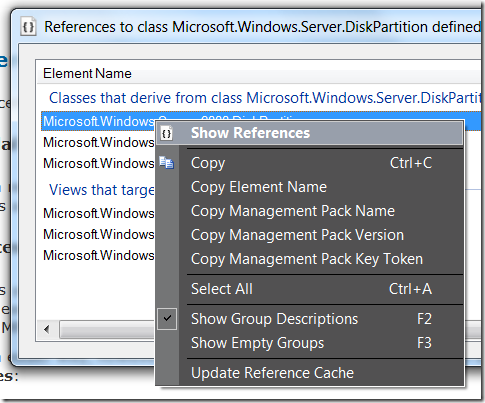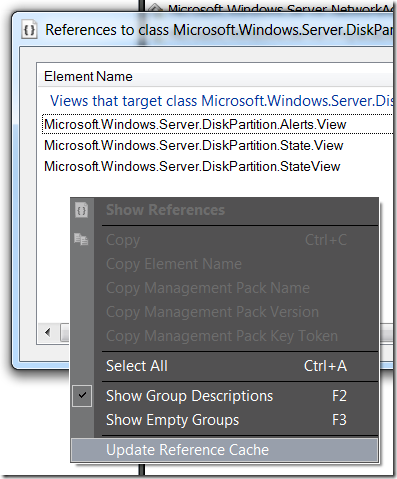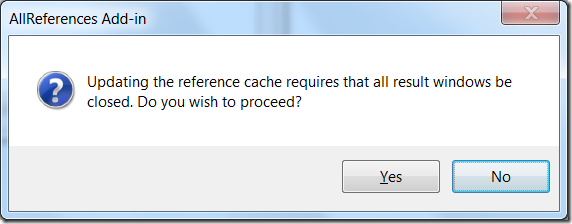All References Tips and Tricks: Time-savers
There are certain things that you can do with the All References add-in that are not immediately obvious while using it. Here are some of them:
Non-Modal Windows
The search result windows displayed by the add-in are non-modal. As a result, you can have as many windows open as you want. If you search for references to an element that already has a corresponding search result window open, the contents of the window will be updated.
References to References
Sometimes you may need to follow a chain of references wherever it may take you. If the reference you found is in the same MP that is currently open in the Authoring Console, it is rather easy. You can simply find the element in the MP using the Authoring Console, right-click on it, and click Show References. But what do you do if the reference found is in another MP? Normally, you would have to open that MP in the same or another instance of the Authoring Console, find the element, right-click it, and click Show References.
There is an easier way, however. Simply double-click an item in the add-in’s result window and it will find references to it. (It doesn’t matter in which MP it is declared.)Alternatively, you can right-click the item and click Show References:
Of course, you can continue double-clicking to find references to references to references, and so on.
References to Multiple MP Elements
The All References Add-in lets you find references to multiple elements. Simply select multiple MP elements (either in the Authoring Console or in one of add-in’s windows), right-click on one of the selected elements, and click Show References. For each selected element, the add-in will display a separate window with the results.
Copy Results to Excel
Selecting one or more MP elements in the add-in’s search results window and pressing Ctrl + C or clicking Copy in the context menu will copy the element name, management pack name, management pack version, and management pack key token to the clipboard in a tab-separated format without headers. You can easily paste that into your favorite spreadsheet application while maintaining some of the formatting.
Making Results Less Verbose
Once you’re familiar with the way the All References Add-in presents its results, you may find it a bit verbose. To help matters, you use the following two options:
| Show Group Descriptions | This option switches between long and short descriptions for groups used to separate MP elements in the add-in’s result windows. It is also accessible by pressing F2. |
| Show Empty Groups | This option switches between showing and hiding empty MP element groups in the add-in’s result windows. It is also accessible by pressing F3. |
Updating Reference Cache
Sometimes, you may find yourself changing the Authoring Console’s reference folders. You might add, remove, or update the MPs contained there or you might even add or remove the reference folders to/from the Authoring Console. If this happens, the All References Add-in must rebuild its cache in order to avoid inaccurate results.
One way to force a cache update is to simply restart the Authoring Console.
However, a quicker way is to right-click in any of the add-in’s result windows and click Update Reference Cache:
This will display the following confirmation dialog:
Click Yes and run your search again. The new result will reflect changes that you made to the cache (if any).
Getting Help
Most of the tools that were included in the Authoring Resource Kit display a help file when you press F1. It’s quicker than clicking Start \ All Programs \ System Center Operations Manager 2007 R2 \ Authoring Tools \ Resource Kit Help.
This posting is provided "AS IS" with no warranties.
Use of included tools and reports are subject to the terms specified at
https://www.microsoft.com/info/cpyright.htm