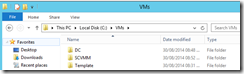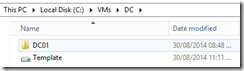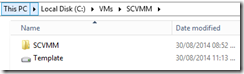How to create a private cloud step by step with System Center part 1: Lab Setup
Today I decided to start a series of post while I'm building my home lab from scratch again, in this series of post I will cover all the basic knowledge you need to set a private cloud in a lab environment.
This series assumes you have a basic understanding of Hyper-V management and Virtual Machines manual deployment, basic Active Directory and DNS.
This post series will be in Spanish and English for your convenience.
When I went out to buy my setup components I had clear that I wanted a two node cluster and another machine for some administrative VMs and to be my storage provider with iSCSI to test the management capabilities for storage in VMM 2012 R2, and because I didn't need overclocking I found a pretty sweet deal in i7 4770 for the virtualization nodes and i5 4440 for the storage pc.
I had a bunch of SATA 3 disks from the updates I've been doing to my gaming setup lately, so I decided to reuse them as follows:
2 x Cluster Node PC:
Processor: |
Core i7 4770 |
RAM: |
32 gb 1600 Mhz |
Storage: |
500Gb HDD |
Network: |
3 Nics |
Storage:
Processor: |
Core i5 4440 |
RAM: |
32 gb 1600 Mhz |
Storage*: |
120 Gb SSD for Operating System 2x120 Gb SSD + 240 Gb SSD for fast storage pool 2x500 Gb HDD for slow storage pool |
Network: |
2 Nics |
*Notice I'm not going to use any RAID technology, just the storage pool capabilities of Windows Server.
With this setup I'm able to deploy my private cloud with no problems and test some advanced new features of VMM 2012 R2.
For the networking part I pretty much use my standard high end home router from linksys and the cheapest CISCO switch I could find that was managed and supports VLAN tagging in case I want it to test some VLAN isolation later on.
Preparing the setup for VMM:
1. Install Windows Server 2012 R2 in the Storage PC and apply all updates.
2. Install Hyper-Role in the Storage PC.
3. Create a Directory to store your Virtual Machines and VHDX.
4. Create a blank VM Gen 2 called Template and Install Windows Server 2012 R2, this will be our template VHDX, you can also use this script to create your base VHDX.
5. If you decided to go from scratch in your template you need to apply sysprep to generalize the image and make it usable as a template:
-
- Run CMD as administrator.
- Go to %Windir%\System32\Sysprep.
- Run Sysprep.exe
- In the windows select Out of the Box Experience and Generalize.
6. Don't turn on the Template VM, go to the directory you created for your VMs and VHDX, and look for the VHDX of the VM Template you created and copy it to another subdirectory called DC and to another one called VMM, so we can have the base disks for our first two machines.
7. Create 2 new VMs one called VMM and another one called DC01, and point them to the respective virtual disk you copied to each directory in the previous step.
8. Start both machines and logon as local administrator.
9. Promote the DC01 as a domain controller and DNS Server.
10. Create a virtual switch from one of the NICs, do not allow the management operating system to communicate through this, you have another Nic for management.
11. Join the VMM Server and the Storage Server to the domain.
After this basic setup we are ready to start installing our environment, I know a lot of you use differential disks for the lab setups, that's ok but I want to make this as real as possible so you can see some more detail in the process.
Next post: Installing VMM