Editing the Asset Status List in Service Manager
All Configuration Items in Service Manager have an "Asset Status" list available. If you've created a custom configuration item using the Authoring Tool, you'll notice that you automatically inherit this drop down list.
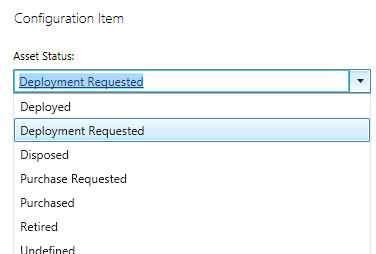
This is the same list which is at the bottom of the Windows Computer form under "CI information":

This list is useful as you'll have a single status list to use, which is common across all of your Configuration Items.
The problem comes when you ask "how to I edit this list?". Typically, lists in Service Manager are edited through the console, via Library > Lists. If you look in here, you'll see that the Asset Status list is not exposed thorough here – therefore, there is no way for you to change the list values easily.
This is because this list is contained in a sealed Management Pack (System.Library). You can only make changes to unsealed Management Packs, unless you're the author of the signed MP.
The attached Management Pack to this blog, demonstrates how to do two things:
- Change the display name of items in the Asset Status List
- Add new items to the Asset Status List
First, download the attached "Custom.AssetStatus.List.xml" to this blog. We'll look at the following things:
Altering items in the list:
The attached Management Pack references the existing items in the Asset Status lists, and simply overwrites the display of the existing items. All you have to do is edit the highlighted text, to whatever you want:
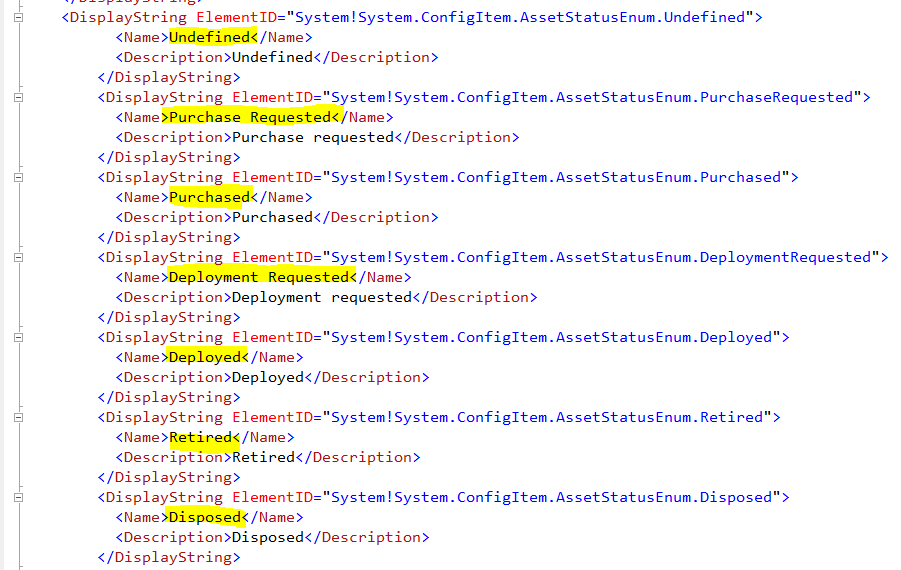
So if I wanted to change "Undefined" to "No Applicable", I can simply edit the highlighted above & Import the Management Pack. You can do this for each of the out-of-the-box items in this list. Simple!
Adding items to the list:
We can edit this XML to add new item in. Included in the attached MP is a new item in the list "On Loan".
To the XML, add in a new EnumerationValue line, with a new ID value. In the picture below, I've added OnLoan. This is an internal name, and must contain only letters & Full stops.
For example, if you wanted to add in a status of "New", you could copy & paste the EnumerationValue line, and simply change it to System.ConfigItem.AssetStatusEnum.New.

Next, with a new item, we have to give it a display name. Here, I've included the Display String for OnLoan:

The ElementID needs to match your EnumerationValue ID. The Name & Description can then say anything you like!
Do this for each of the new items you want to add & Import your Management Pack. There's no need to seal this one, as nothing should need to refer to this directly.
Reviewing the list:
The two lines of XML in the Categories section will force the Asset Status list to be visible in the SCSM console under Library > Lists.

NOTE: You will not be able to edit the list at all from the SCSM console. You'll receive an error message, stating the list is defined in a sealed Management Pack. I've added the ability to see it in the console, simply so you can review the list contents easily.
If you want to remove this, to avoid confusion, simply remove the two Category lines in the above XML.
Please note: this is not tested, or supported. It's supplied as-is as a demonstration only.