Email Engagement in Dynamics 365 (CRM)
Taking advantage of the Microsoft Azure cloud-computing infrastructure
One of the great things about Dynamics 365 is that it aims to break down the invisible barriers that have traditionally existed between CRM, ERP, productivity software, and other systems that you use in your work.
Dynamics 365 is increasingly taking advantage of the scalability, data integration, and advanced processing power of the Microsoft Azure cloud-computing infrastructure and the new Relationship Insights suite of features (in Preview) lets you get a first glimpse of some of benefits this change has made possible.
Relationship Insights
Relationship Insights leverages the data-integration and artificial-intelligence capabilities built into Azure to combine and analyze the vast collection of customer-interaction data already stored in your Dynamics 365 and Microsoft Exchange systems.
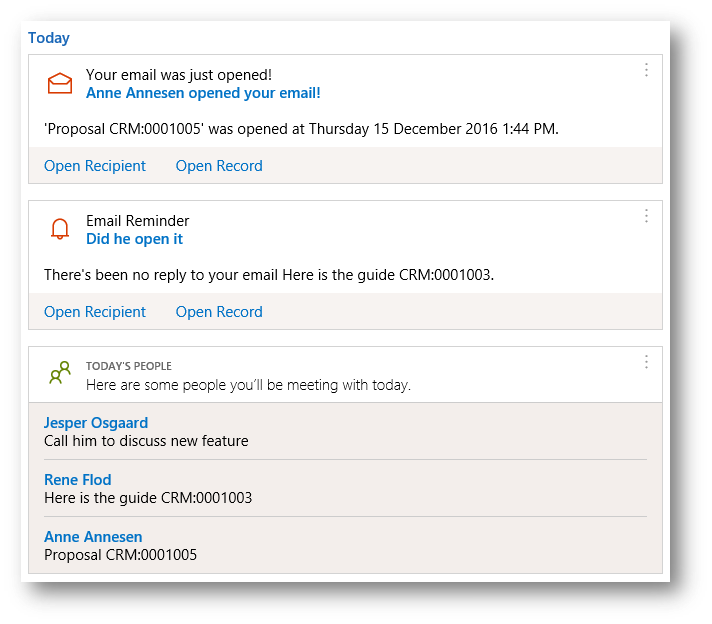
Relationship Insights uses the insights derived from this analysis to surface features that
- help guide you in your daily work
- find critical opportunities
- manage email communications
- identify actionable email messages
- propose the best path forward
Relationship Insights features are context sensitive, so the information they present and the suggestions they make are always most relevant to whatever you are doing (or should be doing) right now.
The Relationship Insights suite currently includes three features:
- Relationship Assistant (1)
combines and analyzes all of the information at its disposal, and then generates a collection of action cards (2), which are displayed as your entry point to Dynamics 365 on mobile devices, and as a carousel or column display on your web-based dashboards - Email Engagement
helps you create more effective email messages—and to learn how your contacts are interacting with them, eg if emails you sent are opened (3) - Auto Capture (4)
looks for messages to or from relevant email addresses in your inbox, and presents you with the relevant messages right in Dynamics 365. You can track any of the suggested messages in Dynamics 365 to make them available to your sales team (read more here)
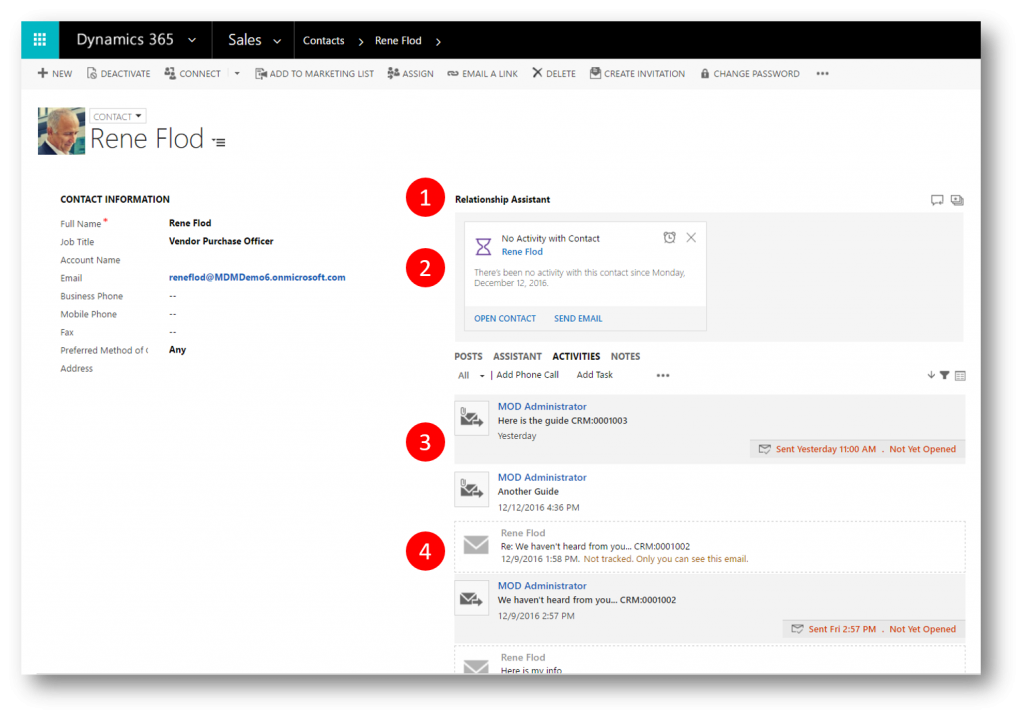
Email Engagement
In this blog post I'll take a closer look at Email Engagement
- What it is
- How it helps you (demo)
- How it is setup
What is Email engagement
As a seller you constantly want to improve the productivity of your sales processes while ensuring the best customer experience. In order to manage your relationships with customers you need to gauge recipient interest and need to take timely action when appropriate.
Email Engagement enables monitoring recipient activity on sent emails to offer insights into buyer behavior. You can:
- See when recipients opened your message, clicked a link, opened an attachment, or sent a reply
- Receive an alert right away, the first time a recipient opens your message
- Schedule the most effective delivery time, and receive advice for the best time based on the recipient's time zone
- Choose the most effective message template, with recommendations based on your organization's previous email interaction history
- Set an alert to remind you when it's time to follow up on an email message
- Review the full interaction history of a single message, or review KPIs
Demo
In this demo I'll send an email with an attachment to a customer. The mail is sent from the Contact record in CRM, and I specify that I'd like to Follow the email, as well as the attachment (if its opened). This helps me spot if the emails (or attachements) I send to a customer aren't opened and adjust my approach accordingly.
1. I navigate to the customer record and create a new email
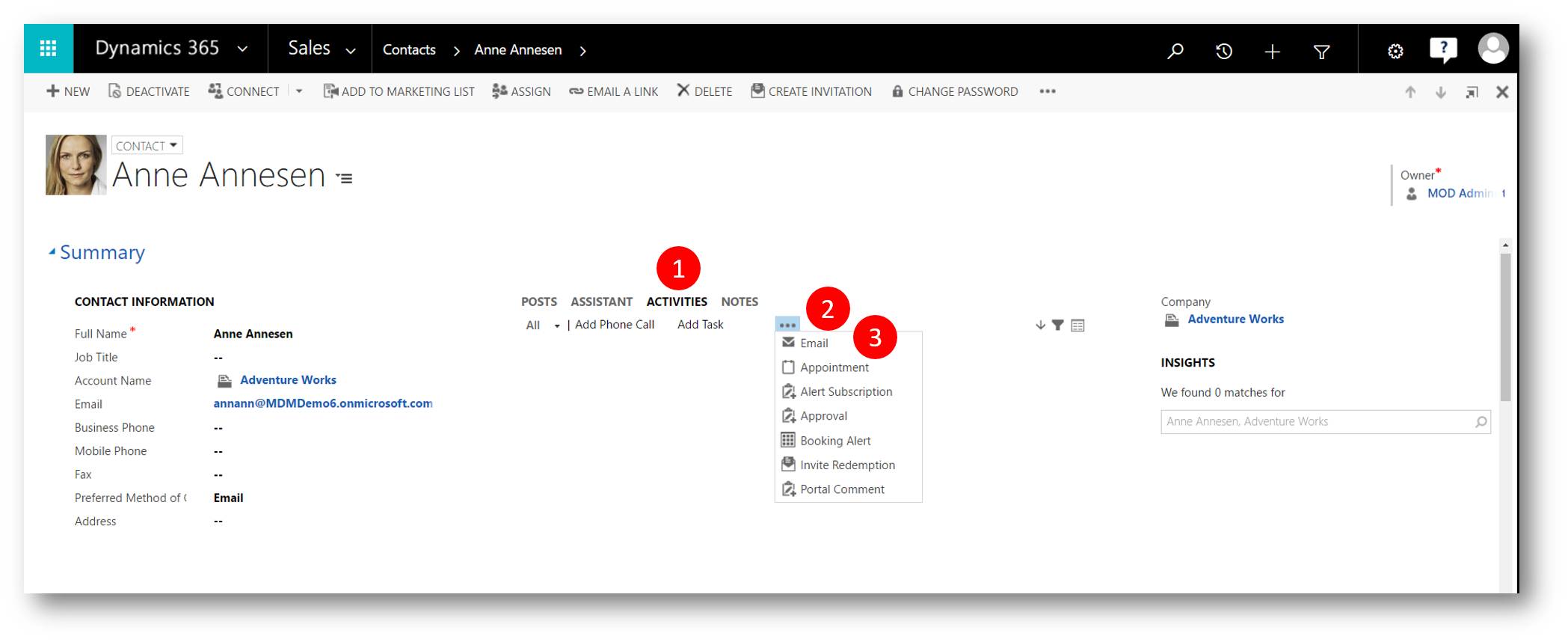
2. As I already configured Email Engagement (see later) the mail is preselected to be followed (1). I can schedule the mail (2) to be sent later (eventually Reletionship insights will help me there suggesting when the recipient usually opens her emails as we pick up more and more data about the interactions with her). I can set a reminder (3) to follow up on this email
Last but not least I can attach one or more files and set them to be followed as well (4) - note: this option is available after you save the draft.
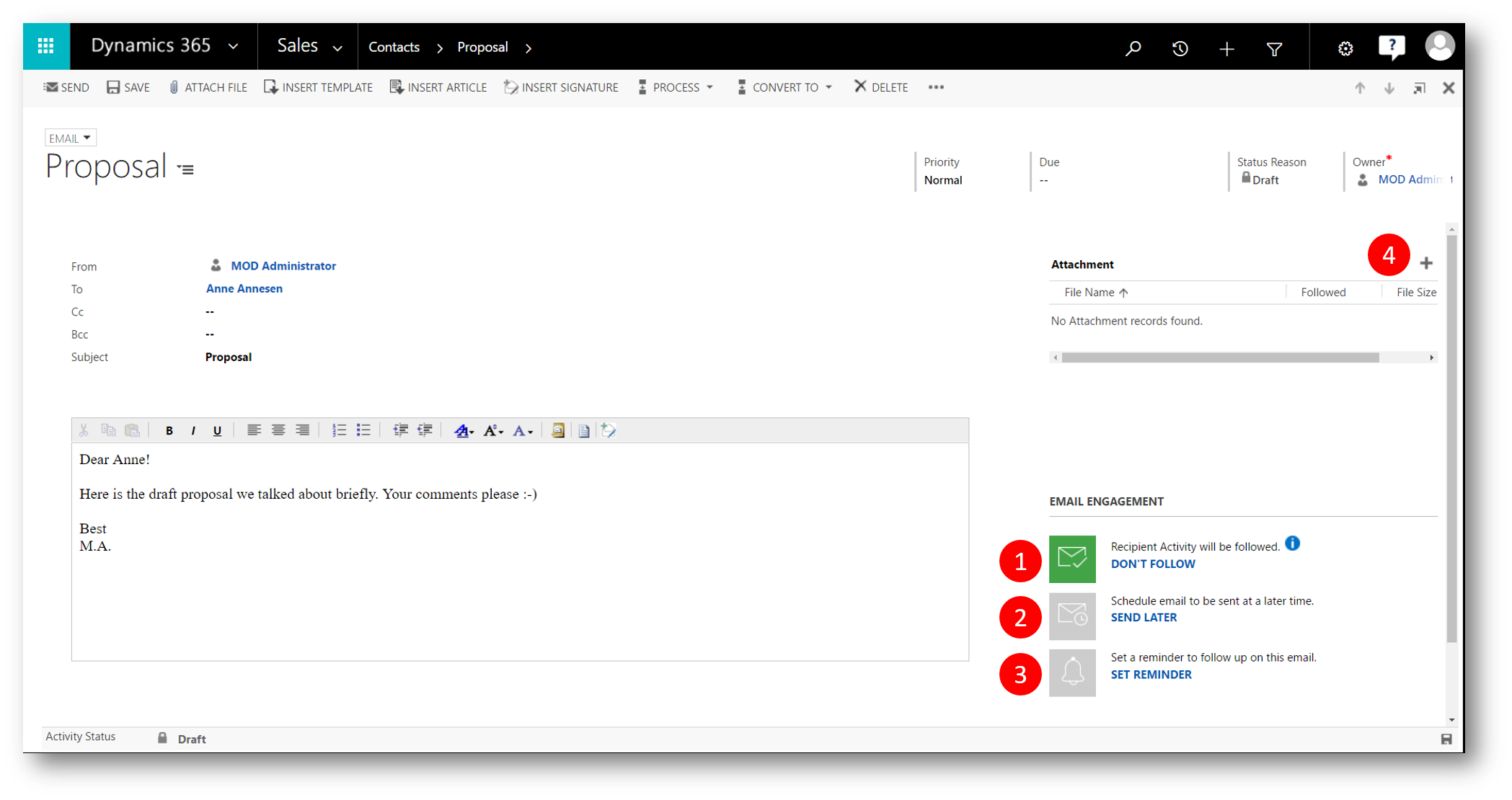
Please note that you could specify that a contact don't allow Follow Email (1) - and that preference would then surface in the Email Engagement grid when you create the mail (2)
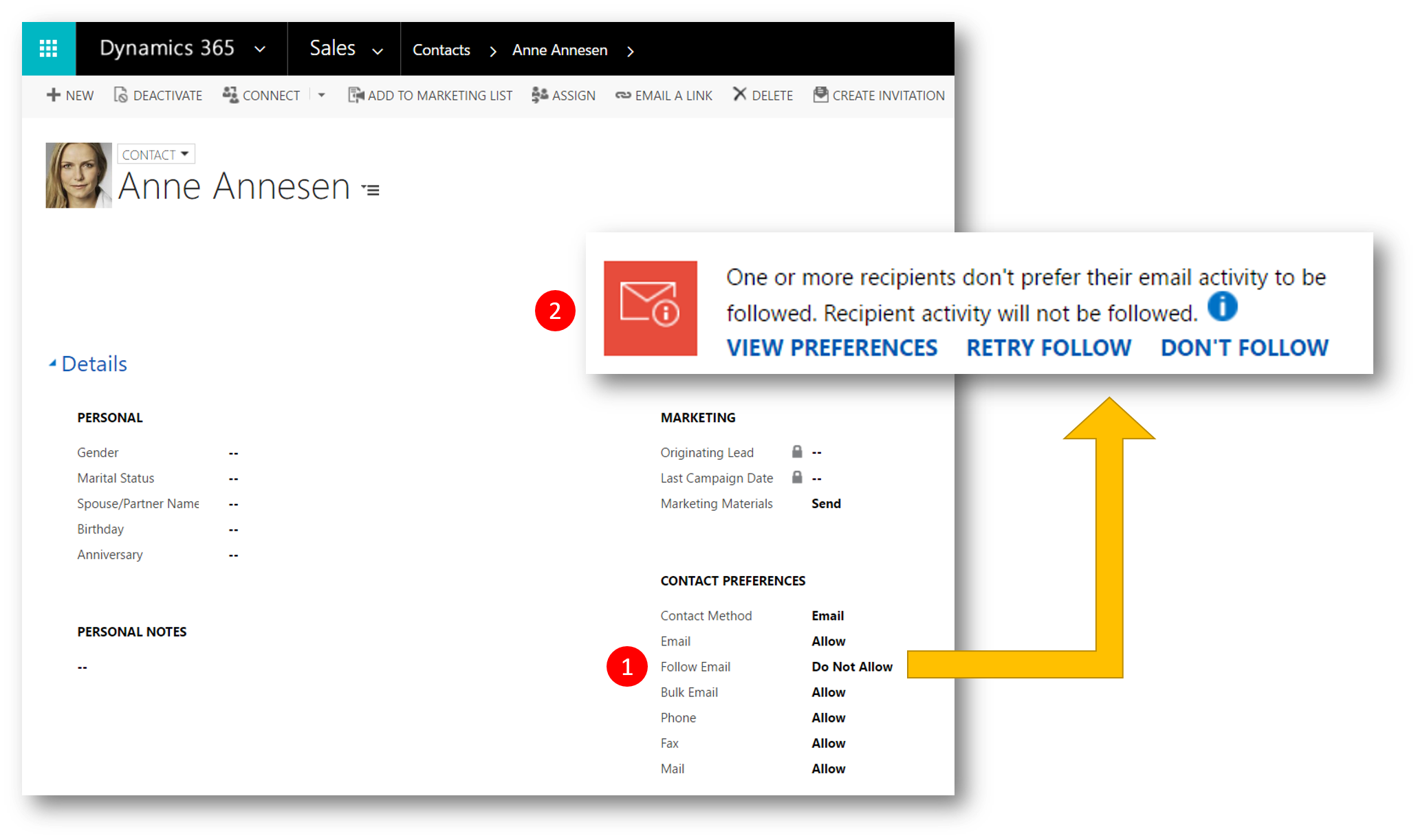
3. When I click the "+" in the Attachment subgrid above I'm presented with the Manage Attachment dialog. In the dialog I can choose a file to attach to the emai (1). I'm notified that the file will be uploaded to my OneDrive for Business (ODfB) (2) when I click Follow (3)
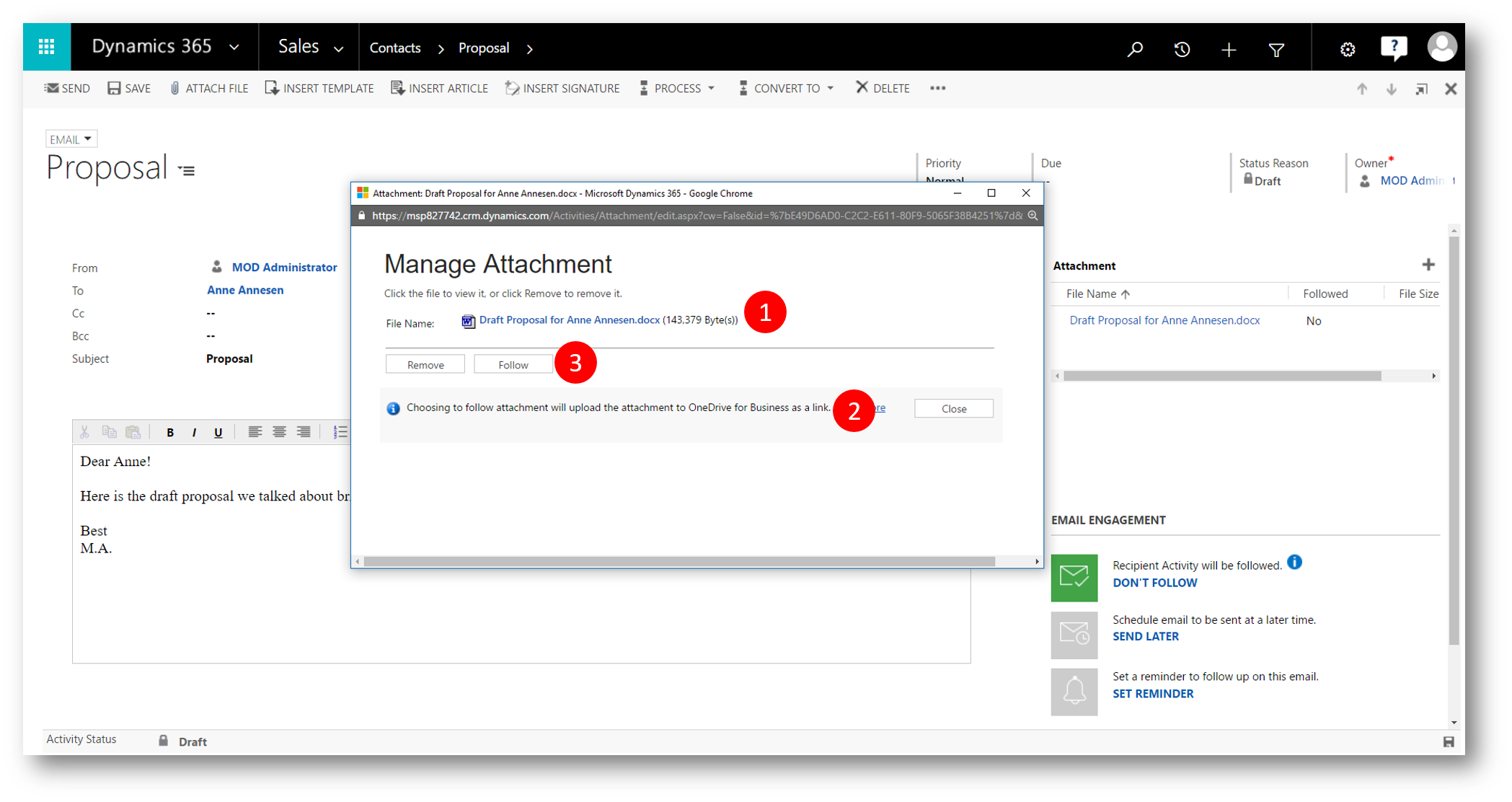
In ODfB I can verify that the attachment is present and shared
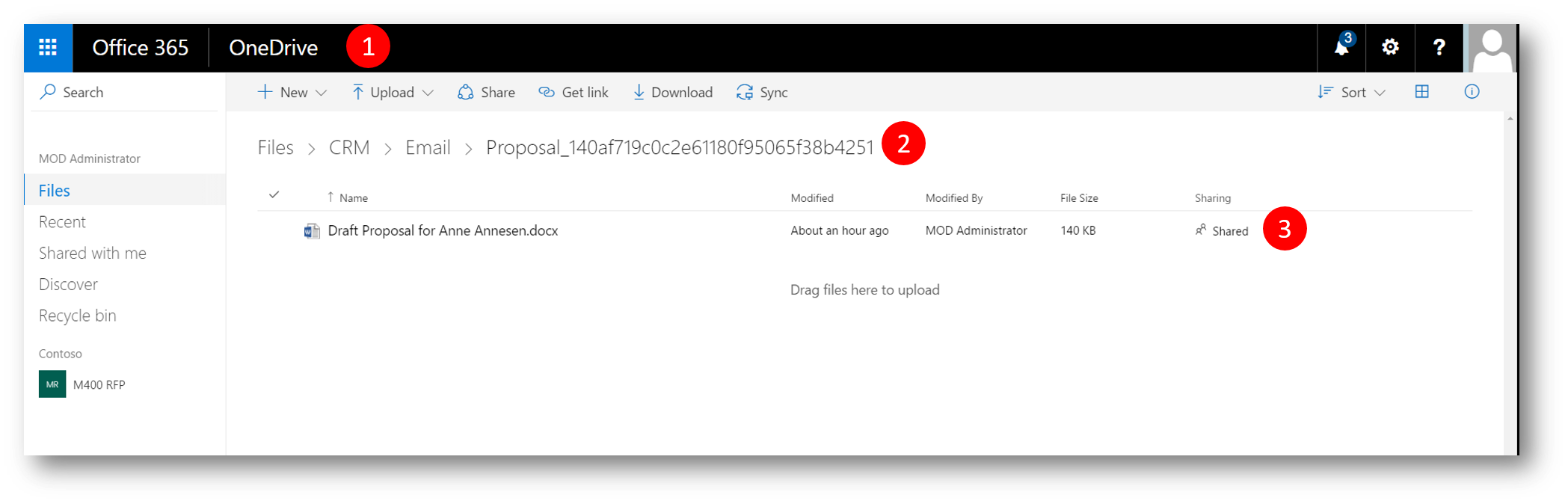
4. The subgrid Attachment now shows one attached file being followed (1) and I can go ahead and send the mail (2)
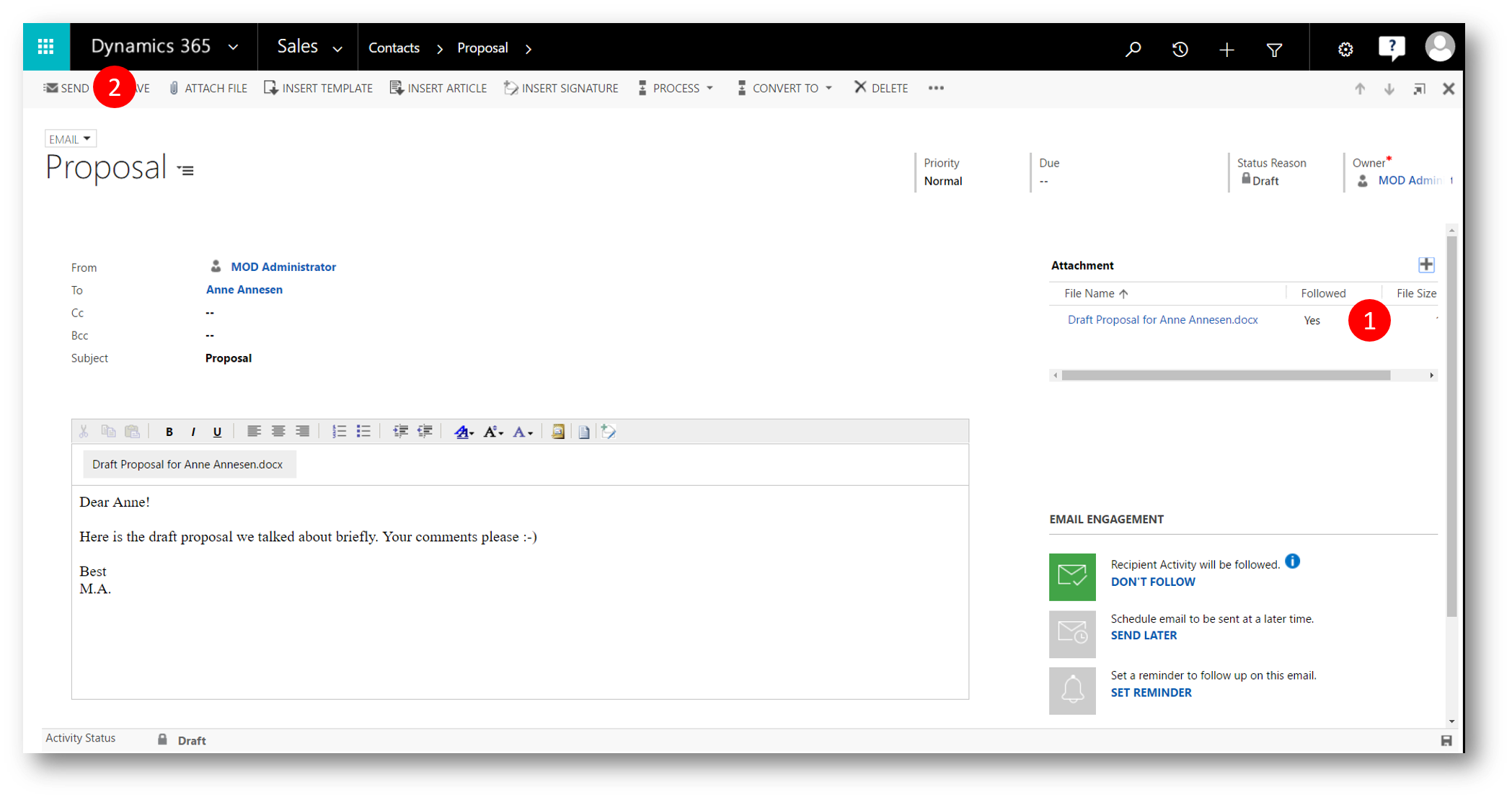
5. The customer opens the mail and the attachment (opens in Word Online from my ODfB)
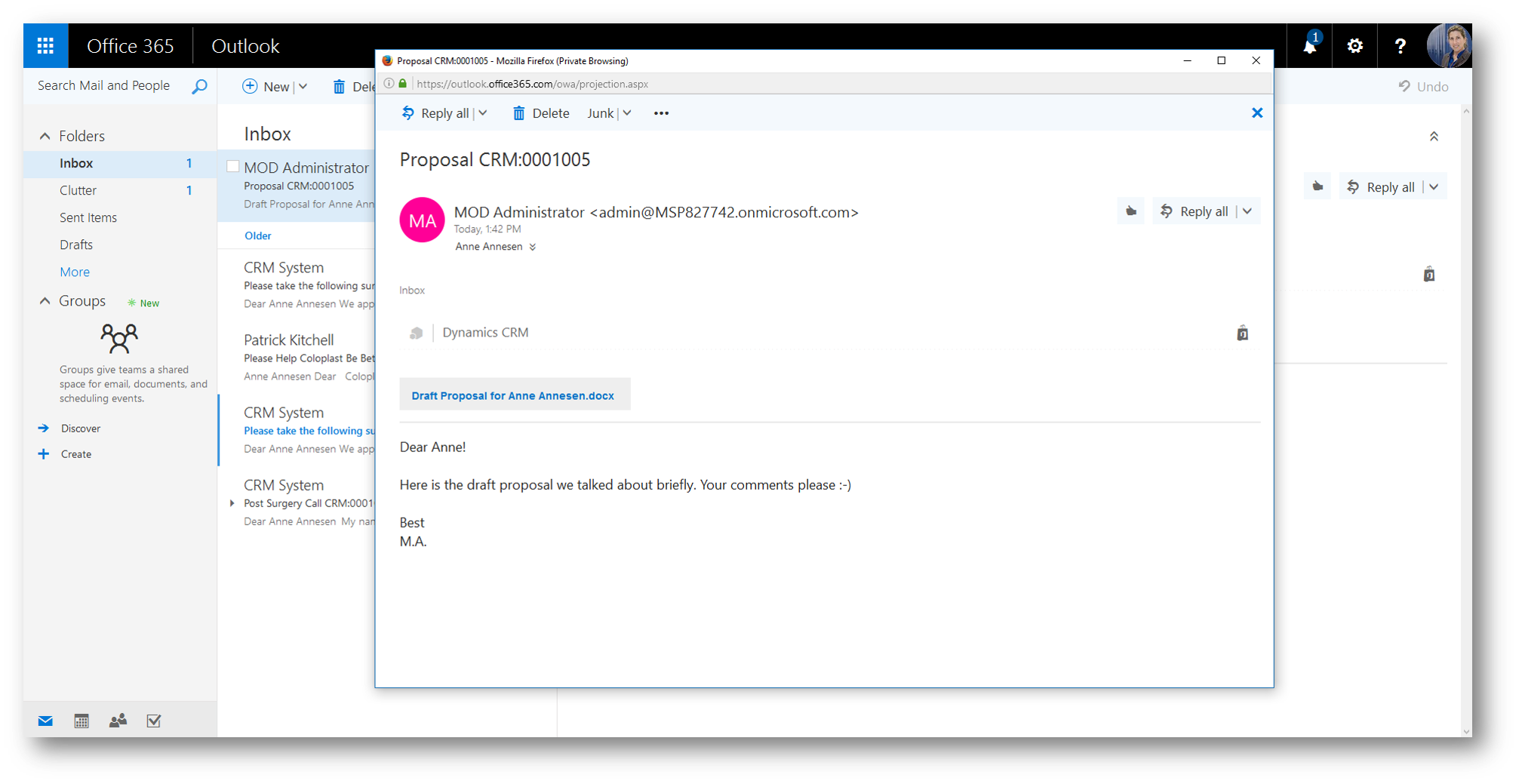
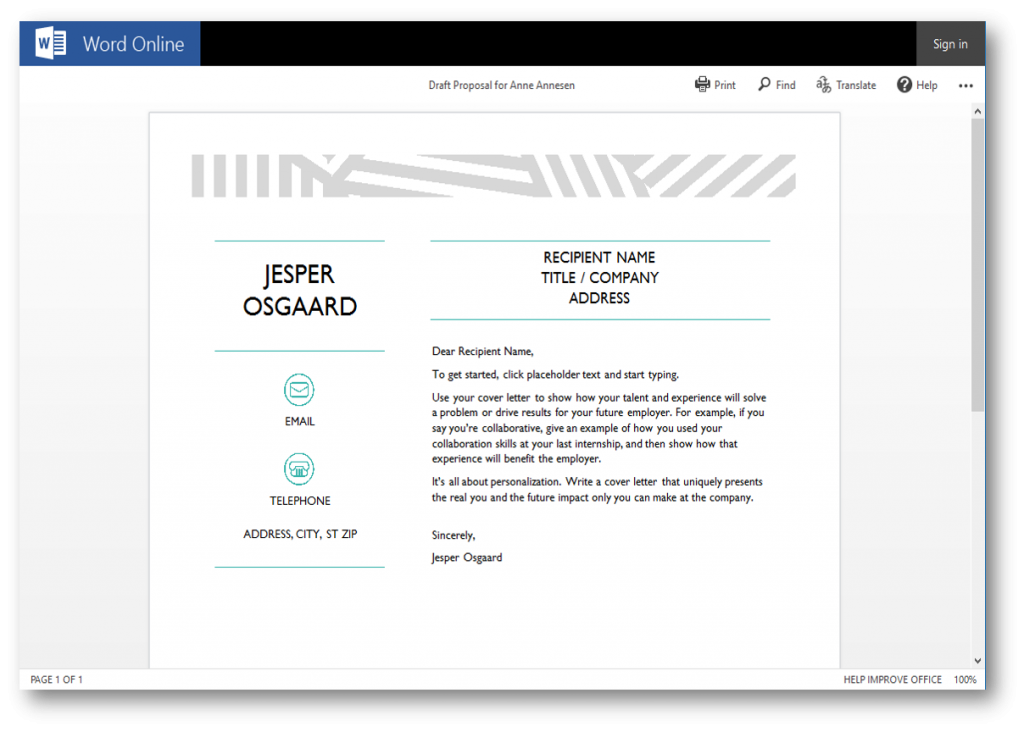
6. Back in my Dynamics 365 on the customers record I can see the customer opened the email in several places in my Dynamics 365, including dashboards...
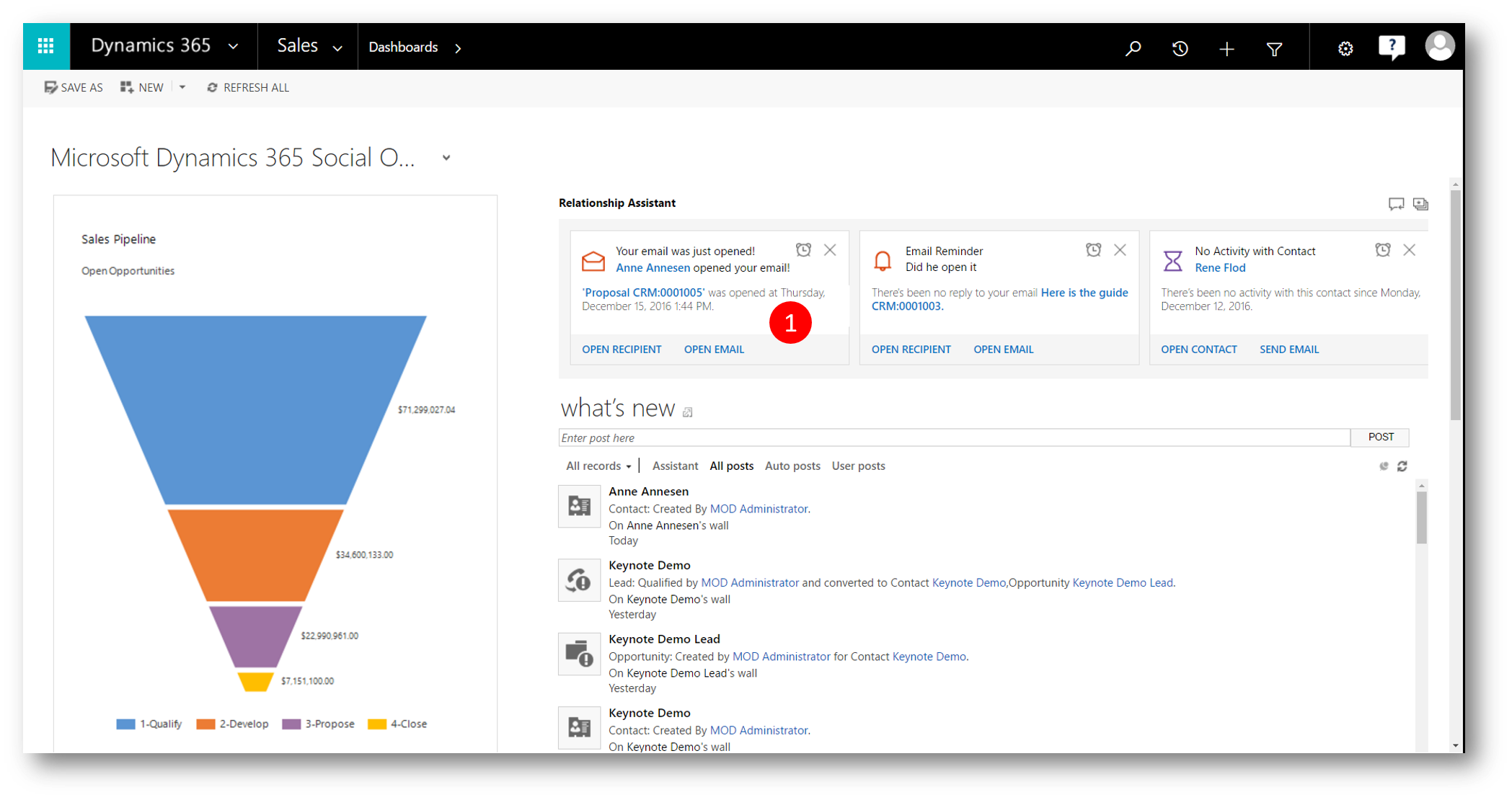
...and records
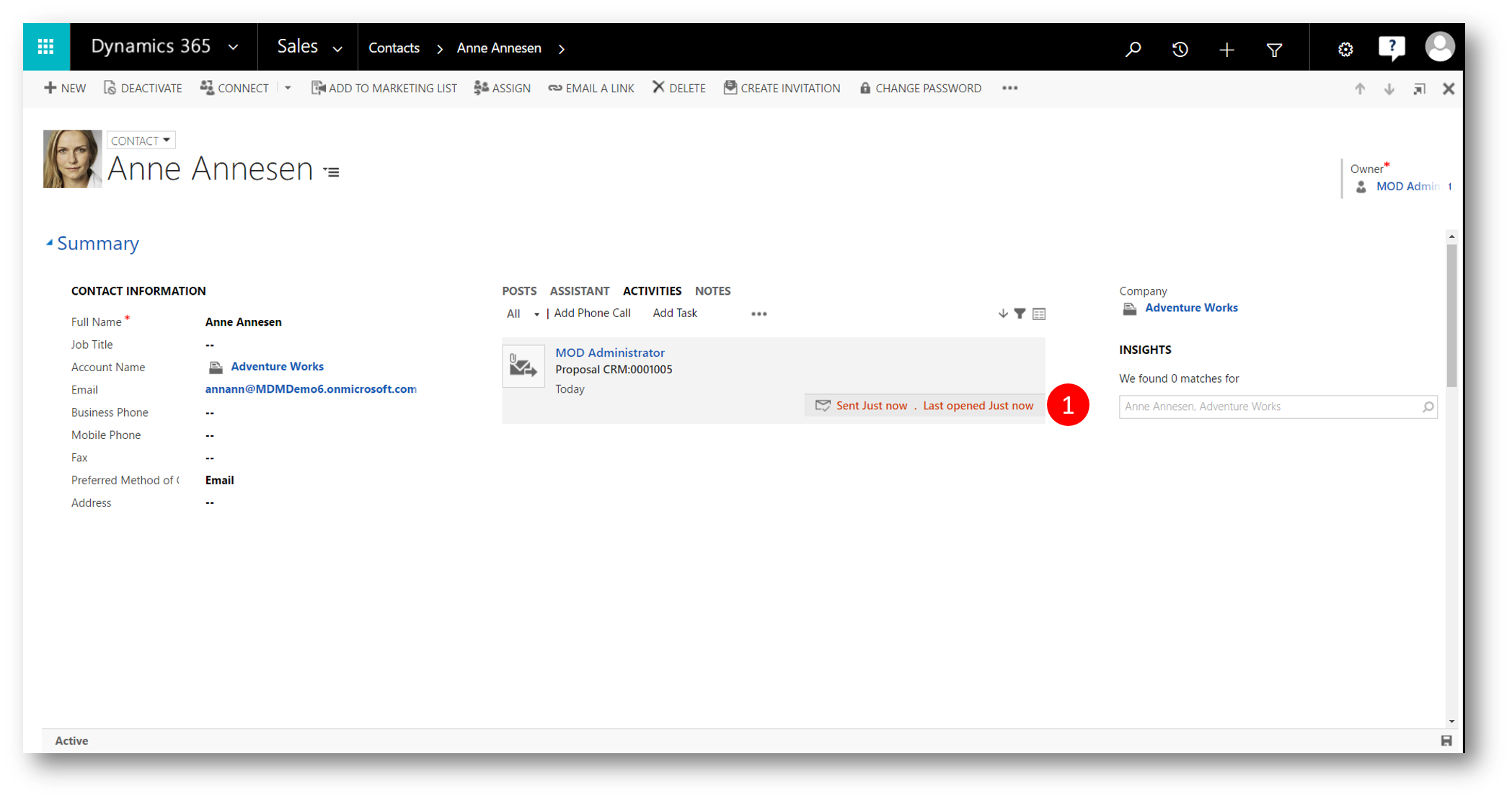
...even on my tablet (in the new Landing Page - where I begin my day when on the road)
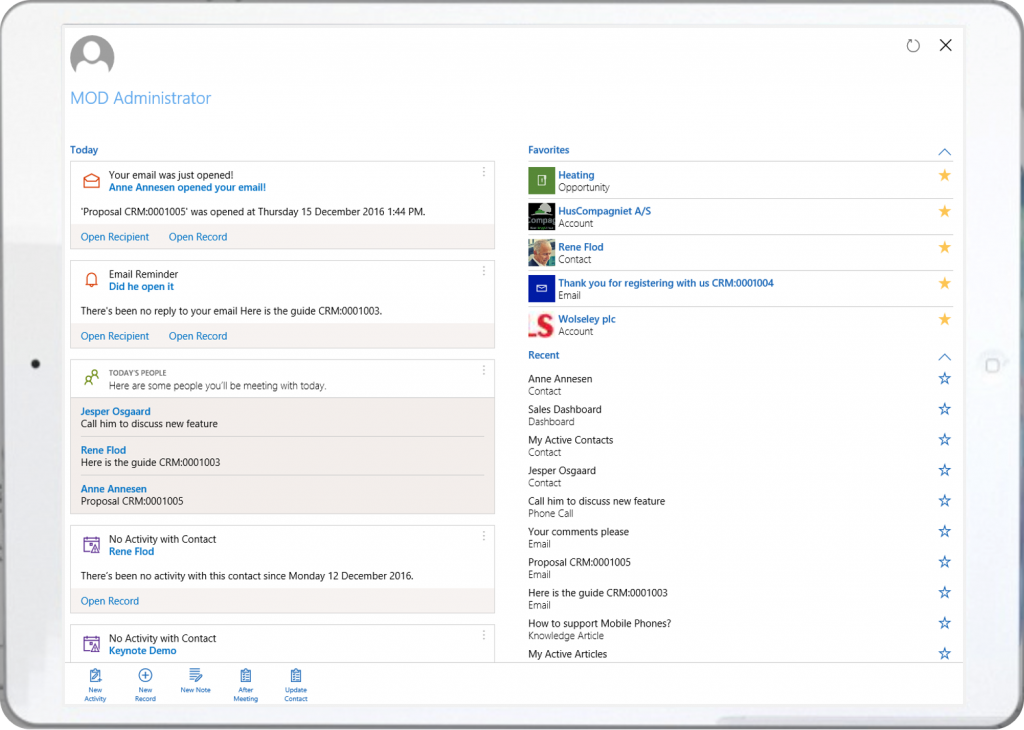
7. Still in the web client - if I open the email and scroll down to the Recipient Activity sub grid (1)...
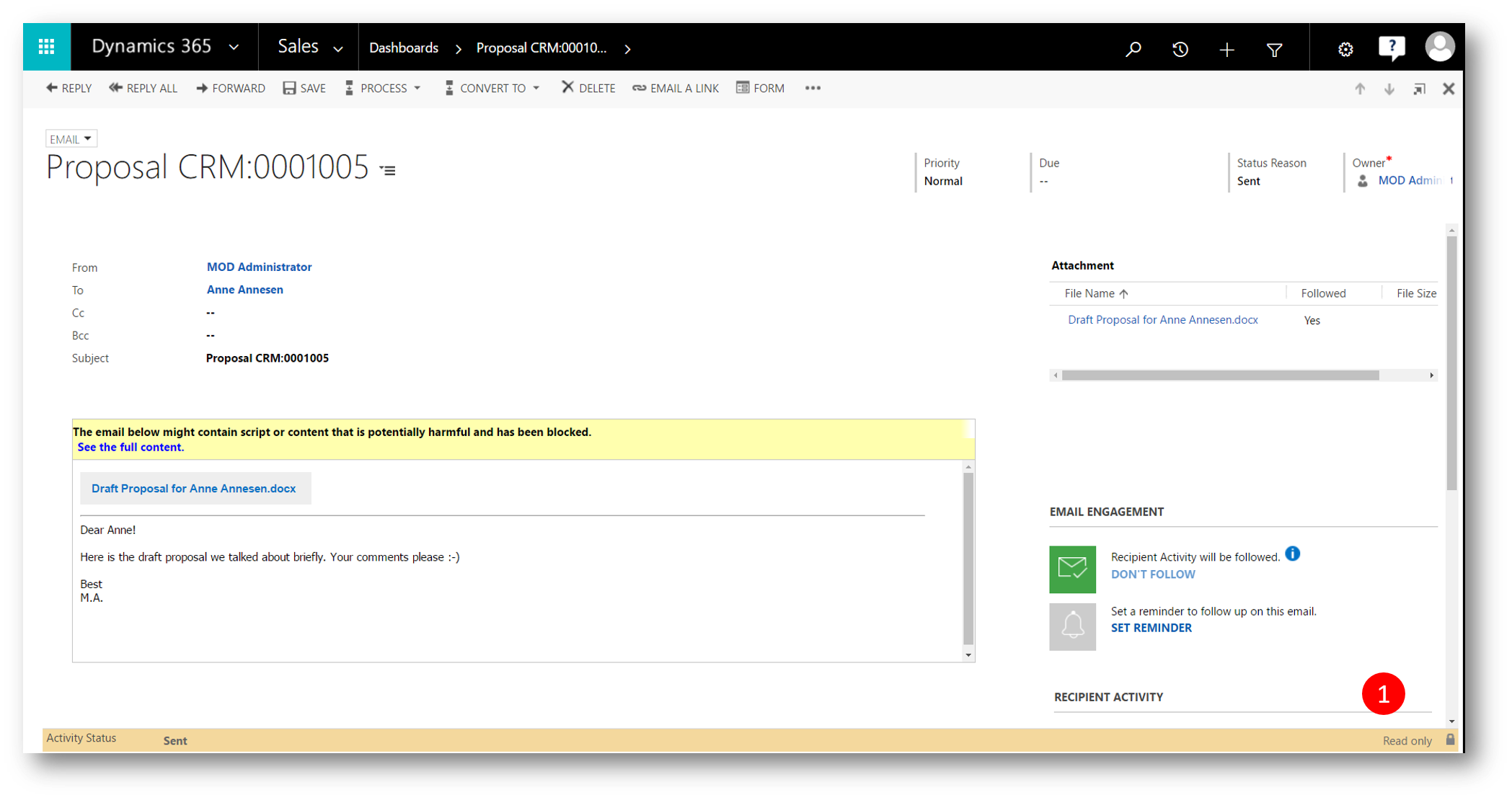
... I see a summary (1) as well as a timeline (2) of the recipients interaction with the mail and the attachment.
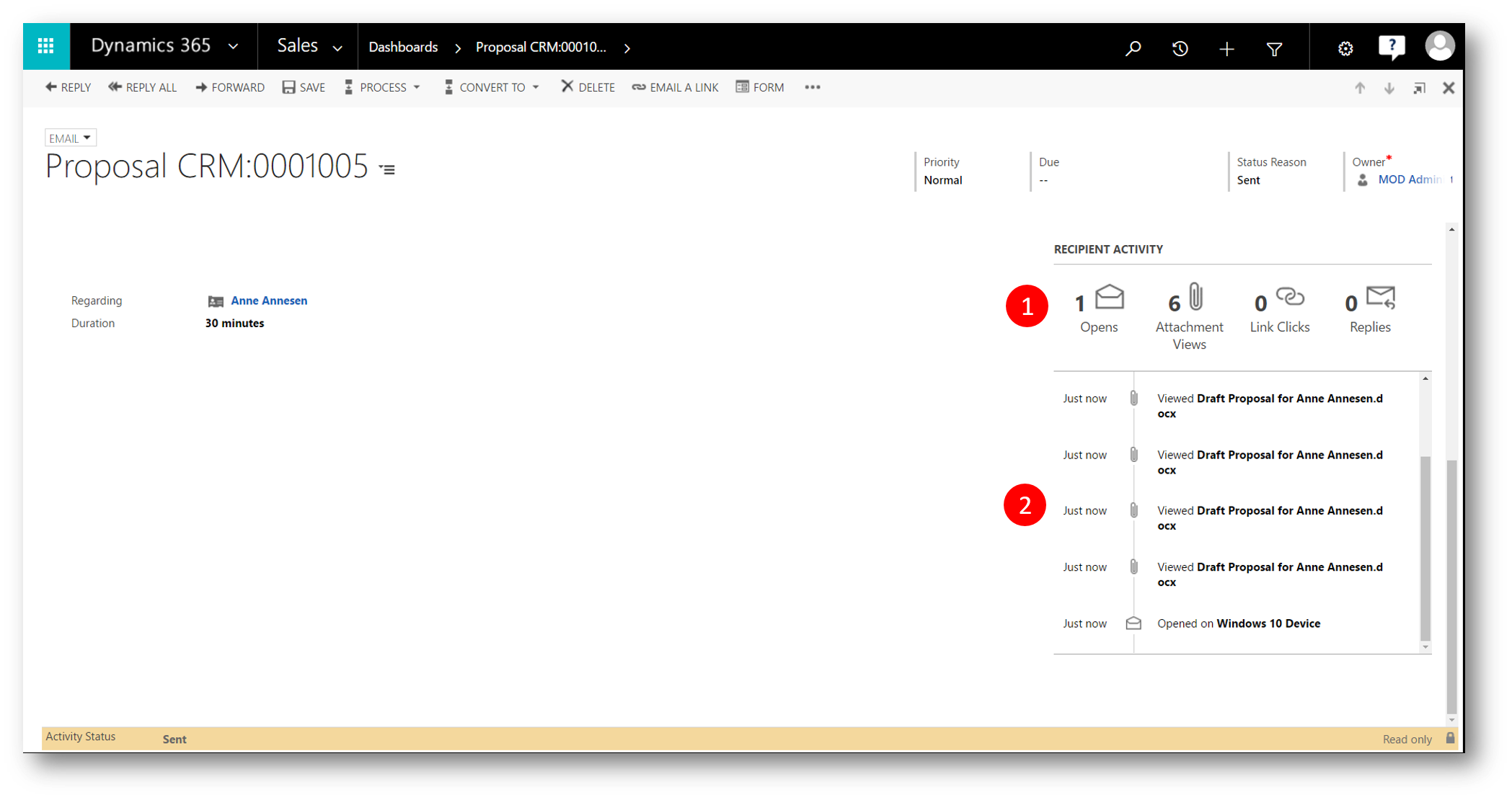
This helps me to understand if emails I send to the customer is actually opened, and if attachements are opened too. Obviously information like that is useful to me when gauging the health of opportunities and in lots of other scenarios too.
Setup Email Engagement
To test this out you can
- Create a Dynamics 365 trial (US tenant)
- Add an Office 365 trial to the tenant
Then you need to
- Accept Preview terms and conditions (T&C) for Relationship Insights
- Enable Server Side Sync for SharePoint and Exchange in Dynamics 365
- Enable OneDrive for Business in Dynamics 365
- Enable document management for the Email entity
- Accept the Email Engagement terms and conditions (T&C) in Dynamics 365 and set other options (cards etc)
Its a bit out of scope to cover all of the above here, but just a few pointers
To accept Preview terms and conditions (T&C) for Relationship Insights goto Settings - Administration - System Settings - Previews tab - Relationship Insights and select Yes in the option buttons
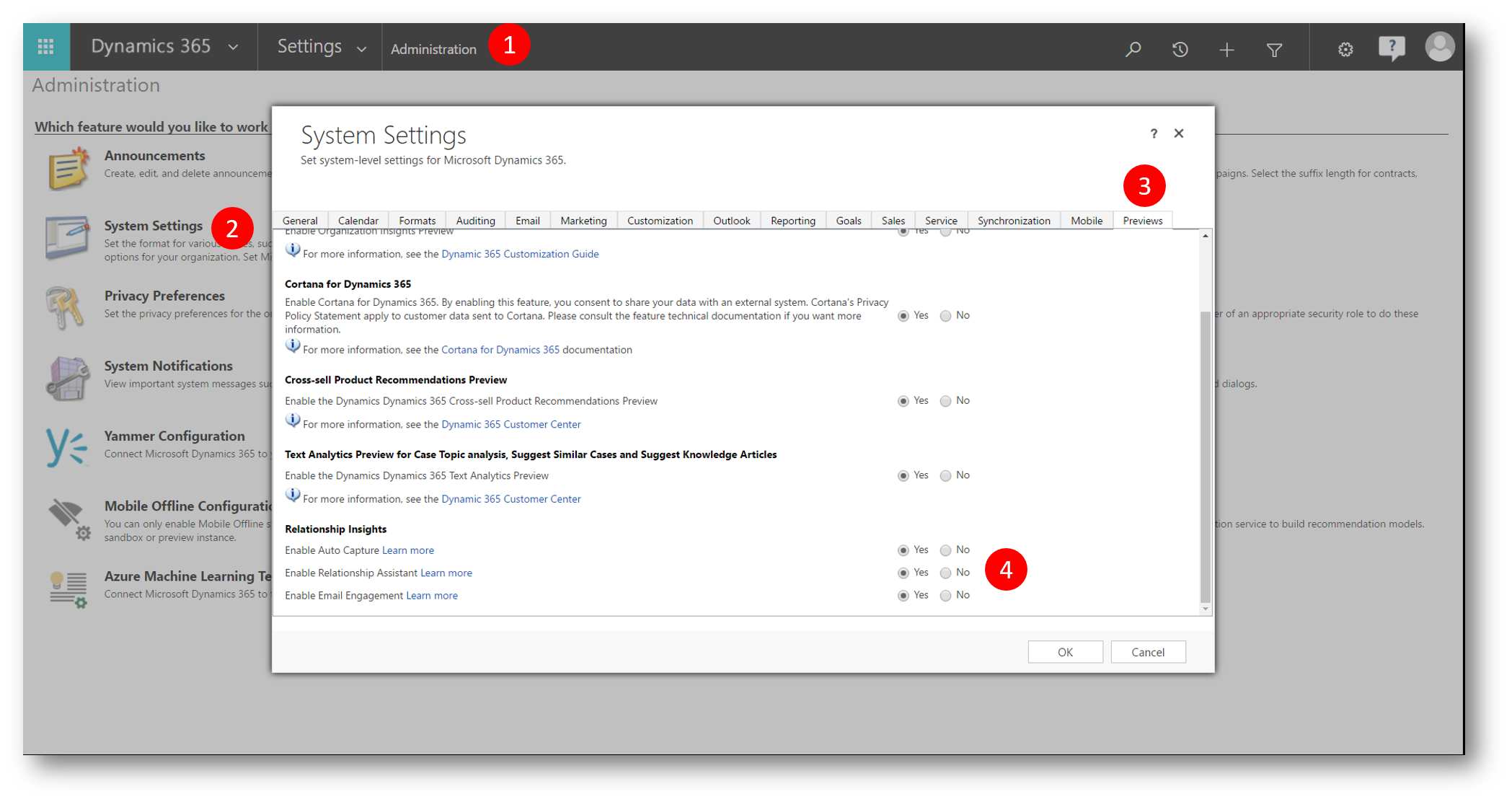
To enable document management for the Email entity go Settings - Document Management - Document Management Settings - check the Email checkbox
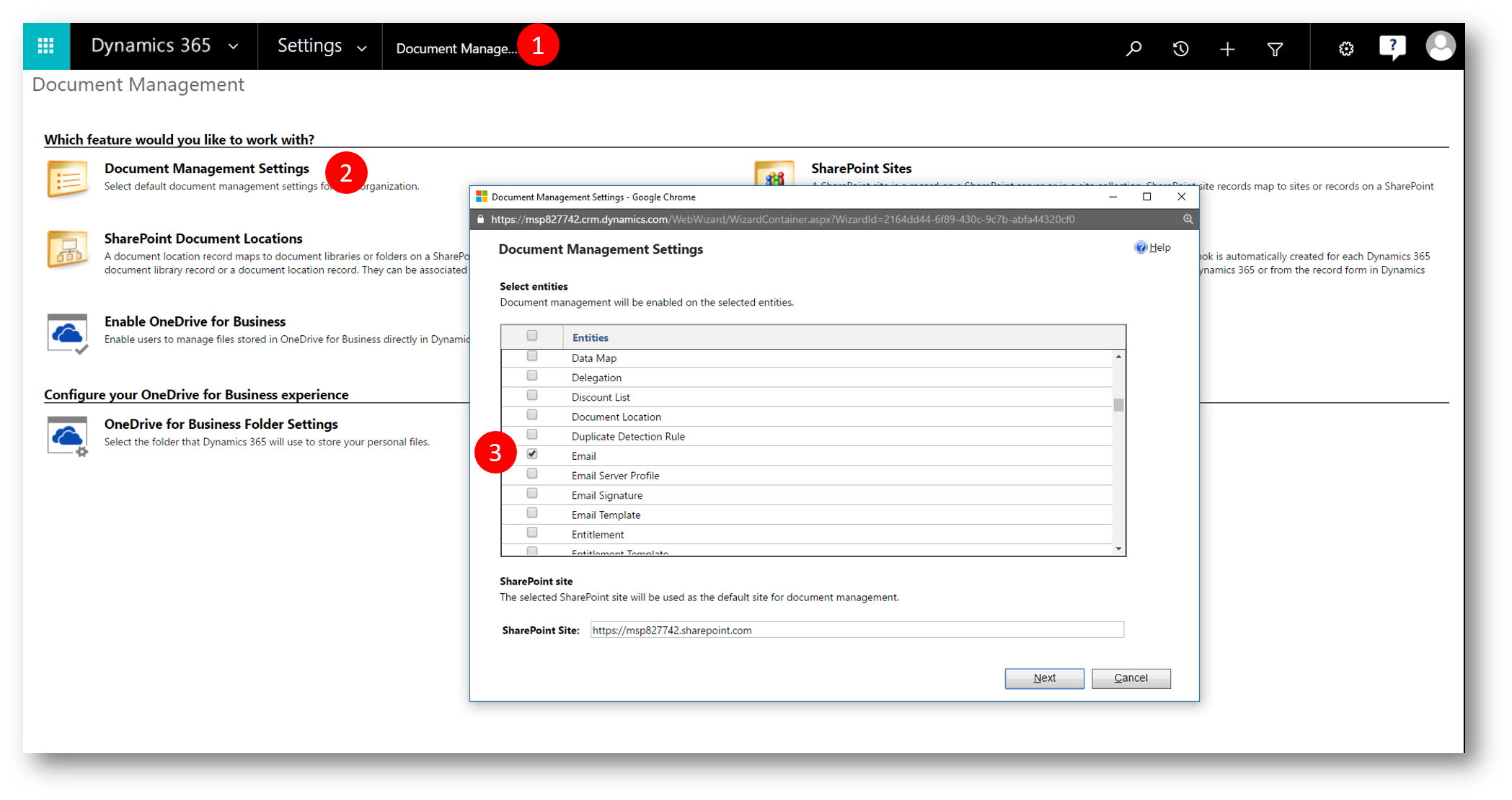
To Accept the Email Engagement terms and conditions (T&C) in Dynamics 365 and set other options (cards etc) goto Settings - Relationship Insights - Email Engagement tab - check the Turn on email engagement for your organization check box
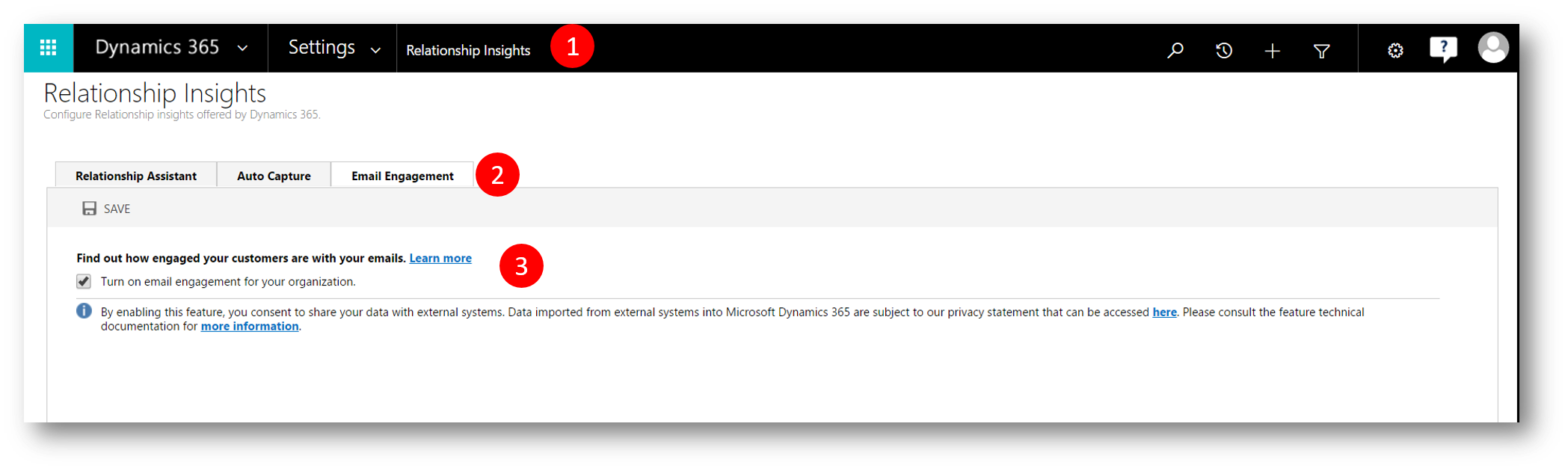
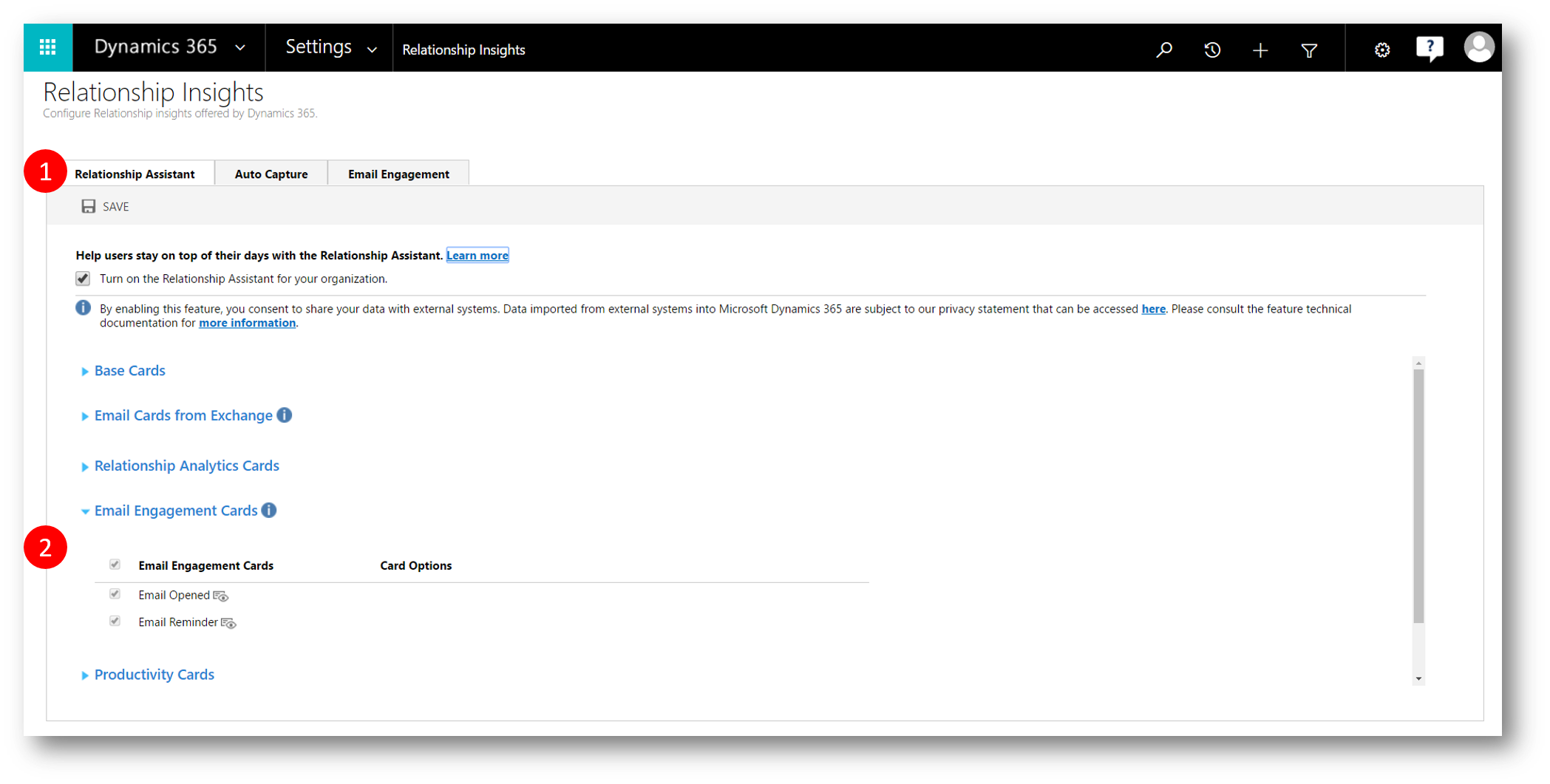
I hope Relationship Insights will bring you lots of good feedback for an even better sales experience.
Note
- Email engagement is provided as a preview feature in the December 2016 update for Microsoft Dynamics 365 (online) and is only available in North American sites that use US English (en-us)
- Additional restrictions apply depending on which versions of Dynamics 365 and Microsoft Exchange you are running