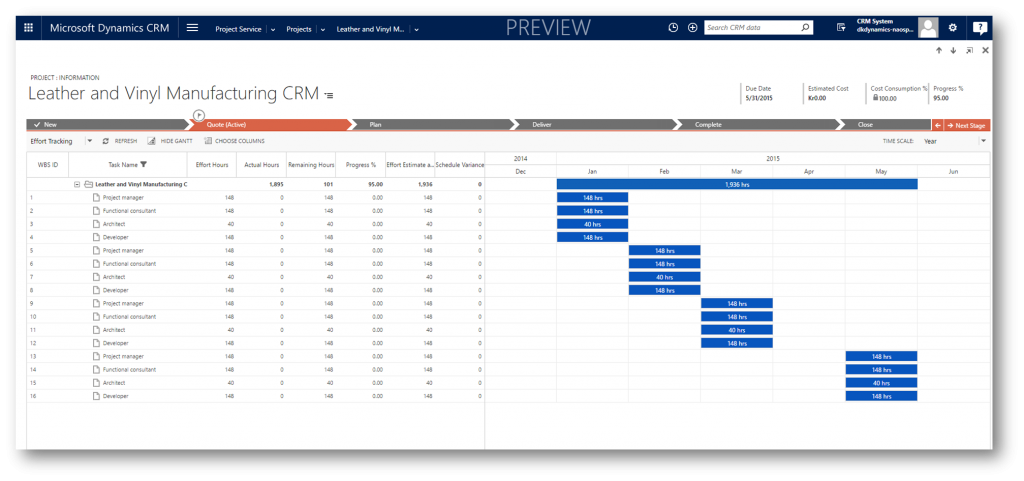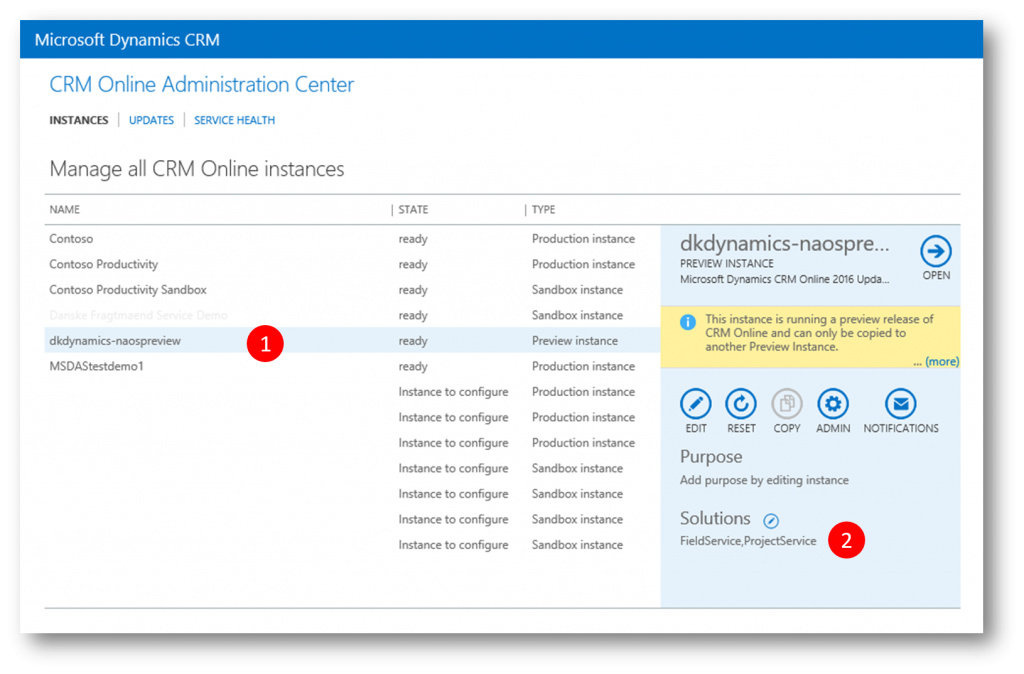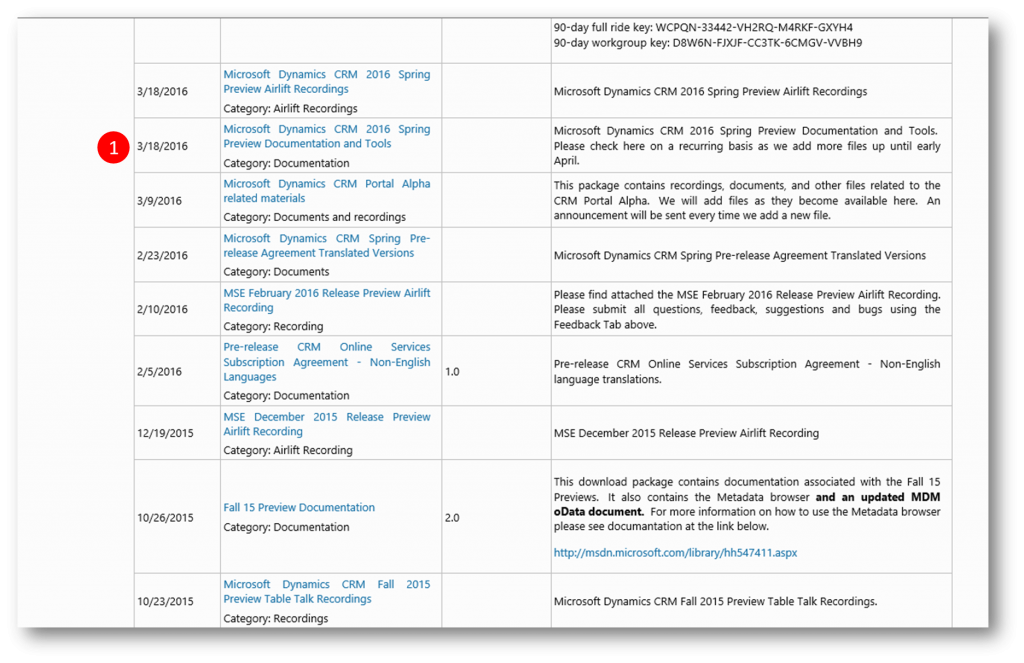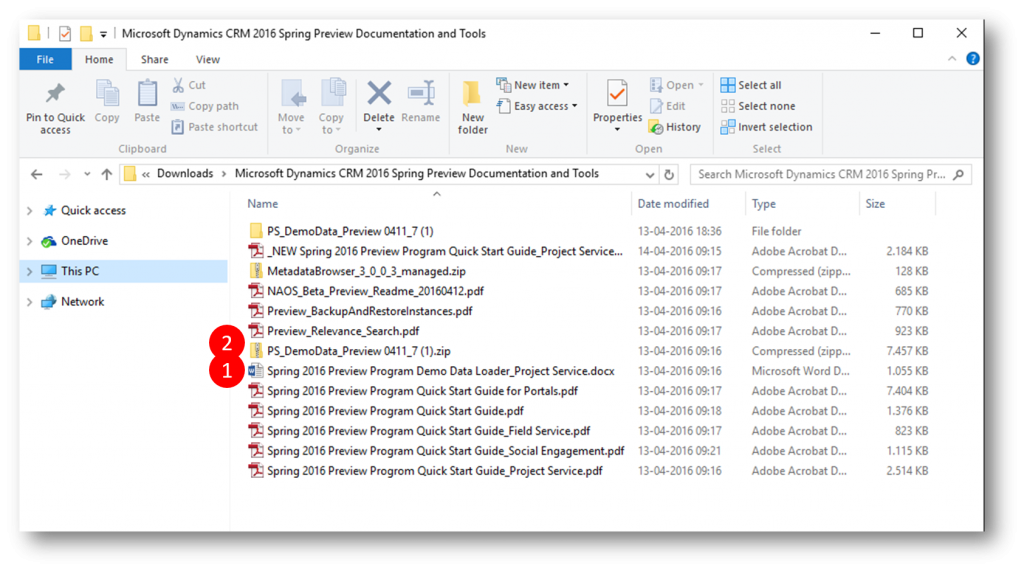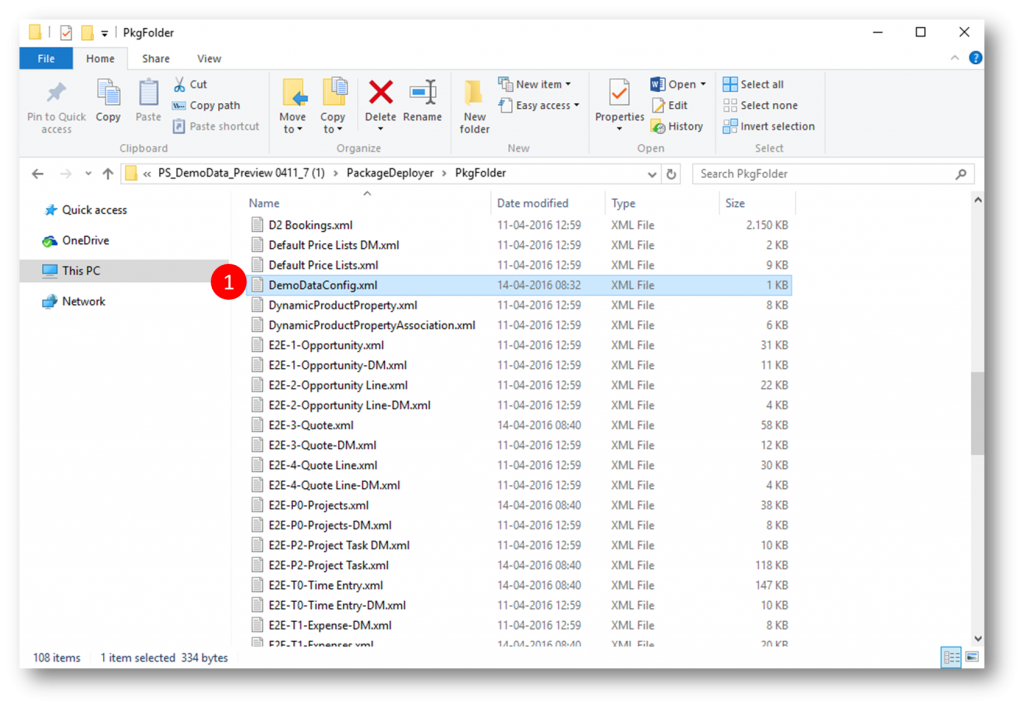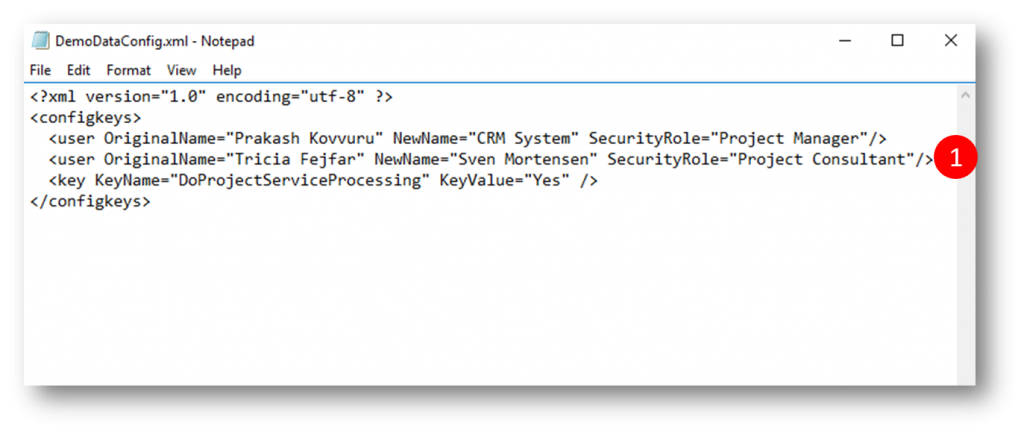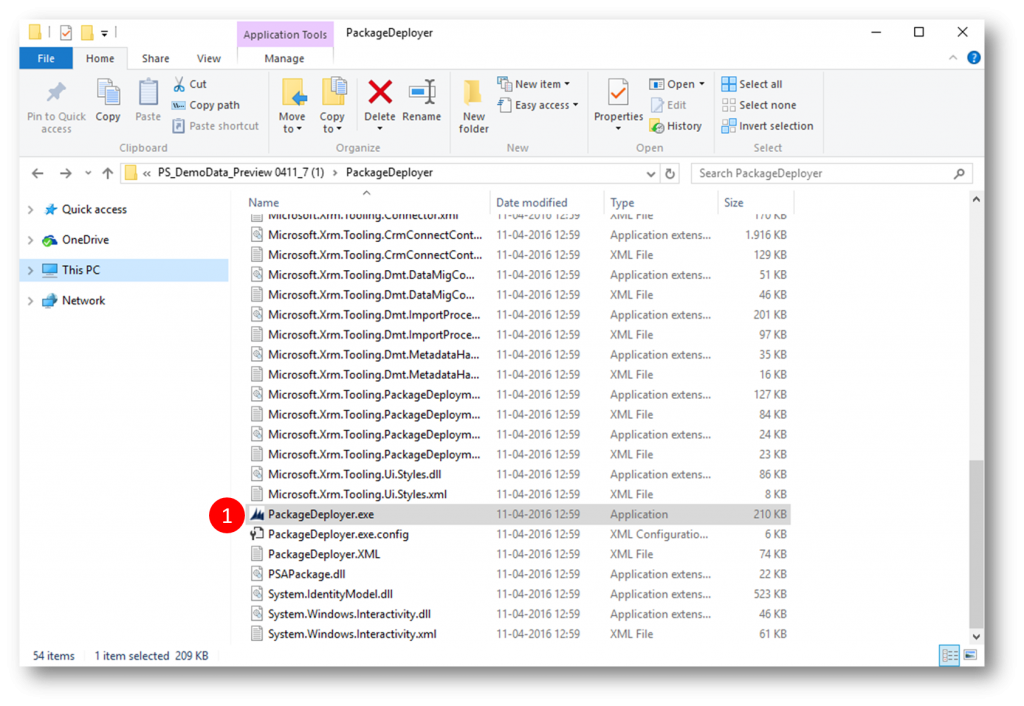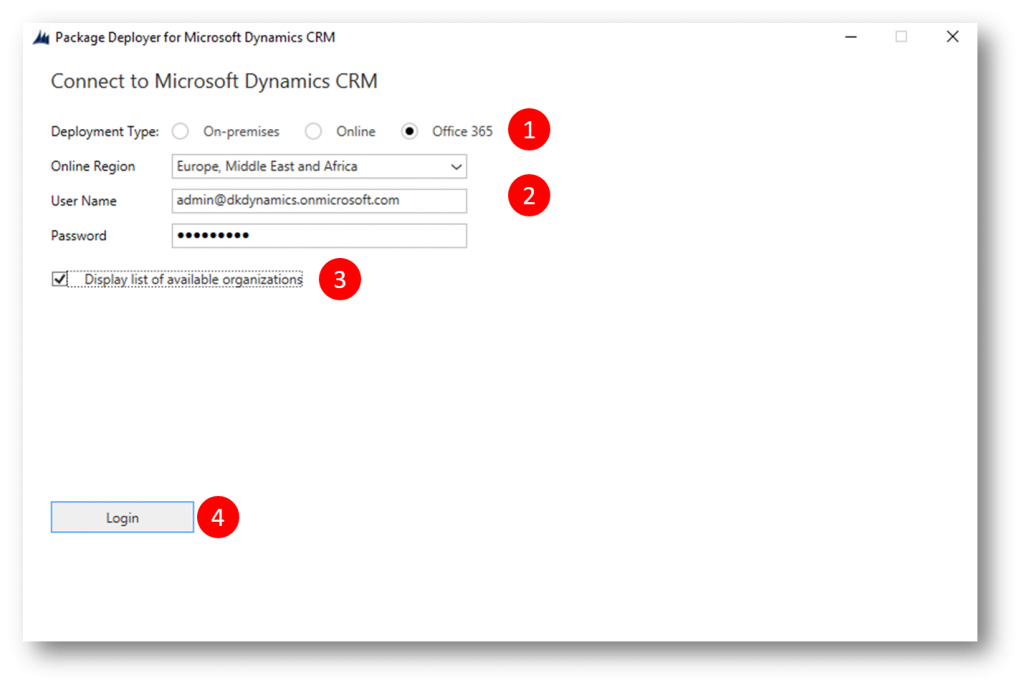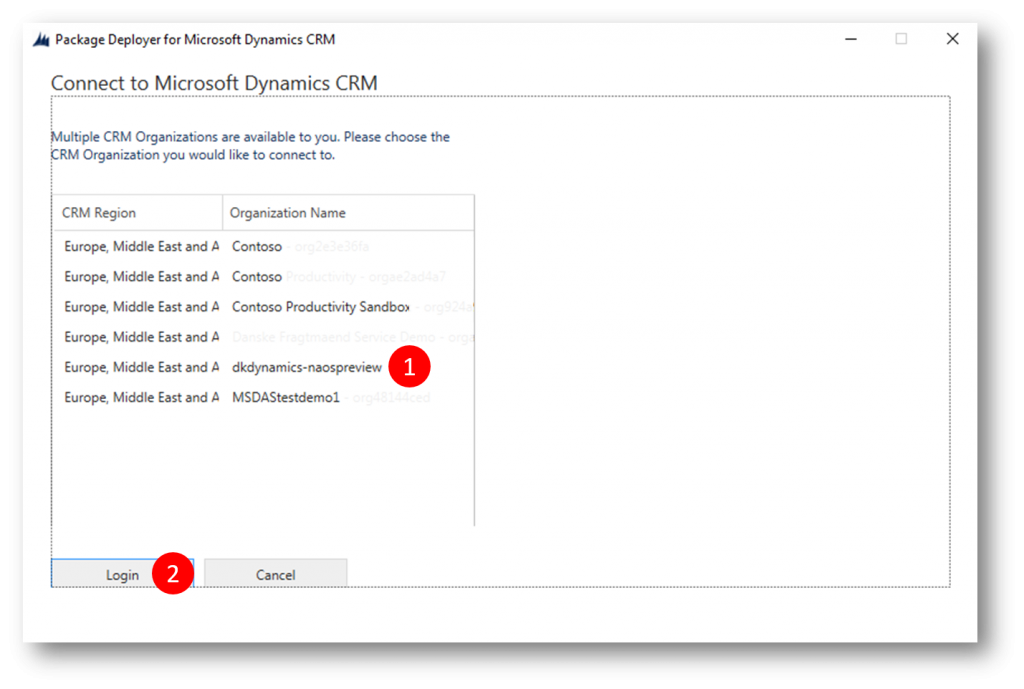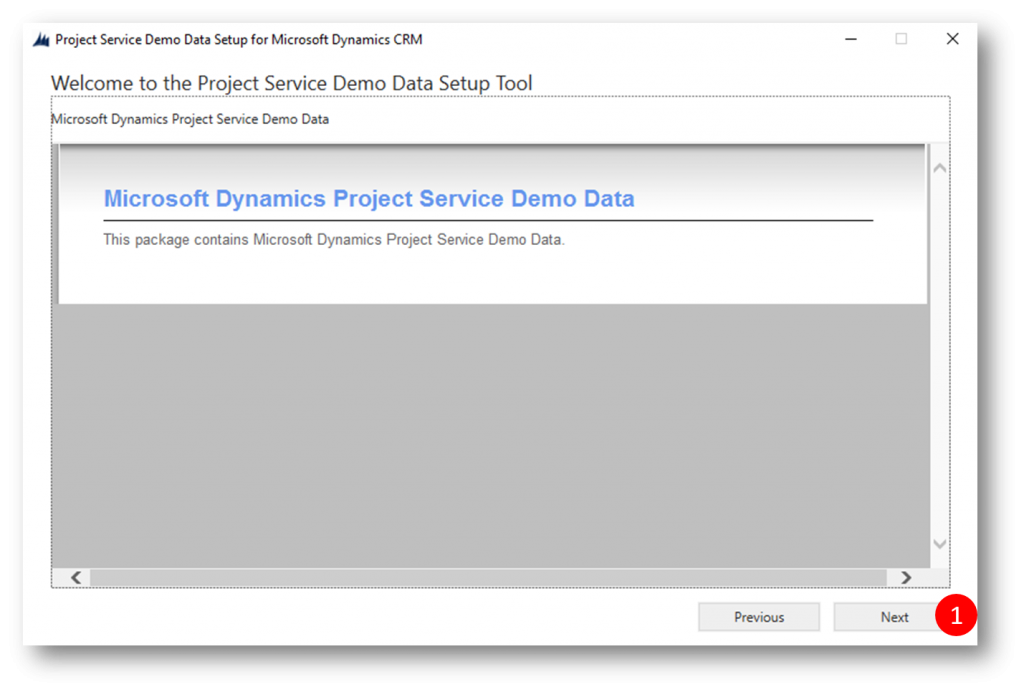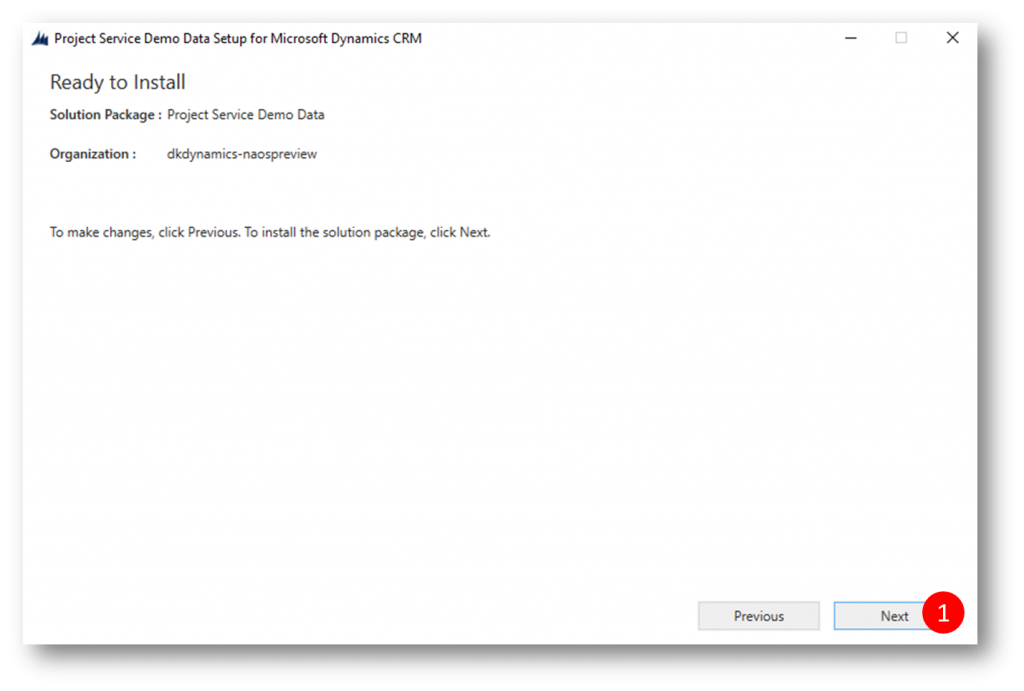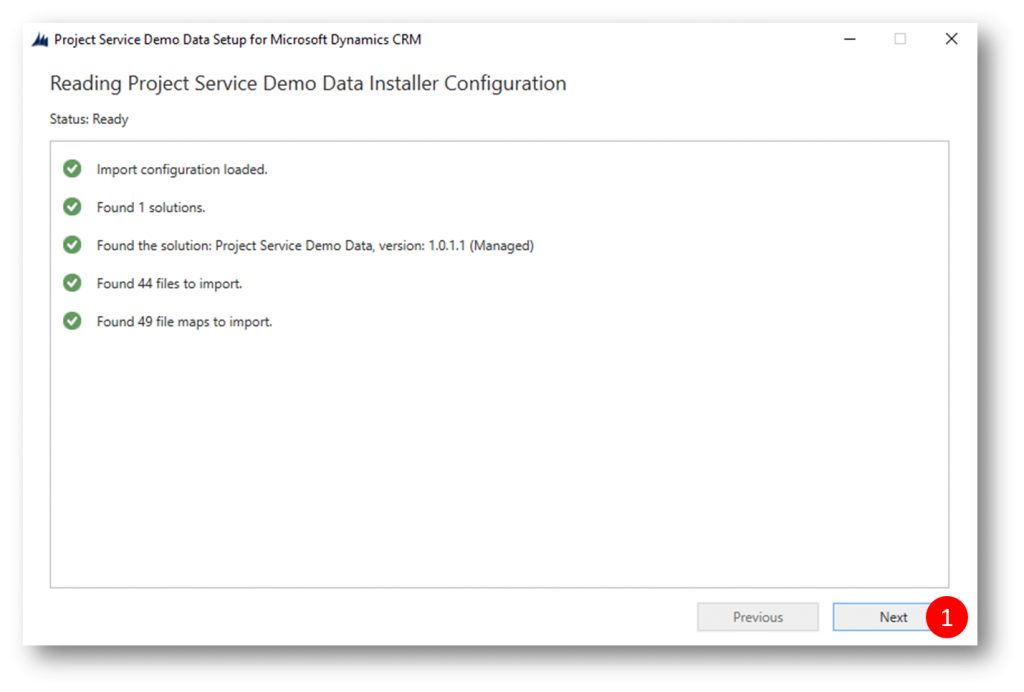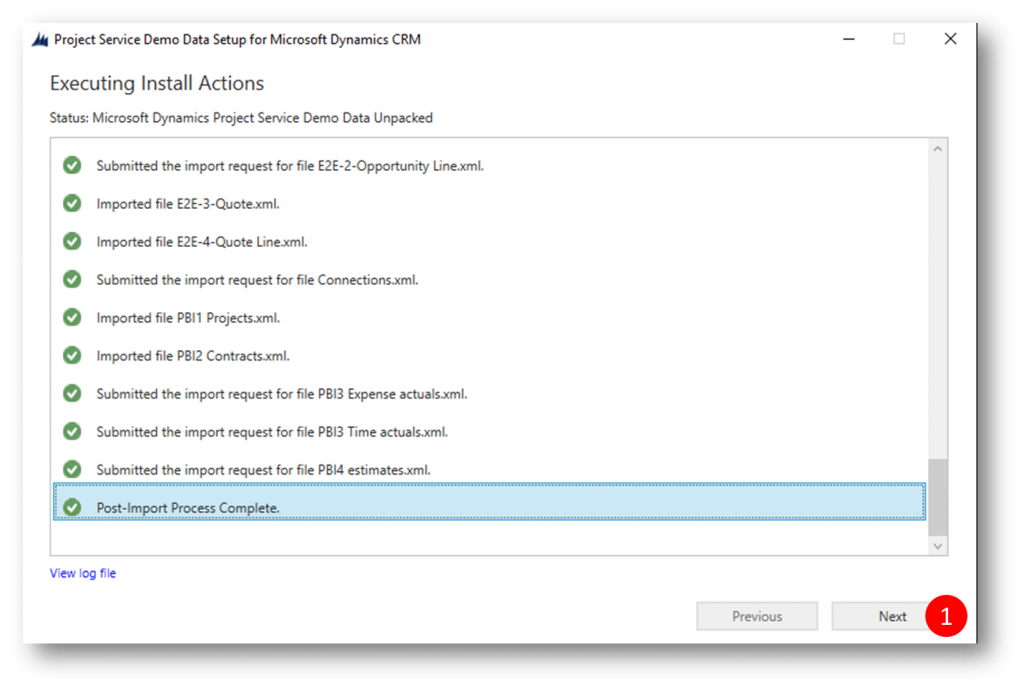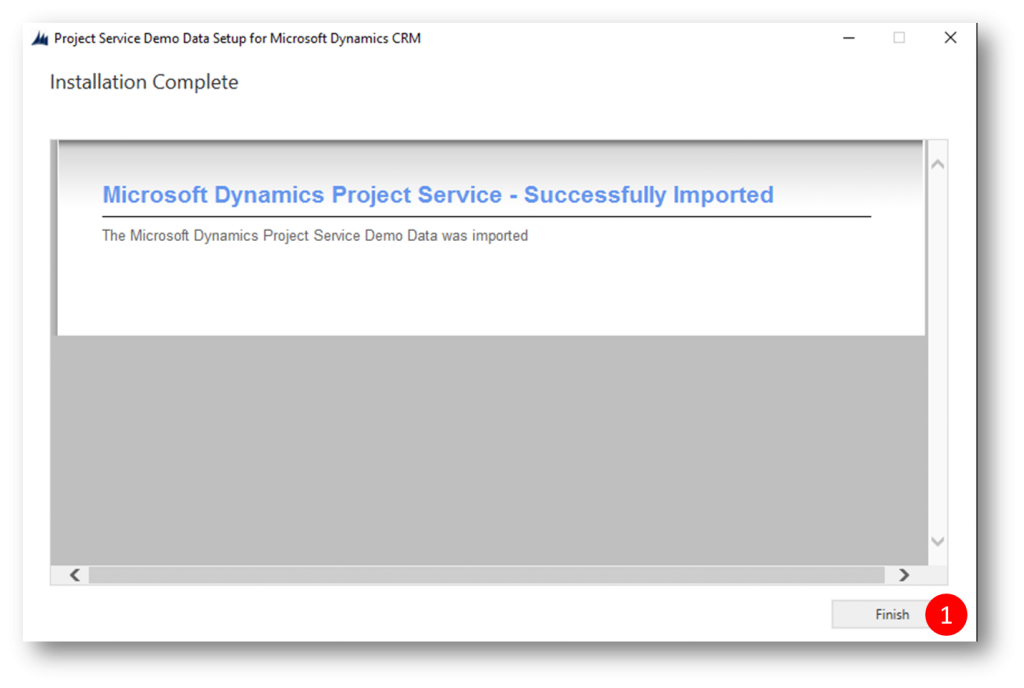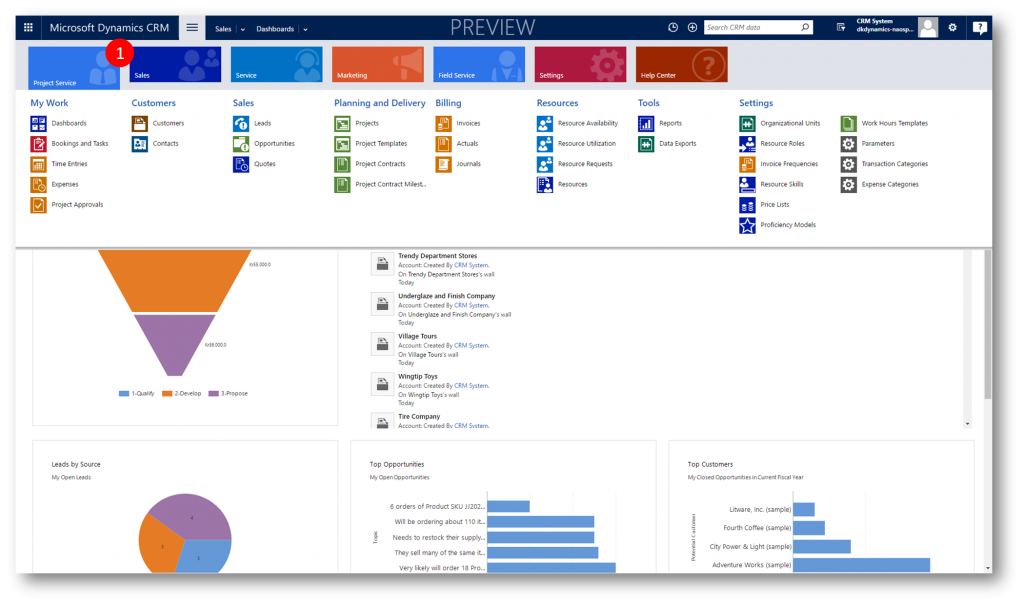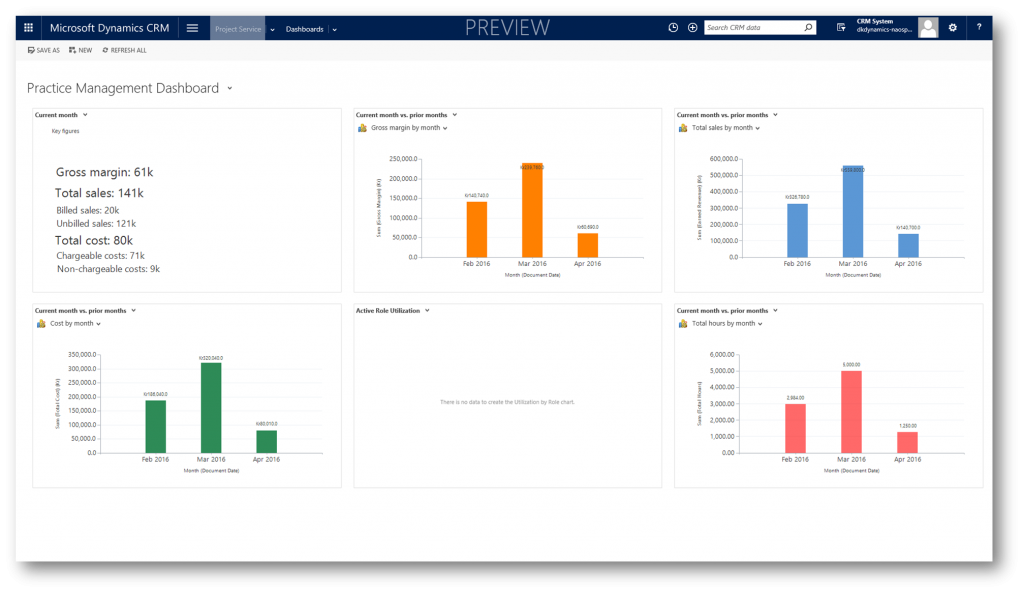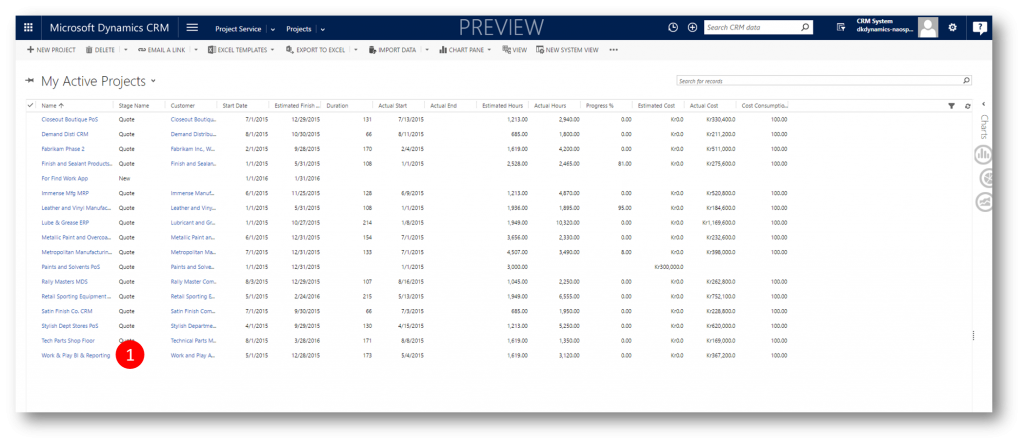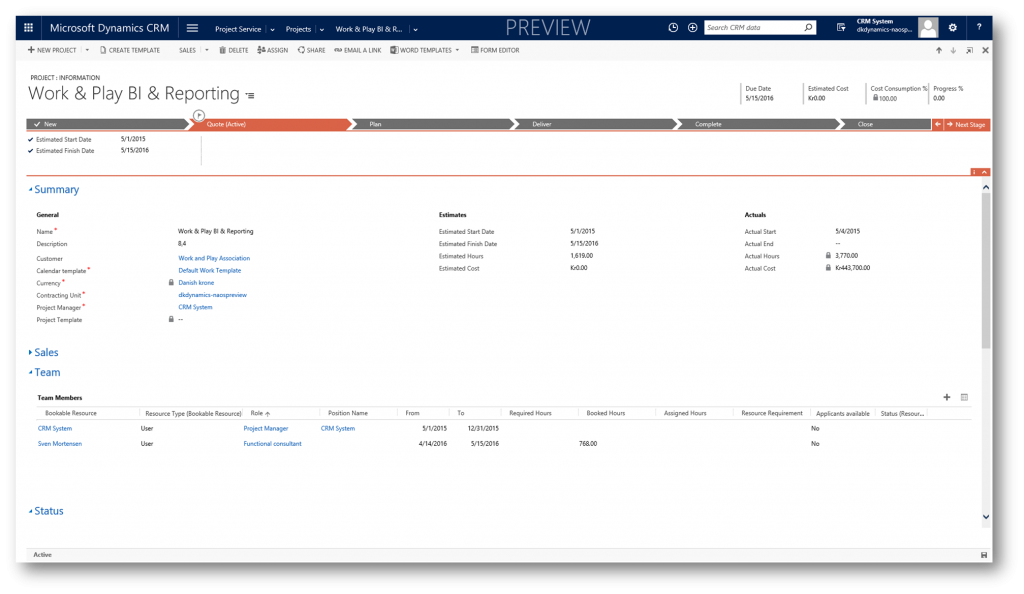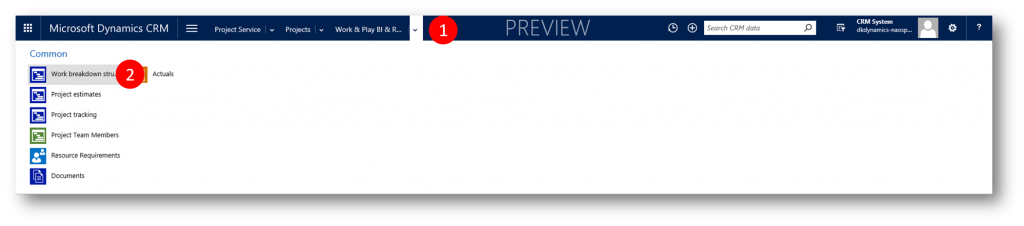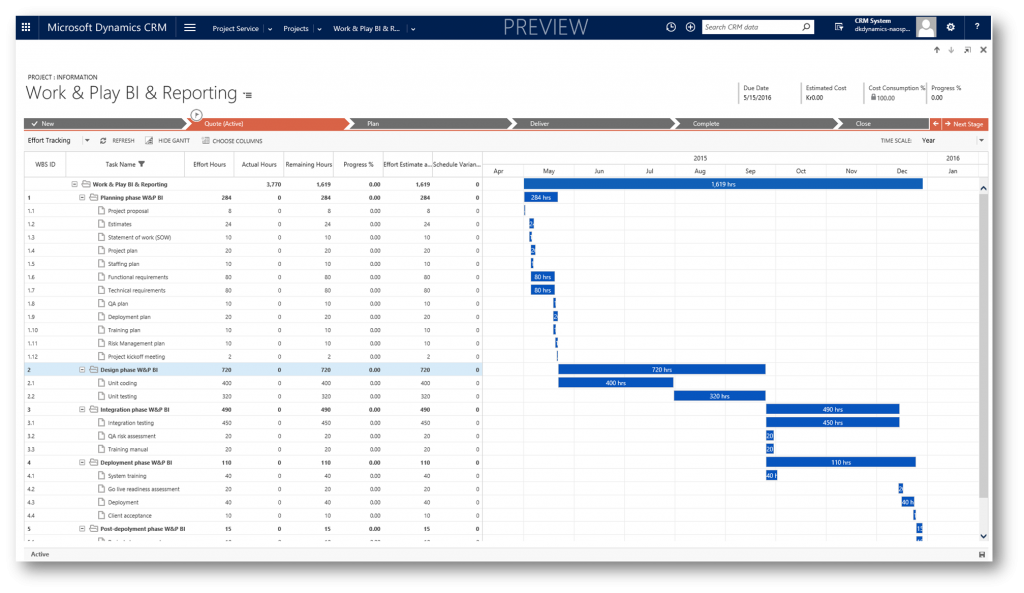Project Service is here
Project Service
With the upcoming Dynamics CRM Online Spring Release comes a great new service - Project Service.
Project service capabilities in Microsoft Dynamics CRM provide an end-to-end solution that helps sales and delivery teams engage customers and deliver billable projects on time and within budget.
Project service helps you:
- Estimate, quote, and contract work
- Plan and assign resources
- Enable team collaboration
- Capture time, expense, and progress data for real-time insights and accurate invoicing
Project-based contracts
Project contracts relate quotes and orders to project plans, financial estimates, labor pricing, and billing arrangements, like time and materials or fixed price. The contract highlights key metrics, including profitability and feasibility.
Project planning
Visual project planning and estimation includes predecessors, automatic task scheduling, and views of sales and cost information for time and expenses. You can use the resulting plan in quotes and project contracts.
Resource management
Resource information includes the skills and proficiencies of your workforce. You can view and filter resources based on skills and availability, so you can assign the right people to the right projects. You can also track resource utilization and forecasting metrics.
Time and expenses
Team members can use the web or mobile apps to record time and expenses for multiple projects. Managers can easily approve new entries while understanding the financial implications of the newly-approved items.
Project billing
Project invoices reflect the terms of the contract and the approved work and expenses. The financial impact of project work, including costs, unbilled revenue, and invoices, are recorded for use in analytics and integration into financial systems.
Preview
If you are enrolled in the Preview program (https://connect.microsoft.com) you'll probably already have a Preview Instance in your tenant (1) and a couple of new Solutions, including Project Service (2)
The installed Project Service solution is pretty much without any data, which makes it harder for you to become familiar with project service capabilities in Microsoft Dynamics CRM - so we've published at set of Documentation and Tools (1) in the Download section of Connect.
Download and Extract
Once you installed the Project Service solution to your Preview Instance you should
- download the documentation and tools to your hard drive
In the downloaded files you'll find a tool (2) to load demo data into your instance and a document (1) with instructions on how to use the tool. As an alternative/supplement to the document you can follow along in this blog post.
- extract the PS_DemoData_Preview 0411_7.zip file (it contains a bunch of config files and a deployment tool)
Edit Config File
The project service demo data config file in the demo data distribution is prepopulated with two standard users that act as two key roles in project-based organizations, a Project Manager (Prakash Kovvuru) and a Team Member (Tricia Fejfar). You should change these names (placeholders) to the names of two existing (licensed and activated) users in your Preview Instance, eg CRM System and Sven Mortensen.
- locate the config file named DemoDataConfig.xml within the PkgFolder folder in the demo data distribution. and
- replace the NewName value with the full name of your licenced and activated users.
For instance, if you have two users in your Preview Instance called CRM System and Sven Mortensen, your config file would look as follows:
Set up demo data
- Run PackageDeployer.exe in the unzipped folder
- Select deployment type "Office 365" (1)
- Use the user and password of a system administrator of your tenant (2)
- Make sure "Display list of available organizations" is checked (3)
- Click Login (4)
- In the list of instances in your tenant select your Preview instance (1)
- Click Login (2)
- Click Next (1)
- Click Next (1)
- Click Next (1)
Demo data will take up to two hours to load. Ensure your client computer remains on and connected to the Internet during the process.
- After loading completes, click Finish to exit the package deployer
Take a the look at Project Service
There is a new module added to the navigation interface (1)
Nice dashboards, eg the Practice Management Dashboard
Navigate to the list of Projects and open one (eg the last one in the list)
Navigate to the Work Breakdown associated record
Where you can see the project break down and more
I encourage you to explore Project Service your self - perhaps helped by the document "Spring 2016 Preview Progrom Quick Start Guide_Project Service.pdf" (also in the download on Connect).
Note
- You can import additional sample data (Resource Bookings) into your Preview Instance - see how in the document "Spring 2016 Preview Program Demo Data Loader_Project Service.docx"
- You can sign upp for the Preview program by filling out a survey here: https://connect.microsoft.com/site687/Survey/Survey.aspx?SurveyID=18154
- Direct link to the Download: https://connect.microsoft.com/site687/Downloads/DownloadDetails.aspx?DownloadID=60655 (won't be accessible if you are not enrolled in the preview program)