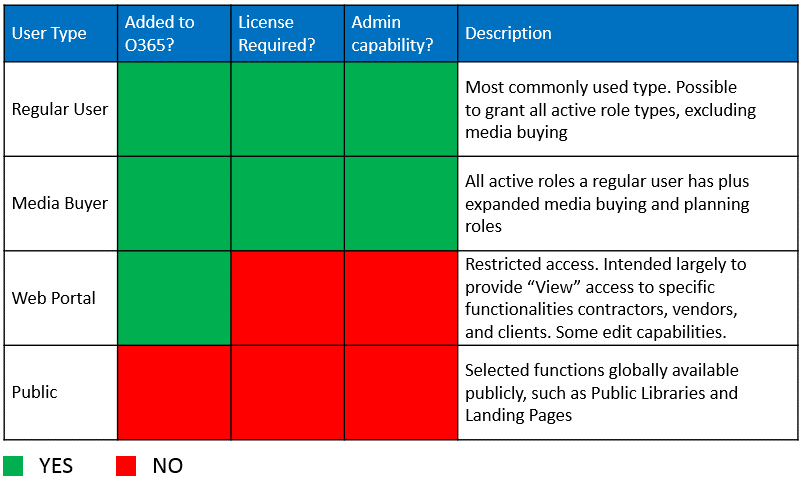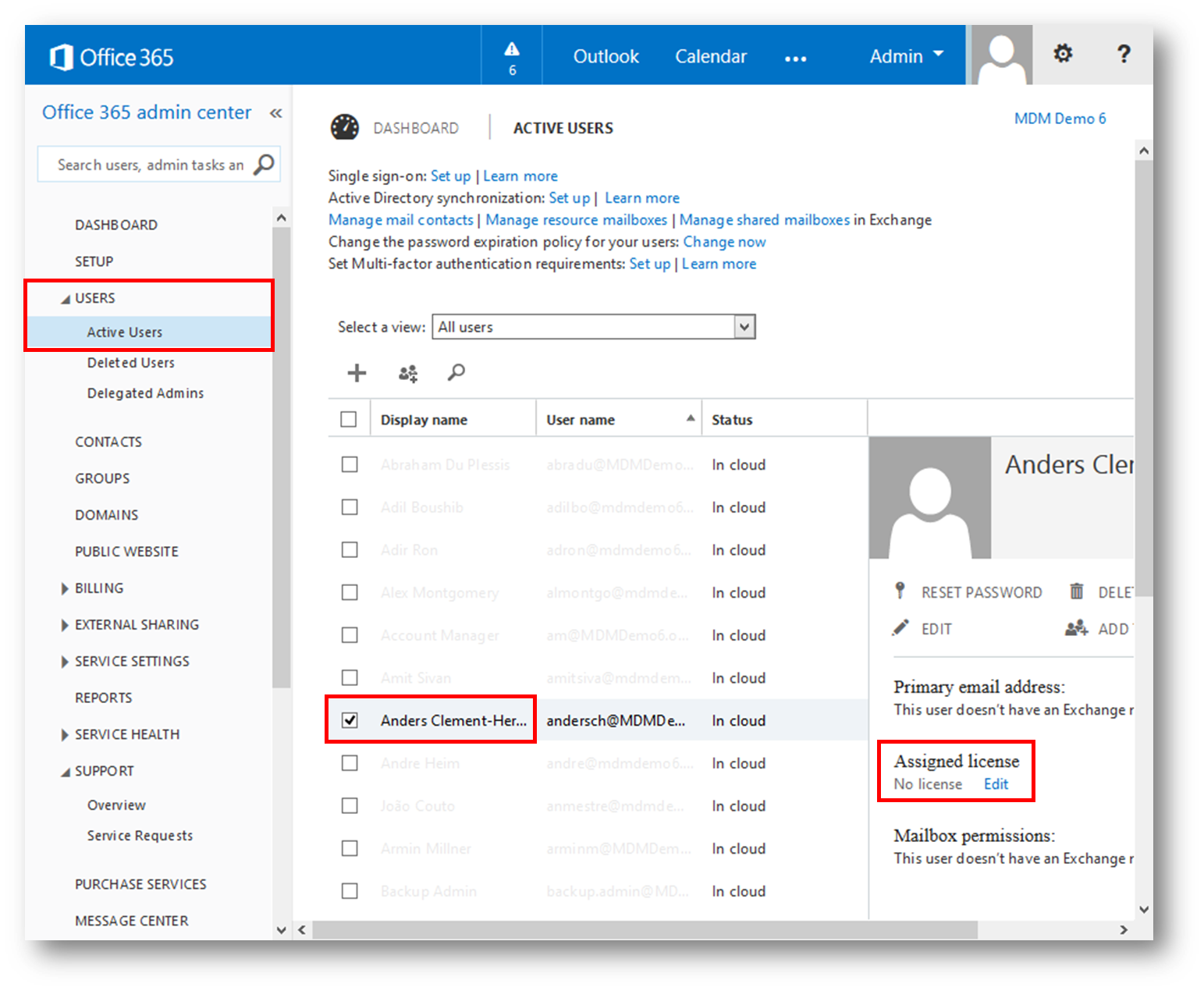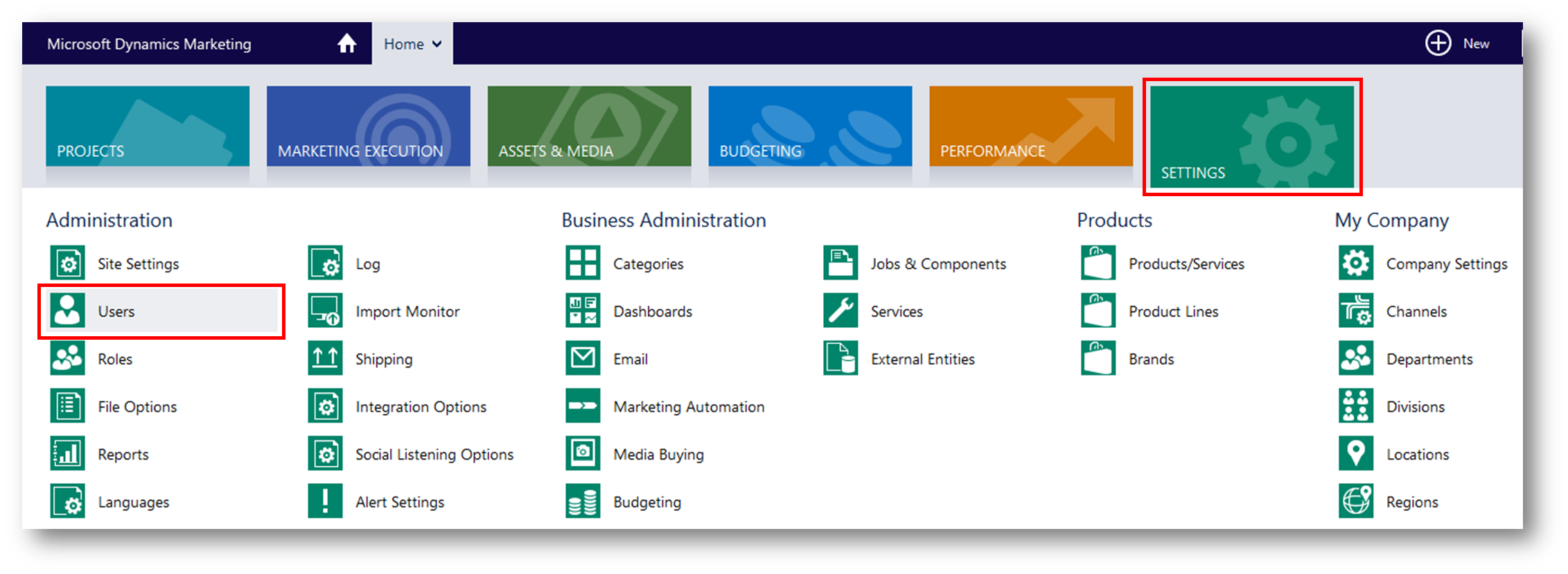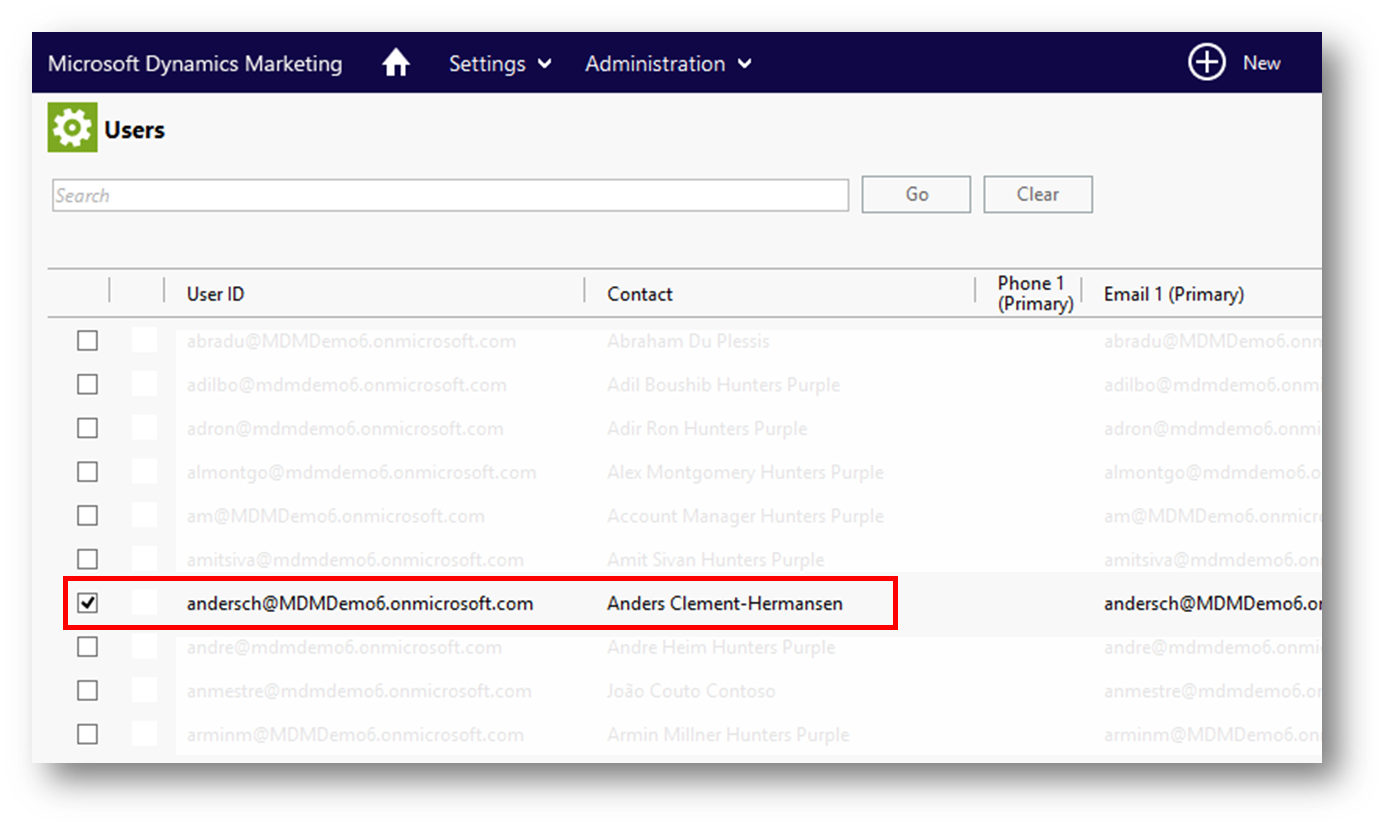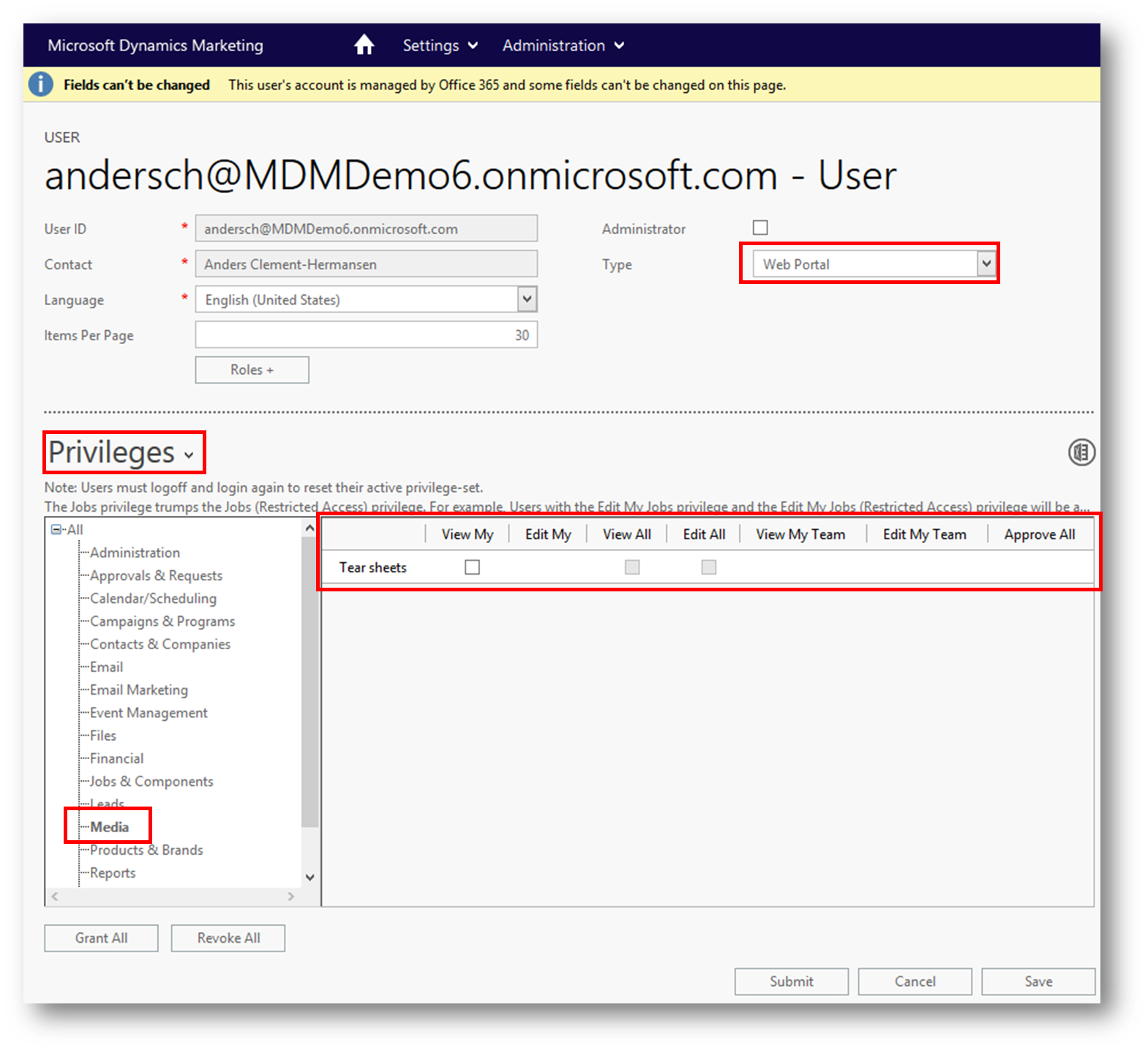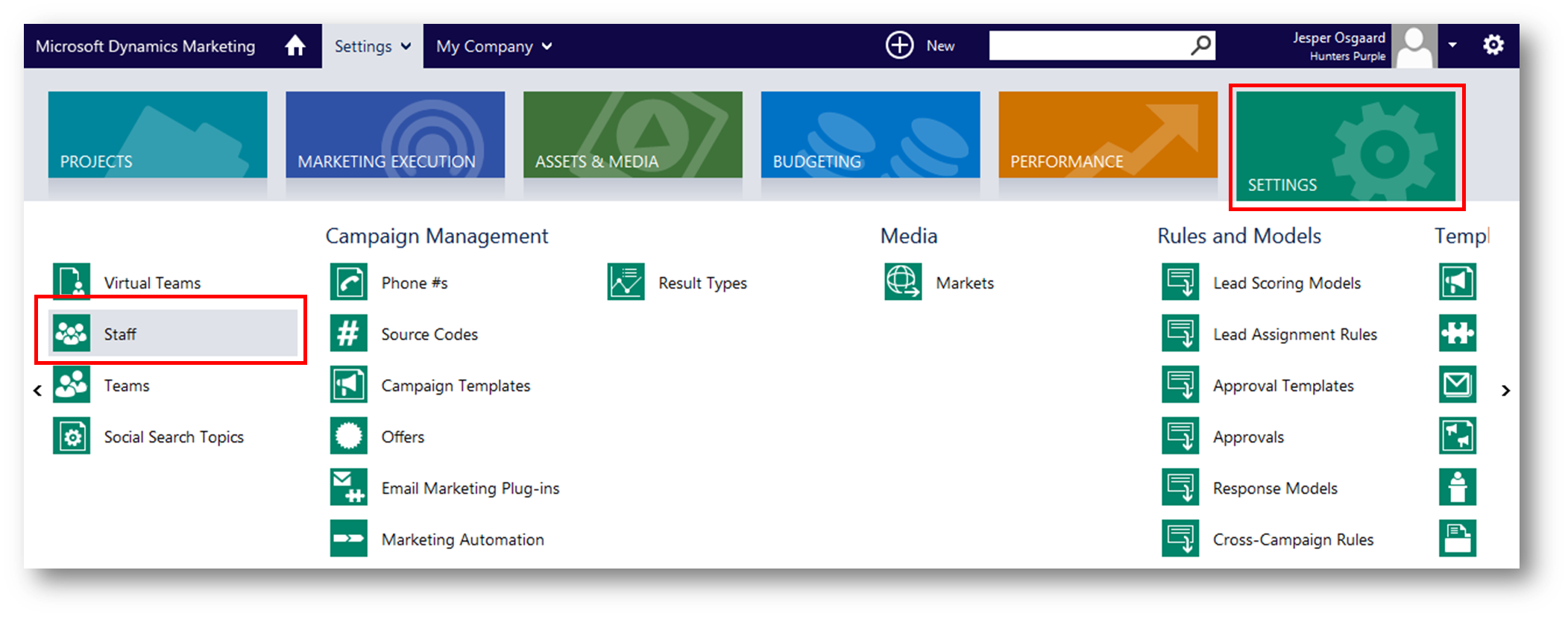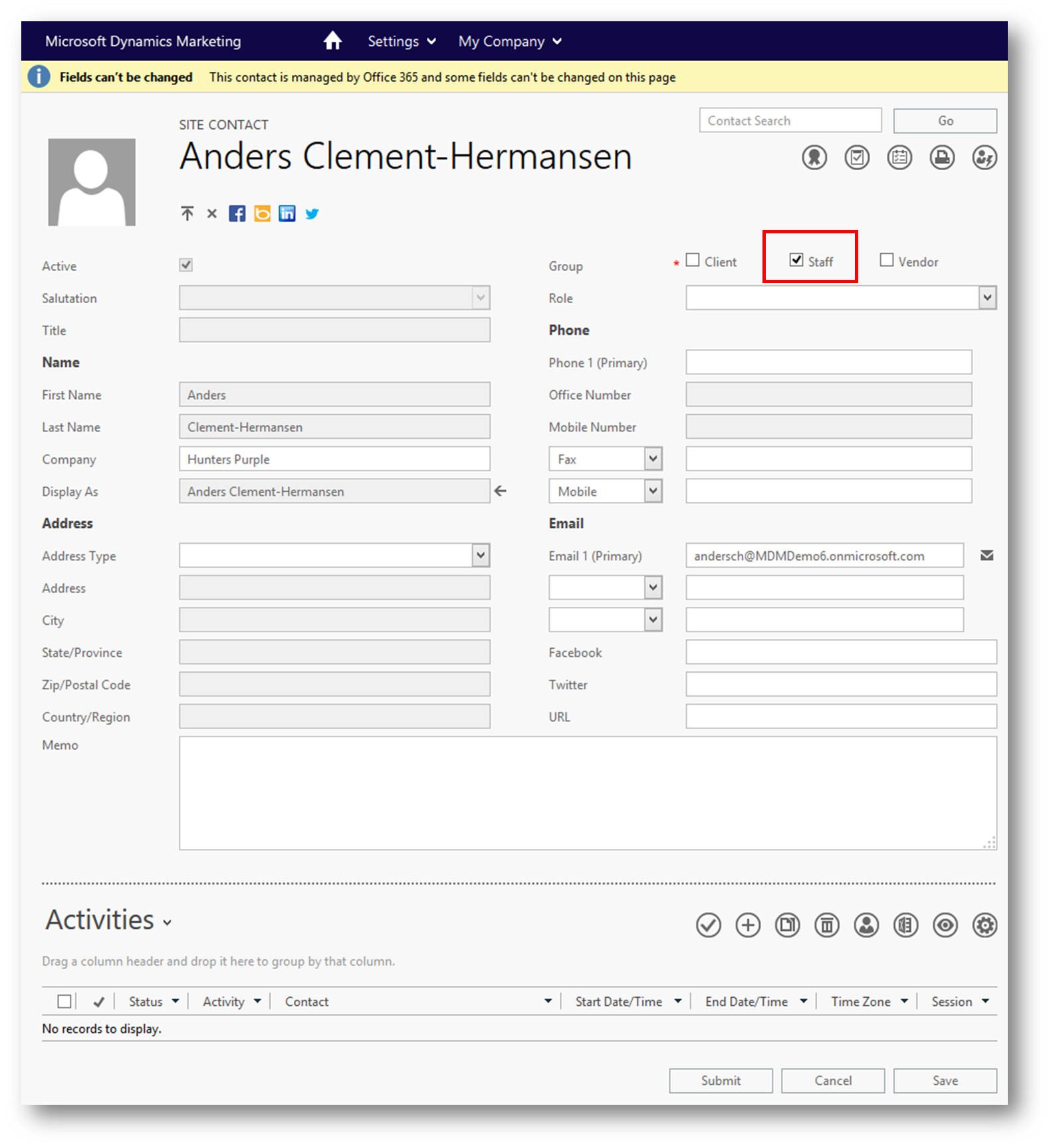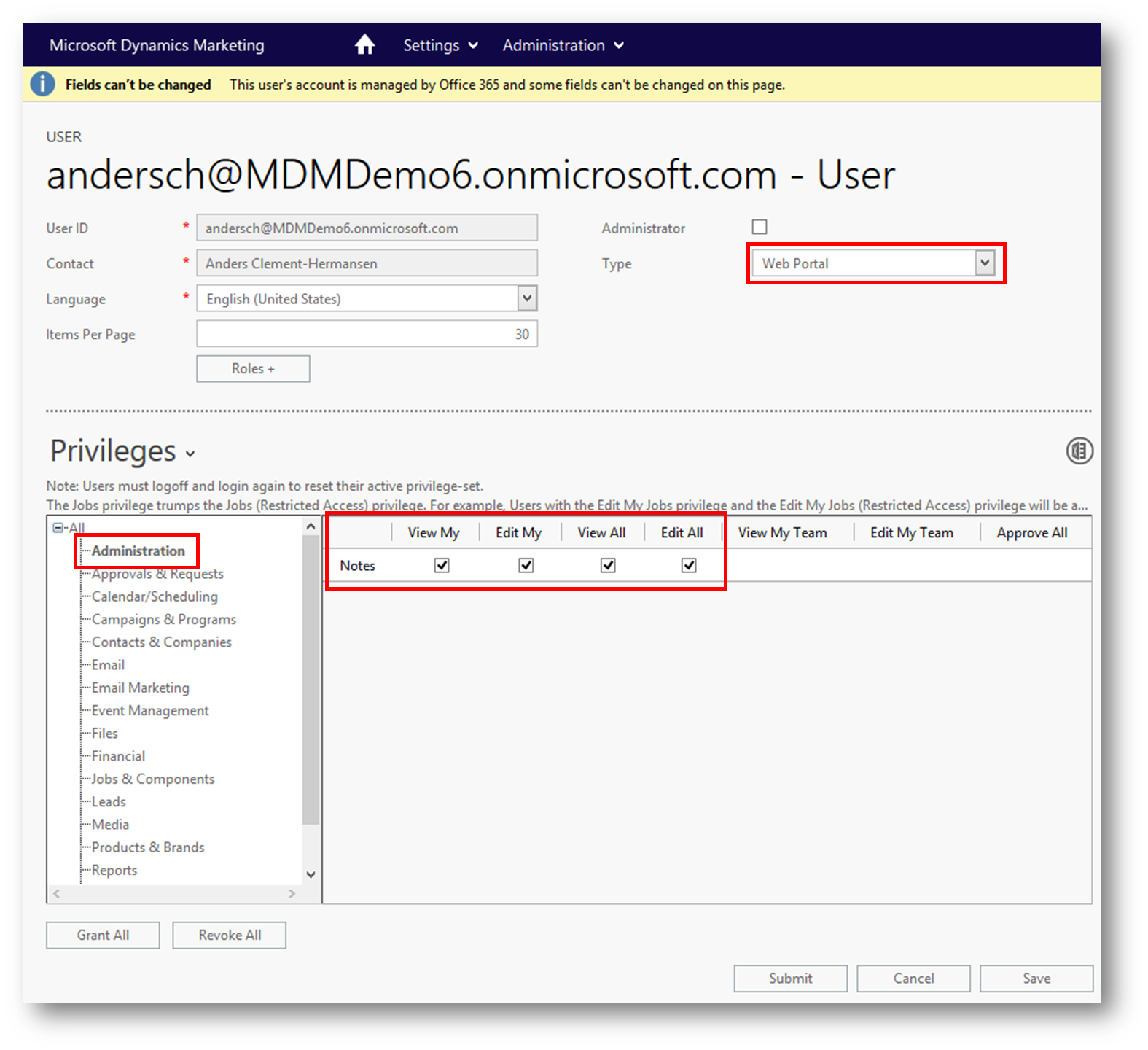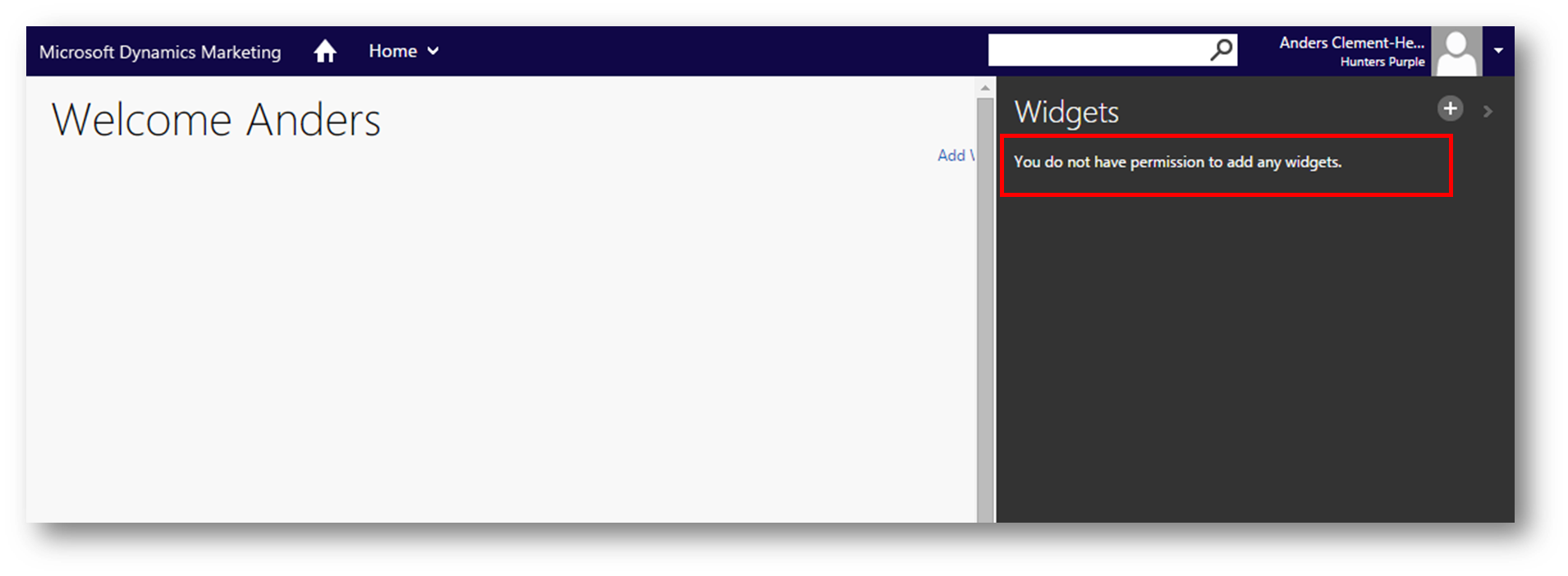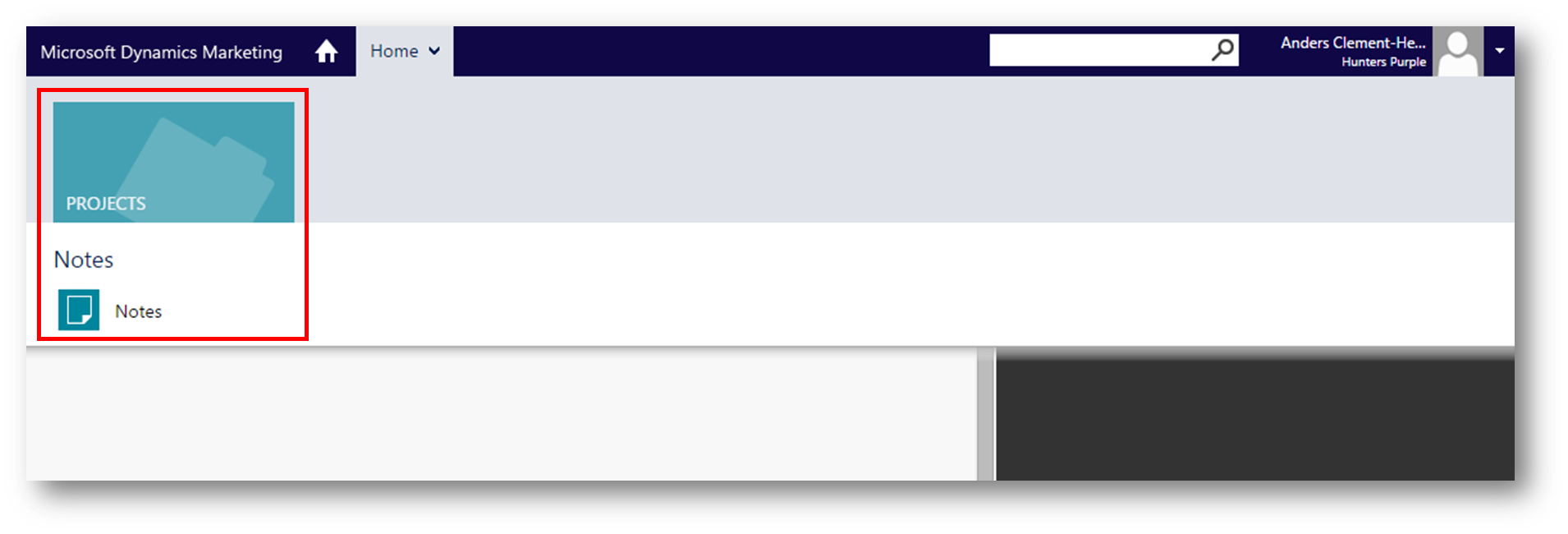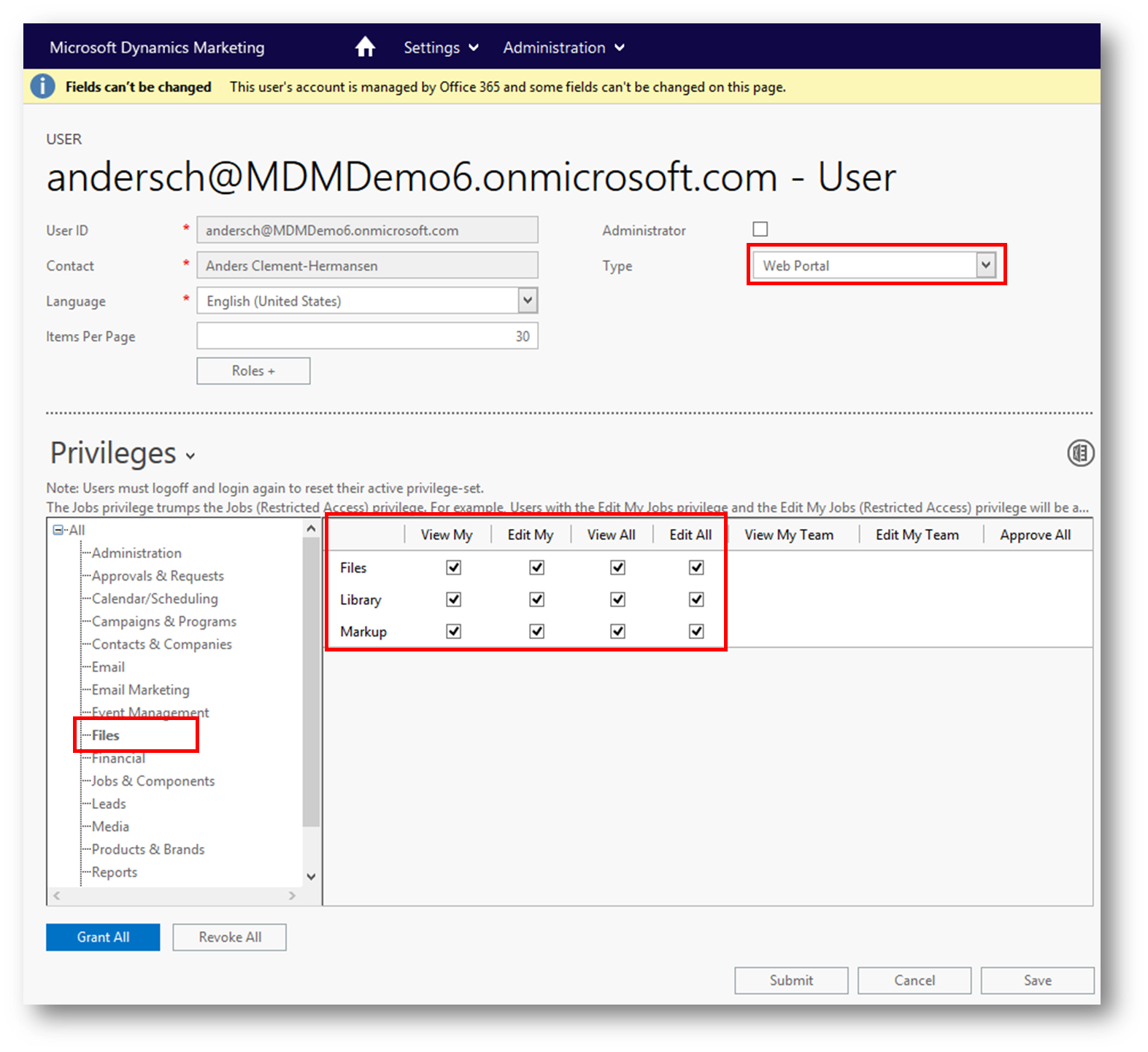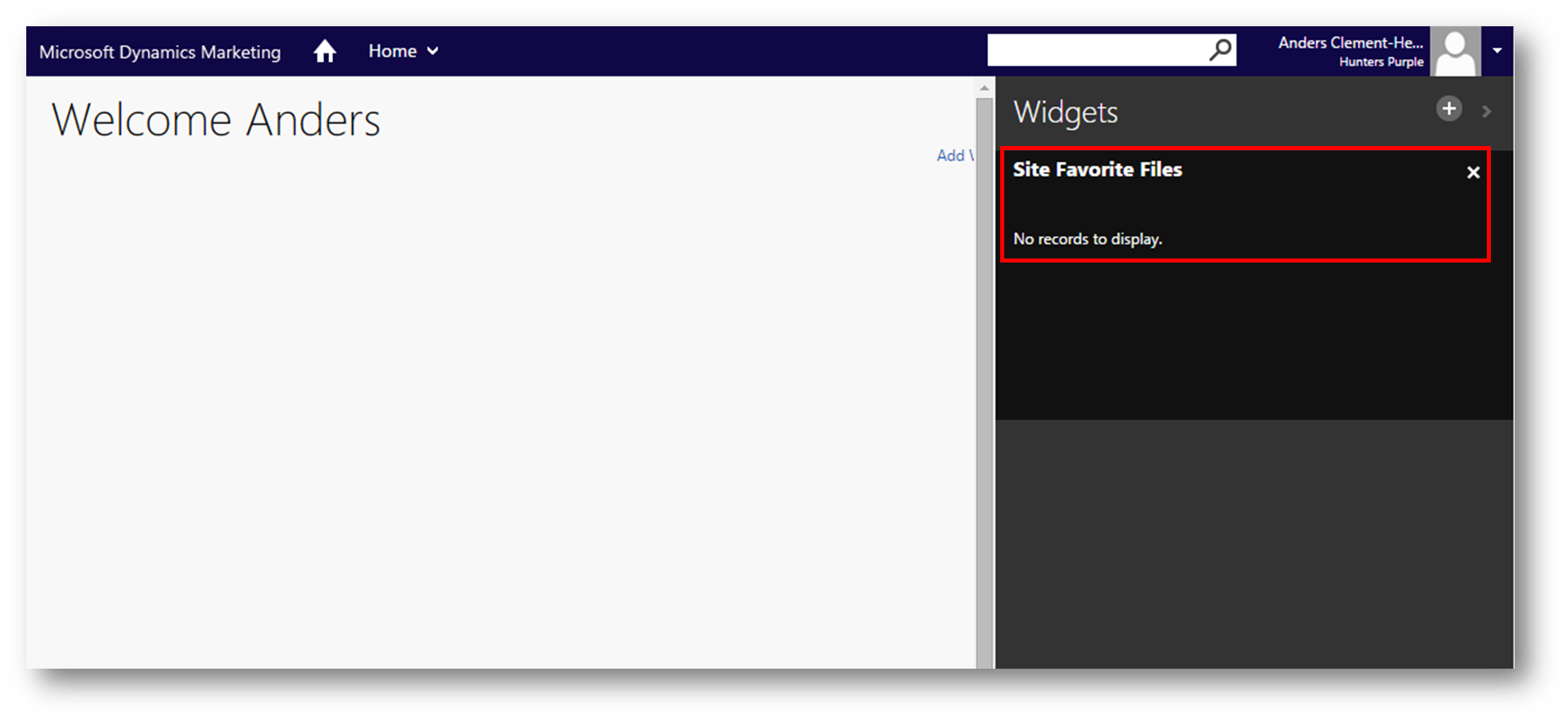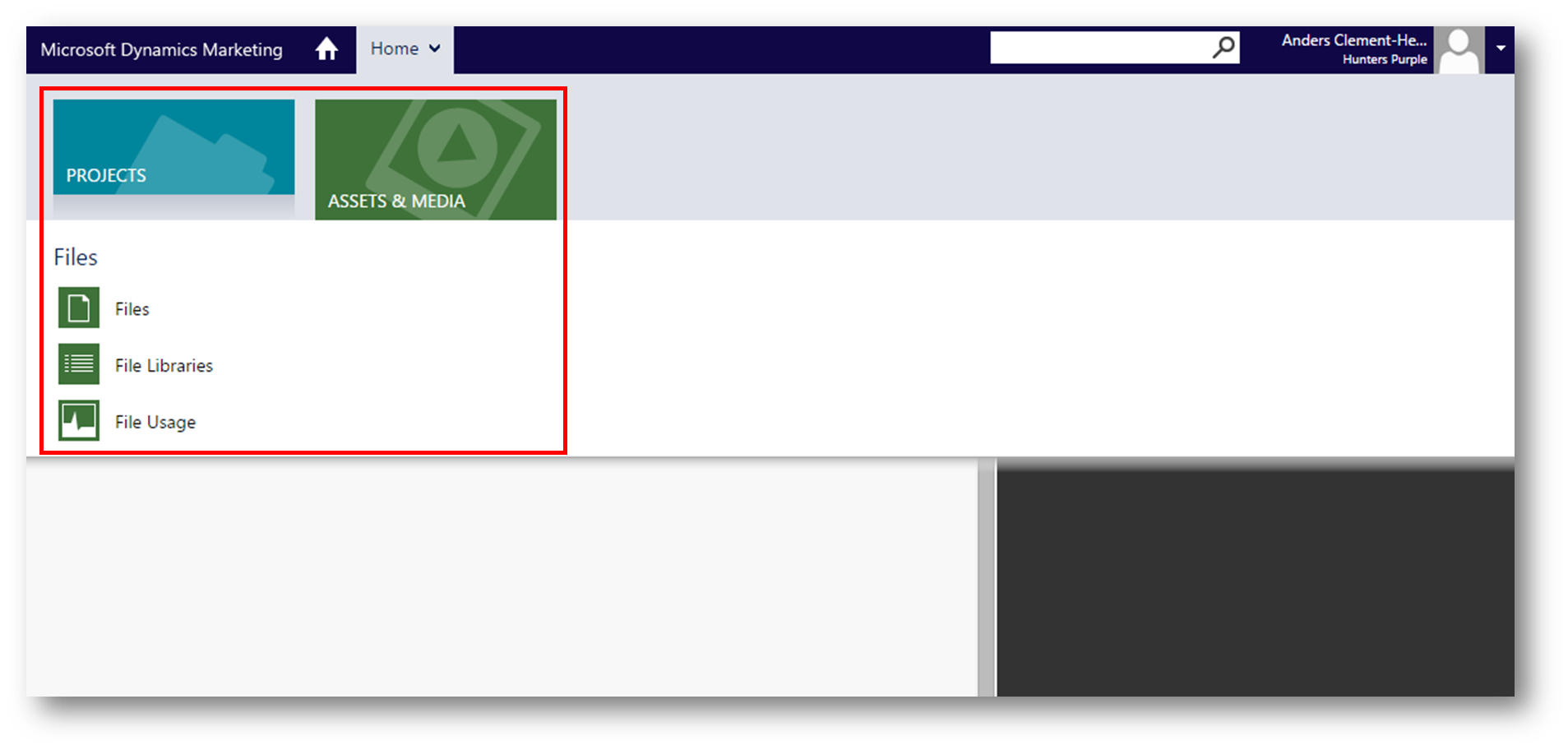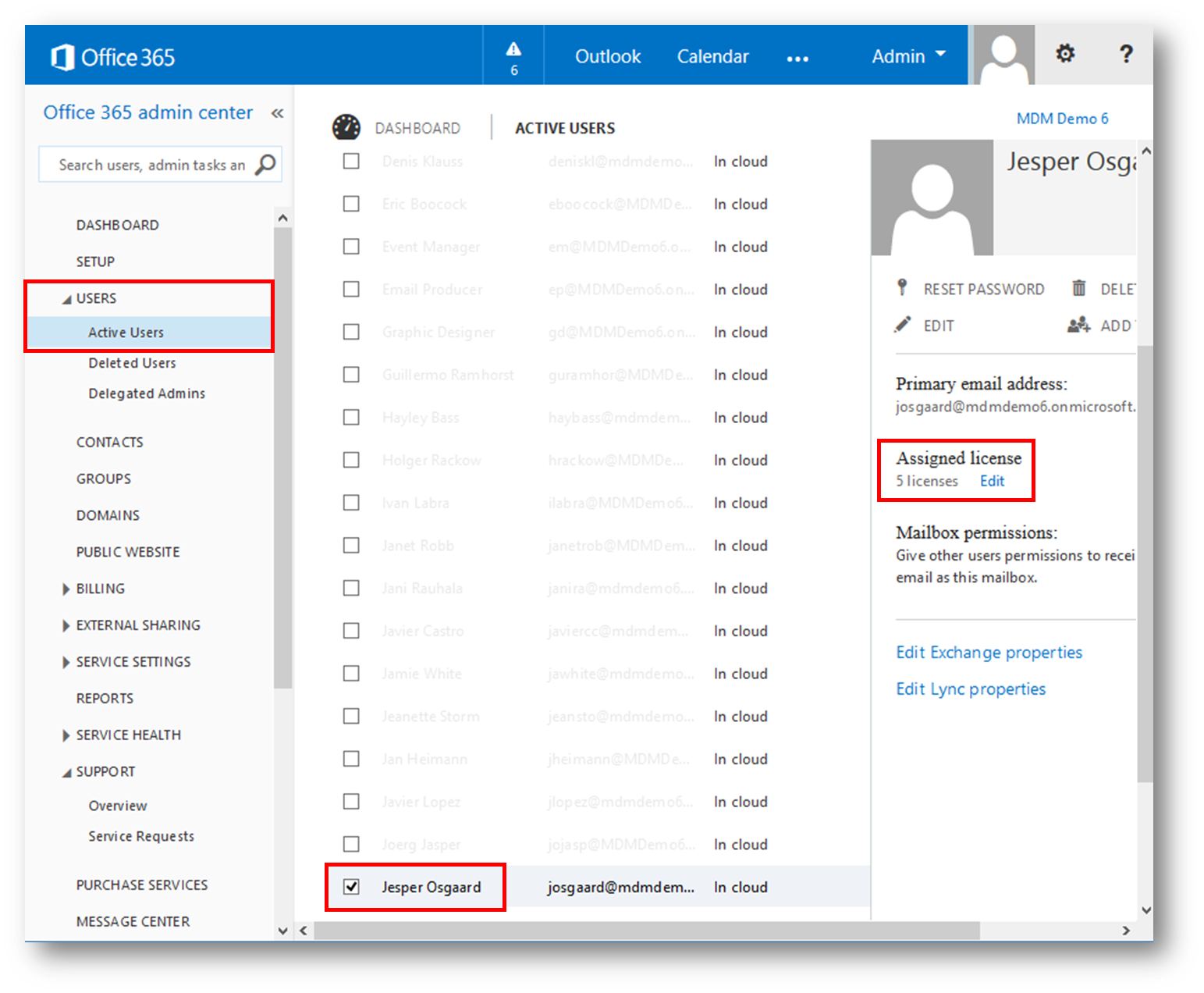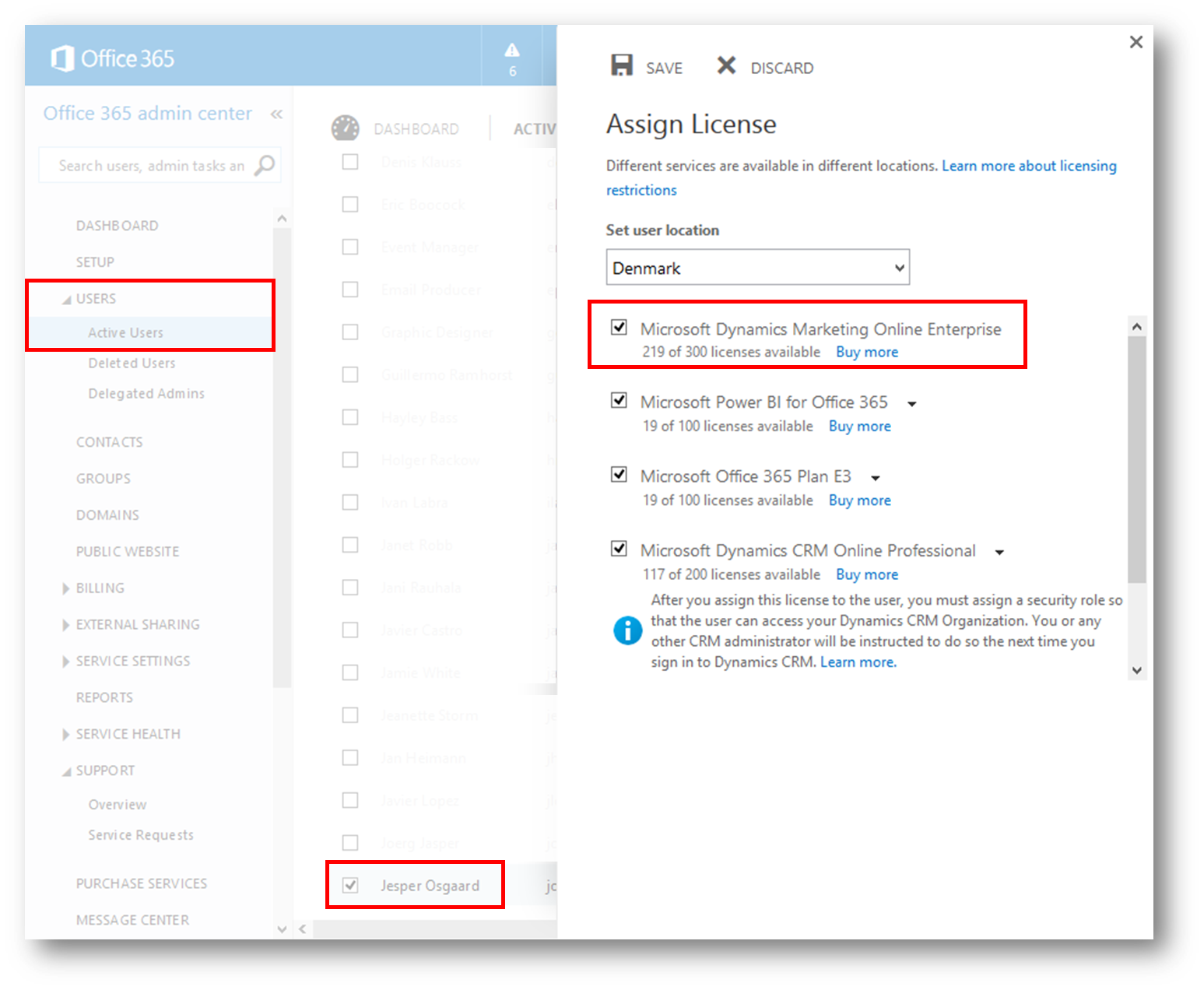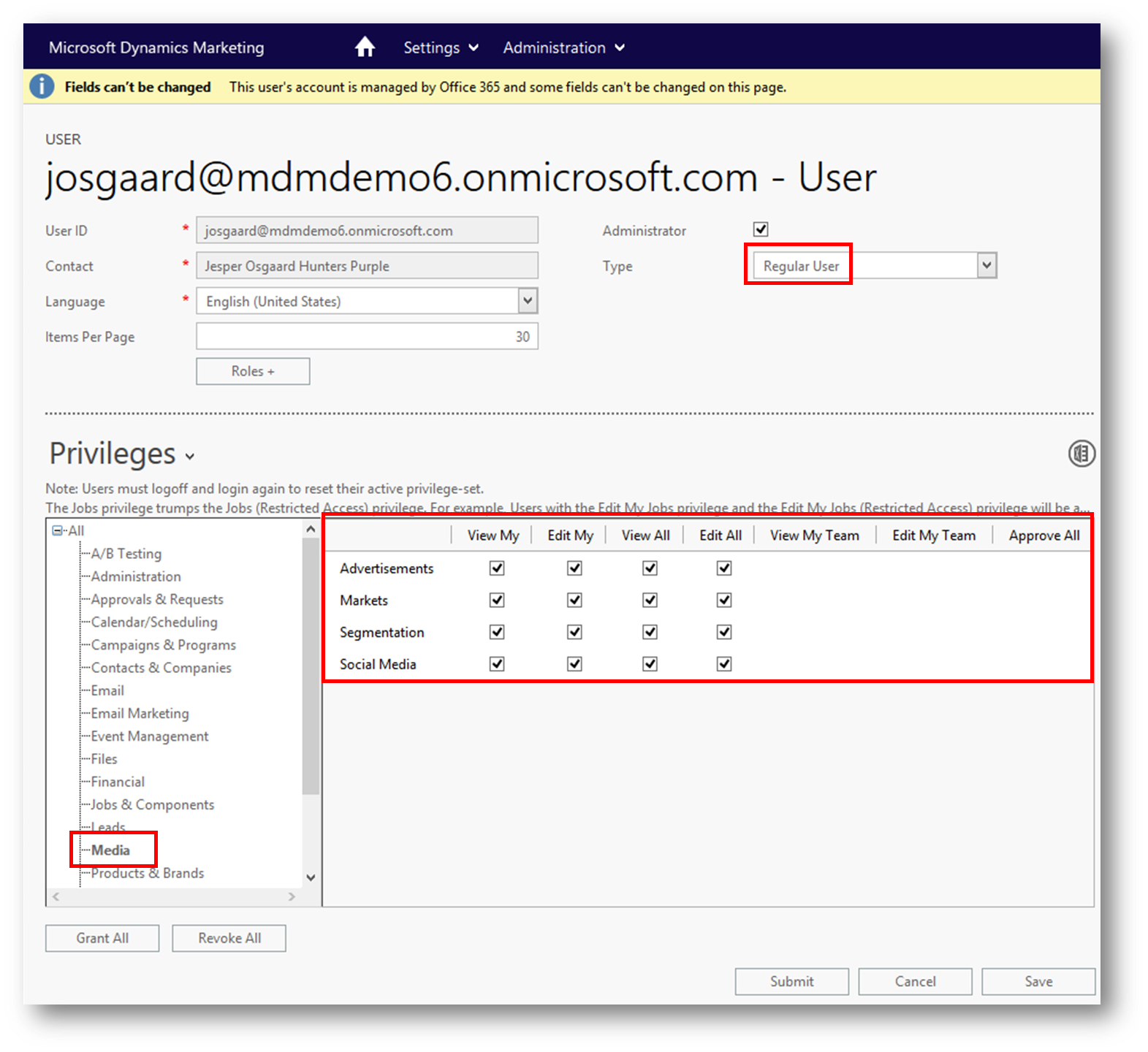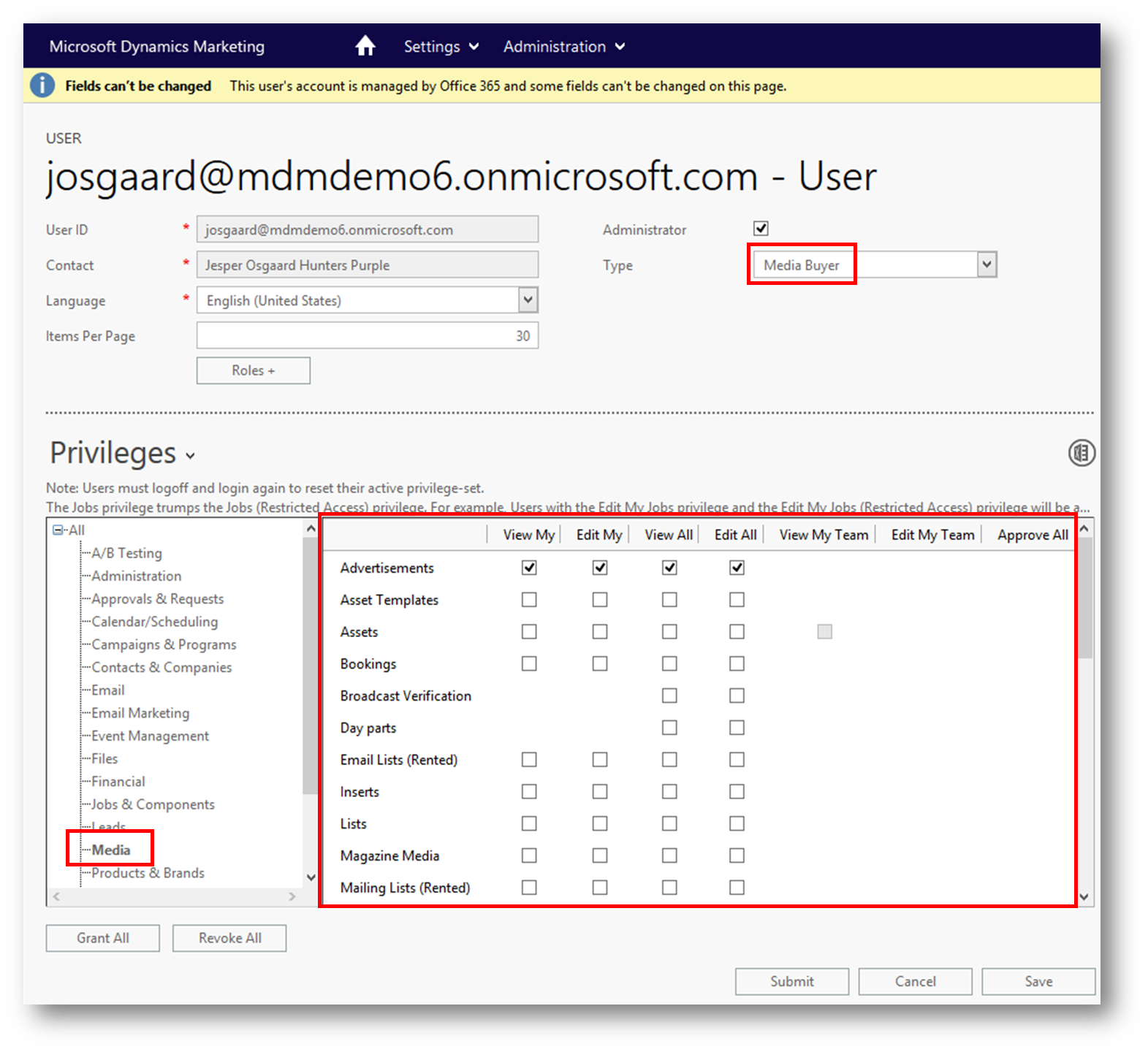Understanding User Management in Dynamics Marketing
With Microsoft Dynamics Marketing you can unleash your marketing potential. You can easily plan, execute, and measure campaigns from start to finish. Bring your marketing vision to life—engage customers across channels, build pipeline, and demonstrate the impact of your marketing.
Read more about Dynamics Marketing in this series of blog posts
One question I get a lot is - how do I set up users and security in Dynamics Marketing. In this blog post I'll cover user types, priveleges, and access levels in Dynamics Marketing
User Types
In Microsoft Dynamics Marketing there are three types of users that require an Office 365 user account:
- Regular User
- Media Buyer
- Web Portal User
A fourth user type is "Public" users, which are individuals that do not require being added to Office 365 to access select publically available Microsoft Dynamics Marketing functions.
"Regular User" and "Media Buyer" users are created by an Office 365 portal administrator and must be assigned a Dynamics Marketing license. "Regular User" is the default user type. You can change this to "Media Buyer" on the Microsoft Dynamics Marketing user form if the user requires advanced media buying or planning roles. The user Type defaults to Regular. "Web Portal" users are created by creating the user in Office 365 as well but not assigning a license.
Users without priveleges in Dynamics Marketing can not log into the application.
Setting up a user
1. Add a user record to the Office 365 admin portal (you'll need to be a portal Administrator to do this)
Next you must must assign a role or privileges to the new user before he/she can log into the application
2. Click Settings and then Users
3. Double click the user to open the priveleges dialog
4. In the upper right select the user Type. Note since I didnt provide the user any licenses in O365 I cannot select the user Type - its preset to "Web Portal"
For each of the areas in the left side of the dialog (eg "Media") you can set one or more priveleges (eg. to work with "Tear Sheets"). A privilege includes an access level associated with a specific function.
There are five access levels. Not all privileges have all five levels of security.
- "View My": View records belonging to the user
- "Edit My": Create and edit records belonging to the user (also requires View My)
- "View All": View all records
- "Edit All": Edit all records (requires View All)
- "Approve all": the user can approve all Component Requests, Project Requests, and Equipment Requests.
5. Set the priveleges and access level needed and then click Submit
When a user is created in Office 365, Microsoft Dynamics Marketing does two things. First, a contact record is created. Then, a user record is created and associated to the contact record. Data is associated with the contact record. If a user record is deleted from Office 365, the Microsoft Dynamics Marketing contact record remains intact along with the data. A contact record cannot be deleted if a user record is associated with it. User detail is edited in the admin portal, such as First Name, Last Name, and Display Name.
Contacts added through Office 365 are added to the Staff contact group in Dynamics Marketing
The following fields are read-only in Microsoft Dynamics Marketing and must be updated in Office 365: First Name, Last Name, Display As, Title, Address 1, City, State/Province, Zip/Postal Code, and Country/Region. Office Number and Mobile Number fields are added to the contact form for Users and are also read-only. Phone 1 (Primary) and Email 1 (Primary) are available to complete in Office 365 and are also editable in Microsoft Dynamics Marketing.
User Experience
In the above example I added the user "Anders" as a web portal user (which doesnt require a MDM license - note in the O365 screen its says No licenses). I can grant Anders a few priveleges, eg to Notes
When Anders logs into MDM his user experience will look like this
He sees no widgets, he has no ability to add widgets, and can only access "Notes" in the "Projects" area.
I can go on and provide Anders with priveleges to the "Files" area too
Now when Anders logs back into MDM his user experience will look like this
Now he has the widget "Site Favorite Files", and access to "Files", "File Libraries", and "File Usage" under "Assets & Media" too.
Licensed user
Lets look at another user, Jesper, who is a licensed user in Dynamics Marketing
Jesper has the "Regular User" role, and as such has (only) a few "Media" priveleges
Now if I change Jespers user role to "Media Buyer" I can provide Jesper with several additional "Media" priveleges
I hope this gives you an idea about how you can work with user types, priveleges, and access levels in Dynamics Marketing.
Note
- Users without priveleges are blocked and will display a red icon next to their name
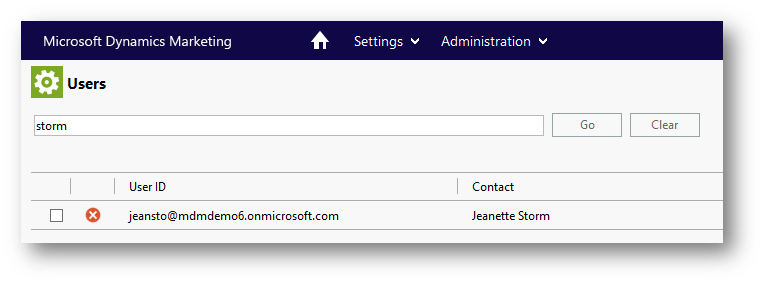
- The User dialog also presents you with a "Roles" button and dropdown.
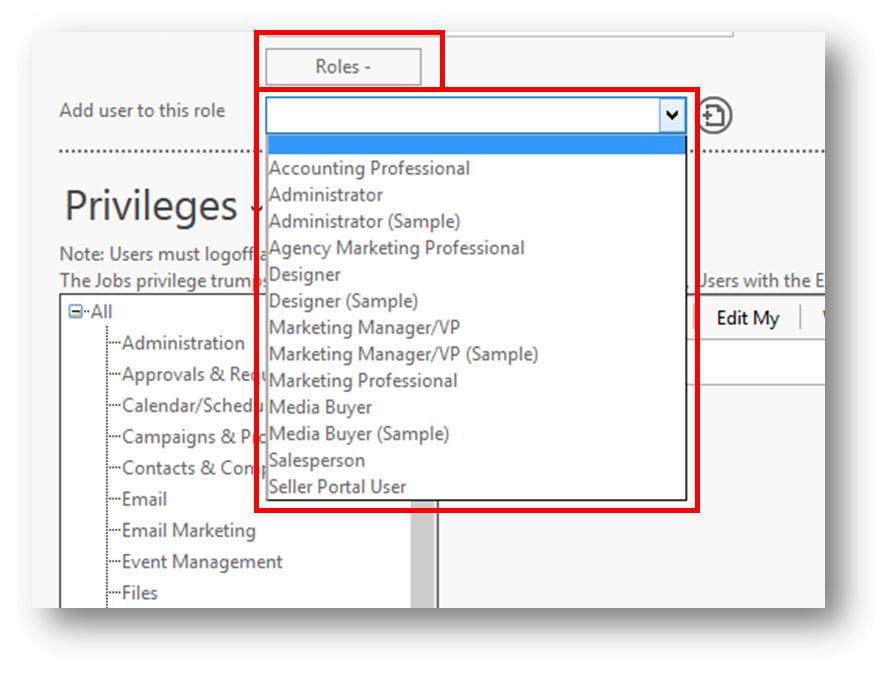
Roles are predefined collections of privileges, collected and named to map to real-world roles within a marketing organization. They make it fast and easy for you to set up a new user with exactly the right collection of features. They also enable you to manage that role centrally so that when you update a role with new (or fewer) privileges, your changes will instantly apply to all users that have that role. You can fine-tune access permissions for specific users by adding more than one role and/or granting specific privileges using the Privileges tab. Privileges are added together, never subtracted, so a given user will receive the sum of privileges from all roles and privileges granted to them.
See also
- Why can't I create a Static Marketing List in Dynamics Marketing? - link