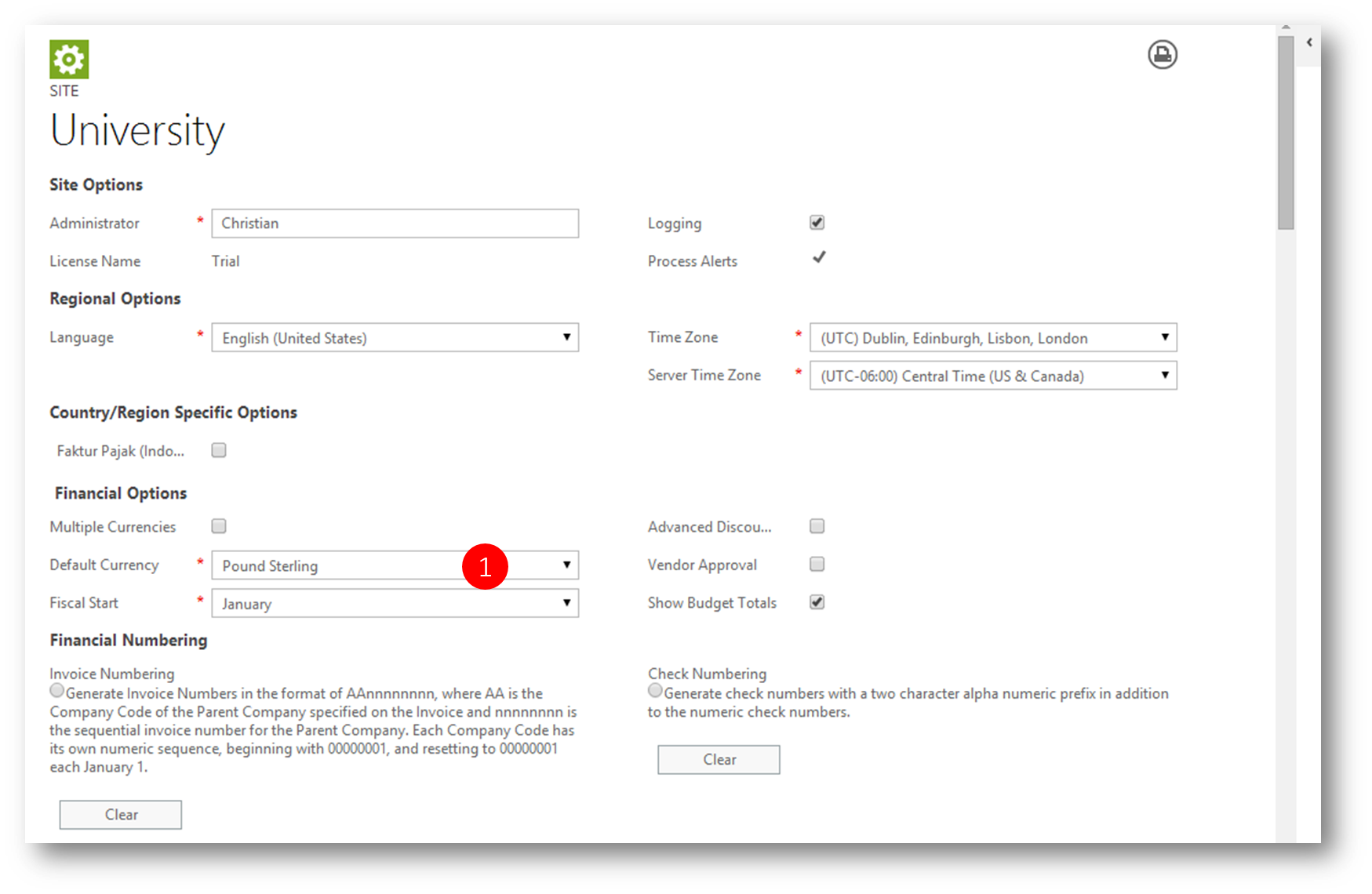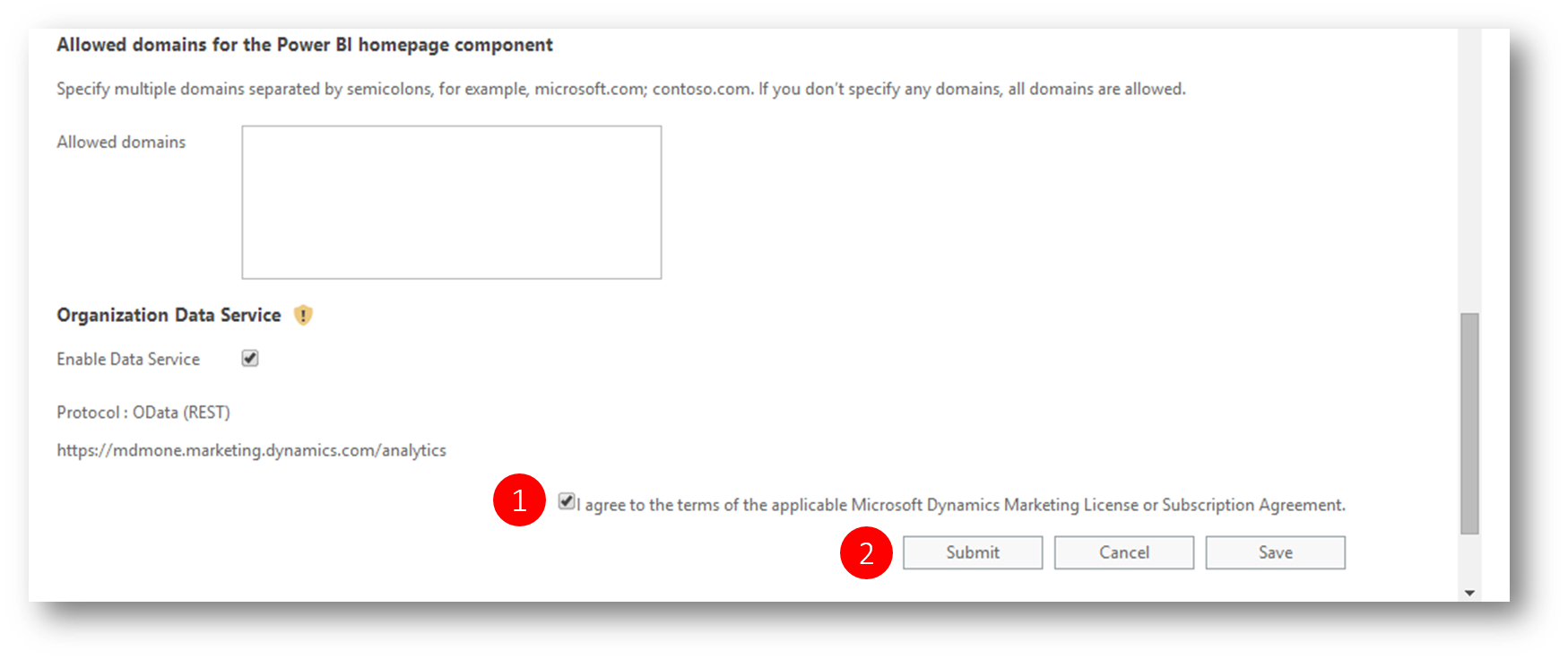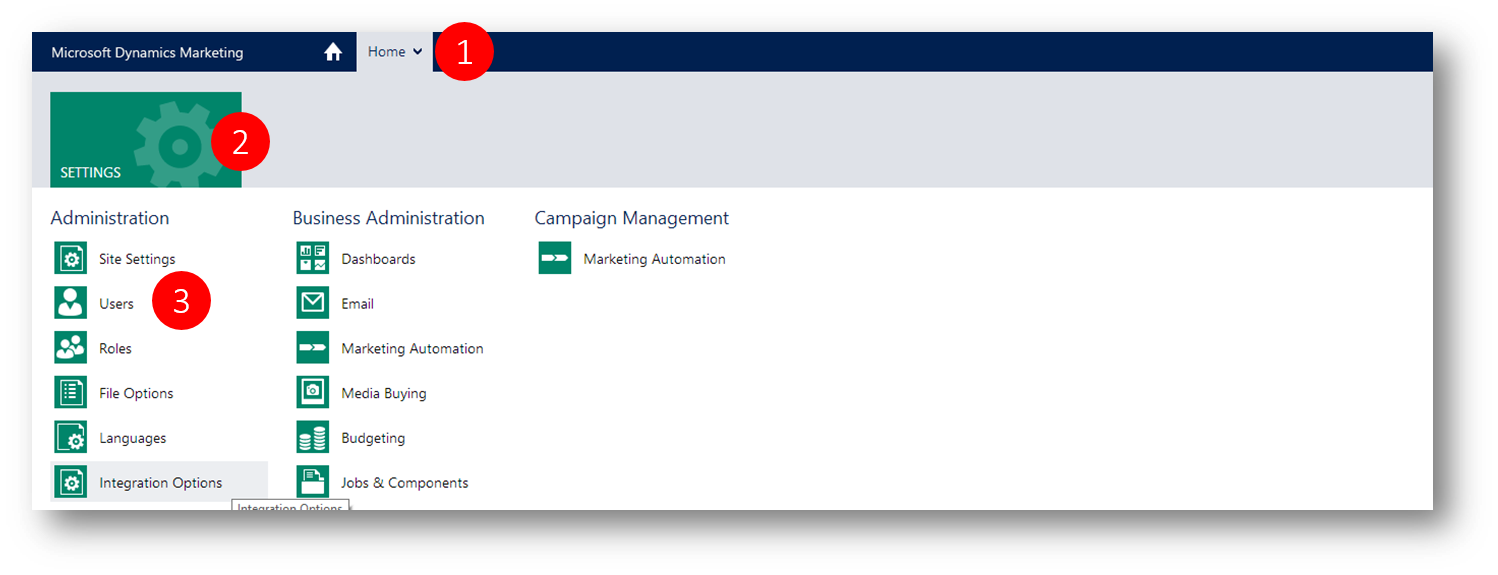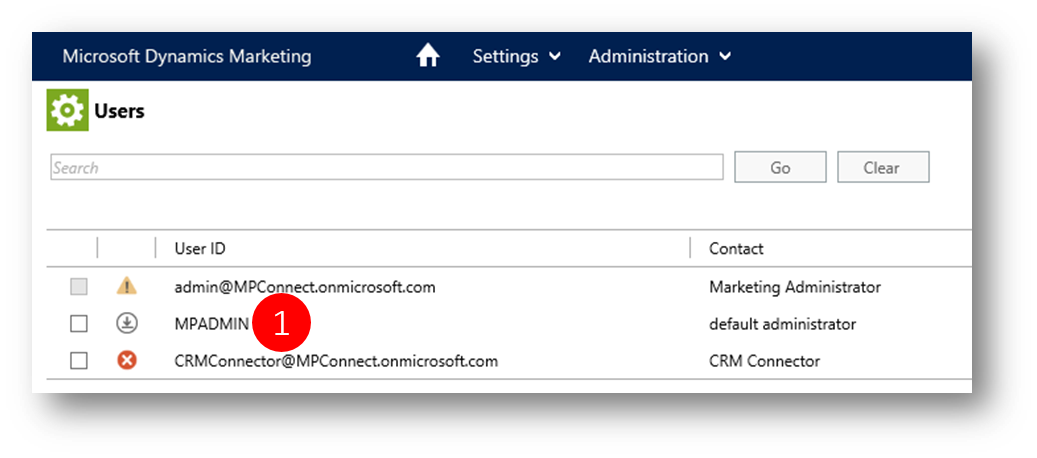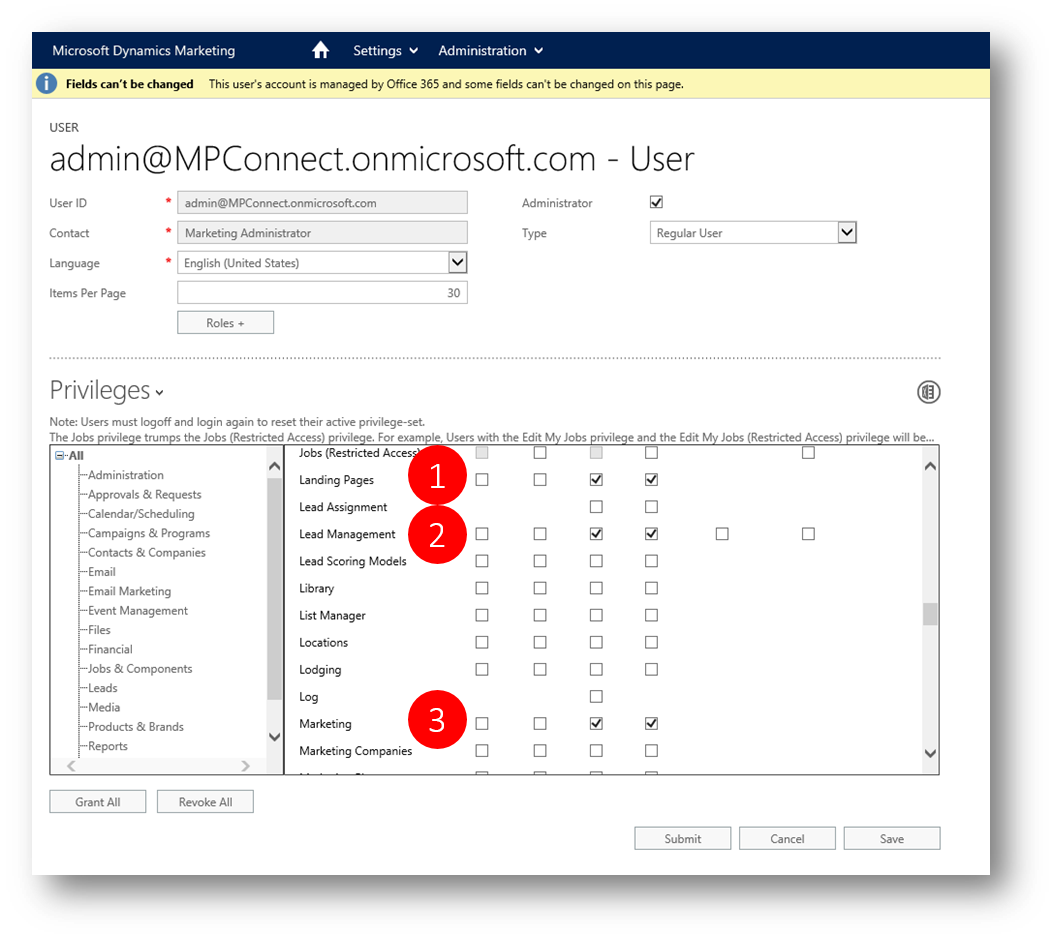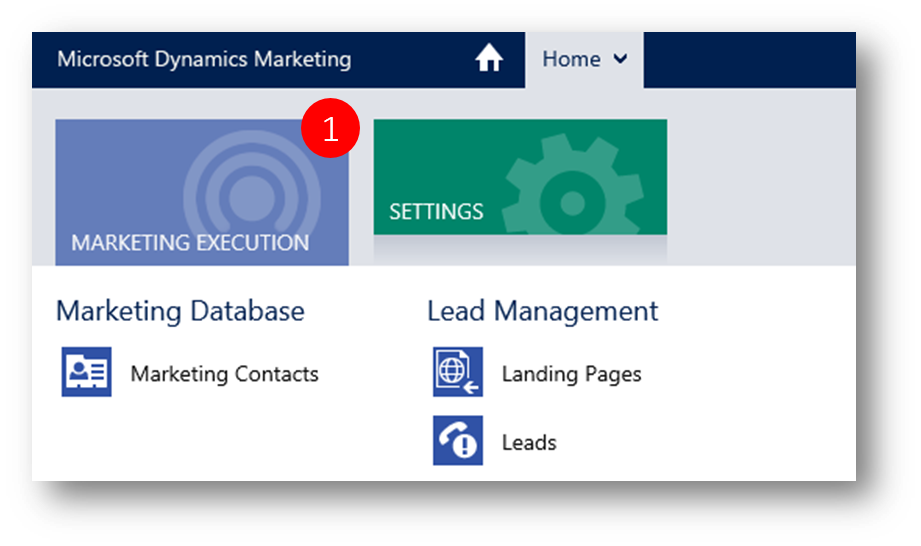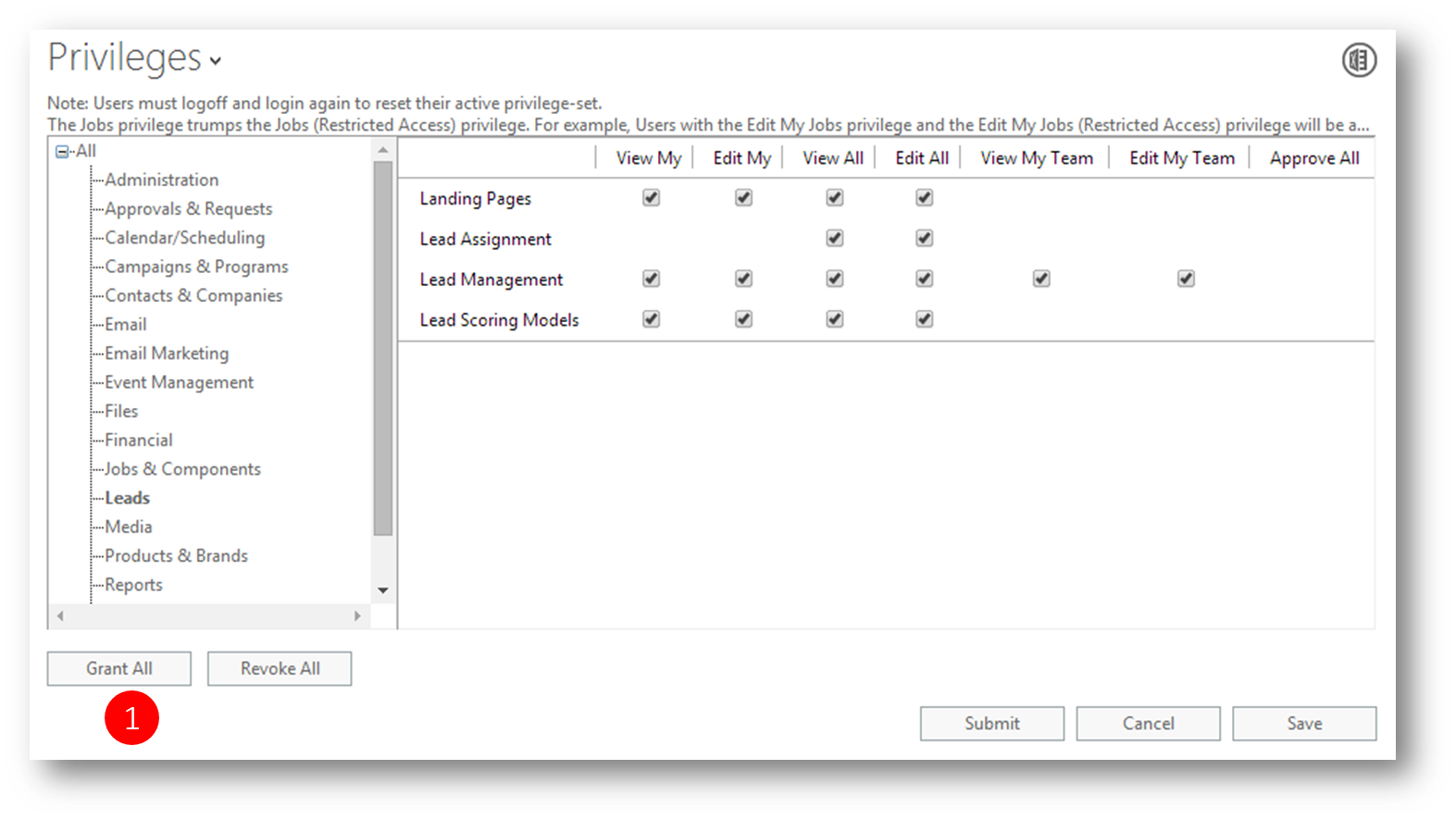How to purchase Dynamics Marketing and first time setup
Microsoft Dynamics Marketing is an online cloud service that can be purchased through the Microsoft Dynamics Online Portal as a paid instance.
To begin you must sign in to your Office 365 account and go to "Purchase Services" and select "Microsoft Dynamics Marketing".
- Log into the Office 365 portal (https://portal.office.com) as an admin
- Click “Purchase Services” in the left navigation pane to see a list of available services for you to add (purchase) to your subscription
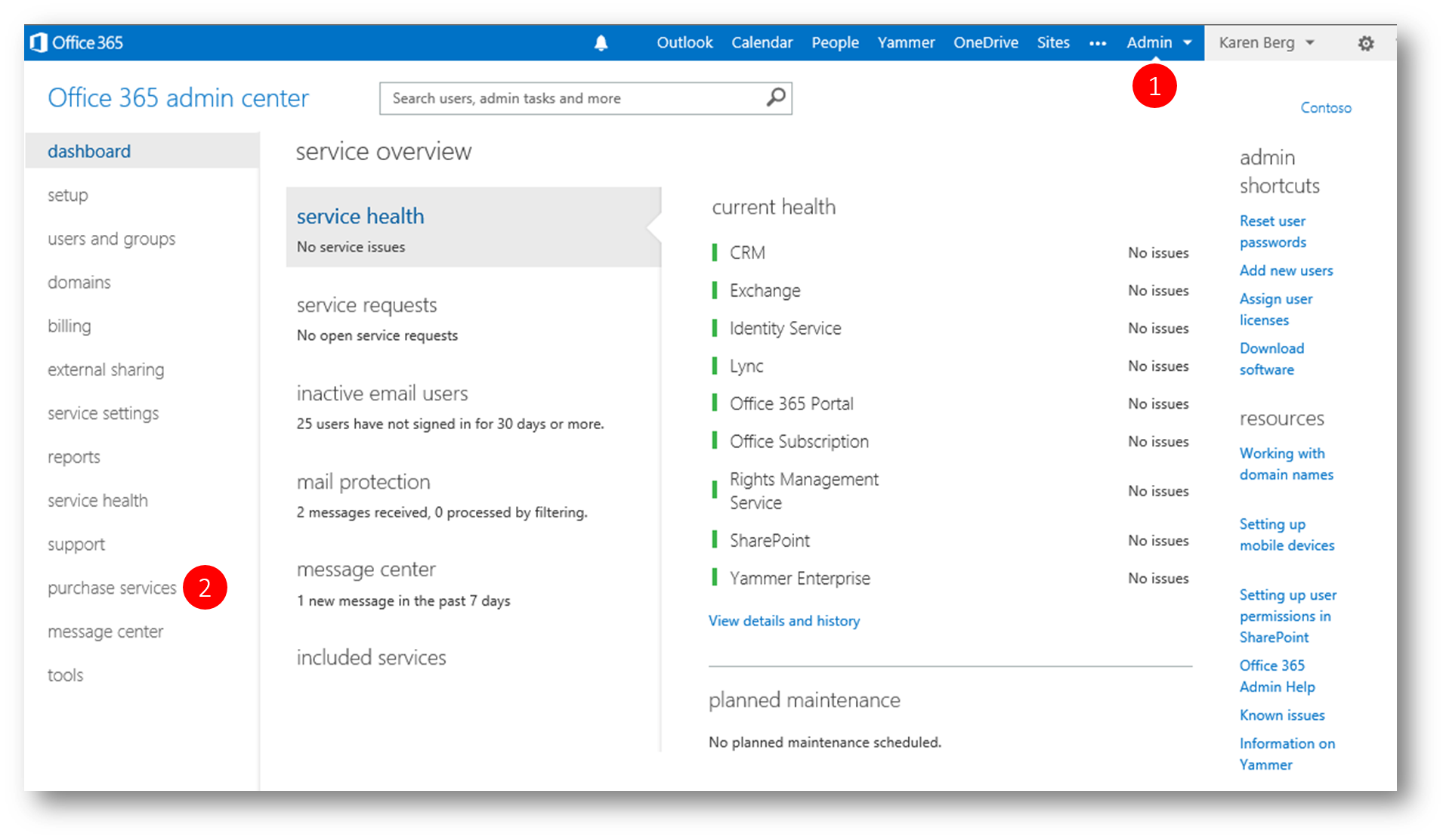
- Scroll down the list untill you see Microsoft Dynamics Marketing Enterprise, and click Add
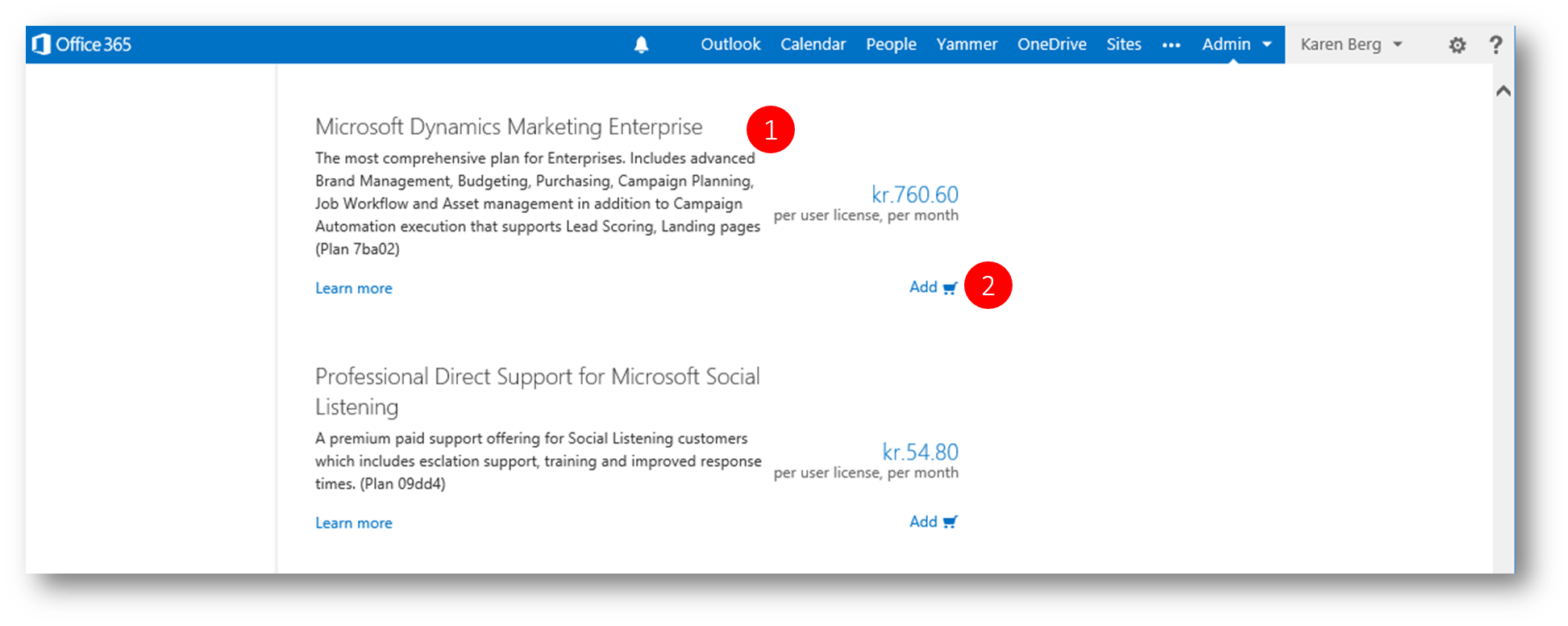
- Optional - expand the "optional add-ons" section to purchase additionla storage and/or mail quota
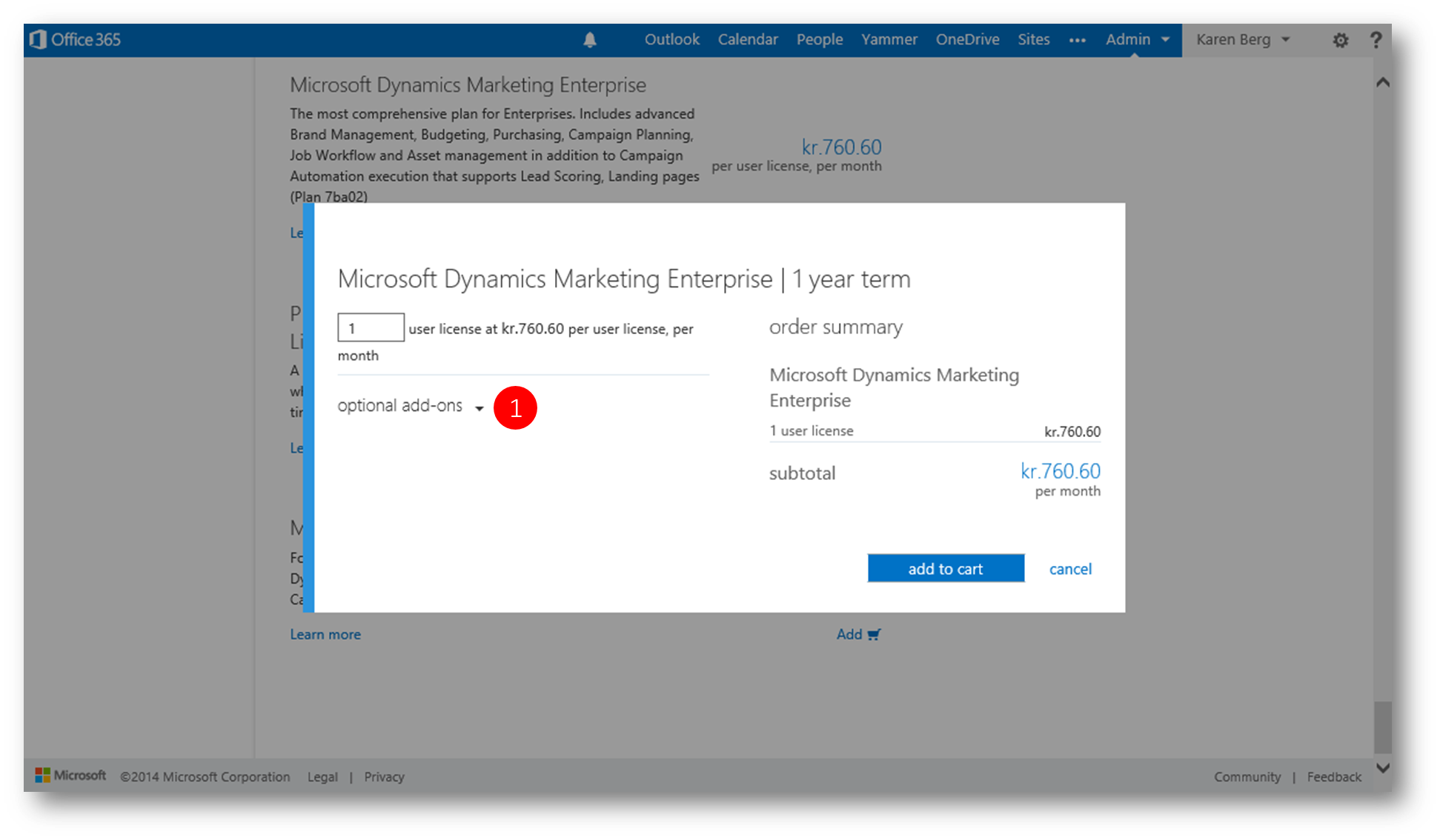
- Optional - type the quantities for your desired add-ons and click add to cart
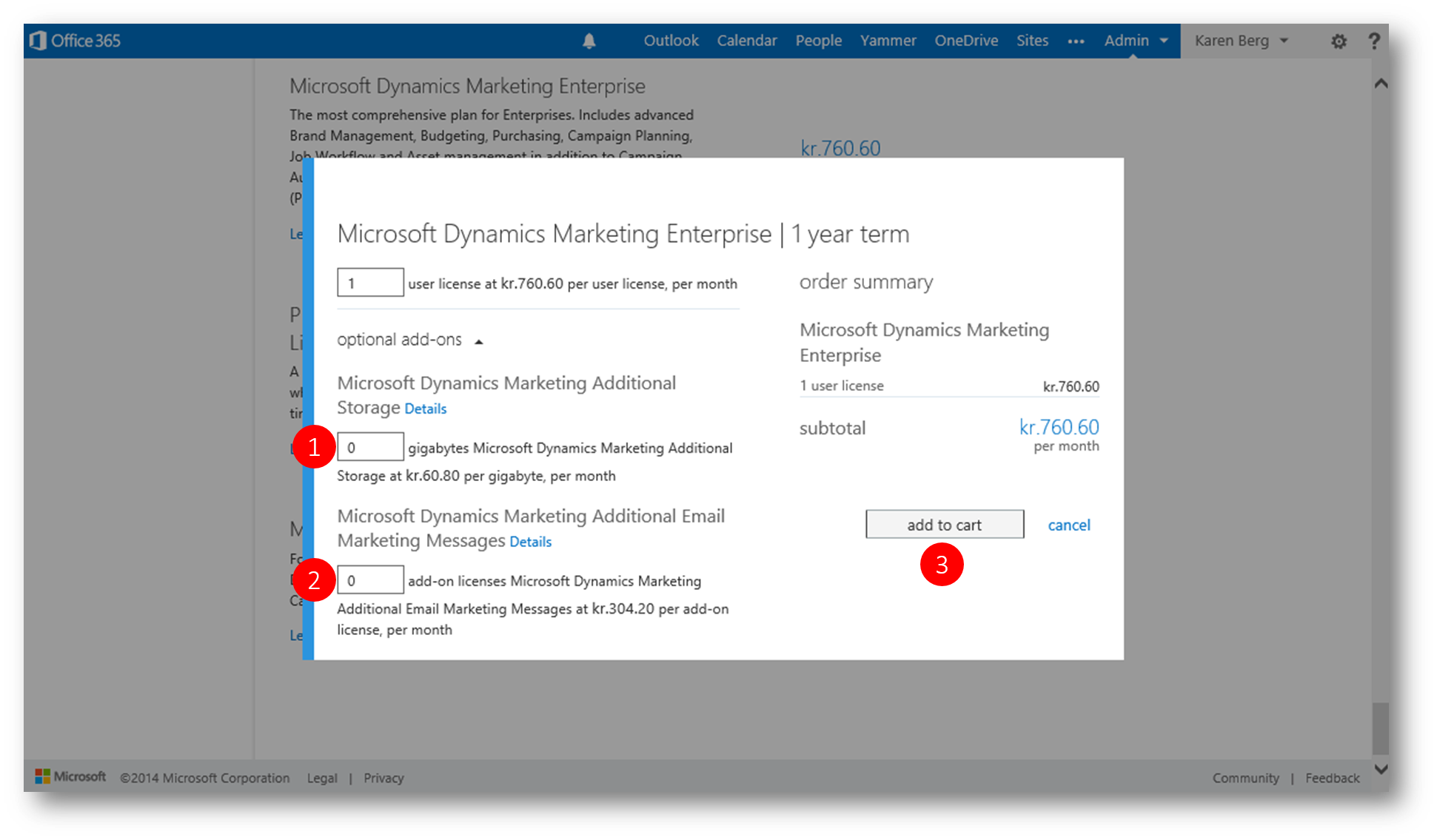
- Verify your cart and click check out
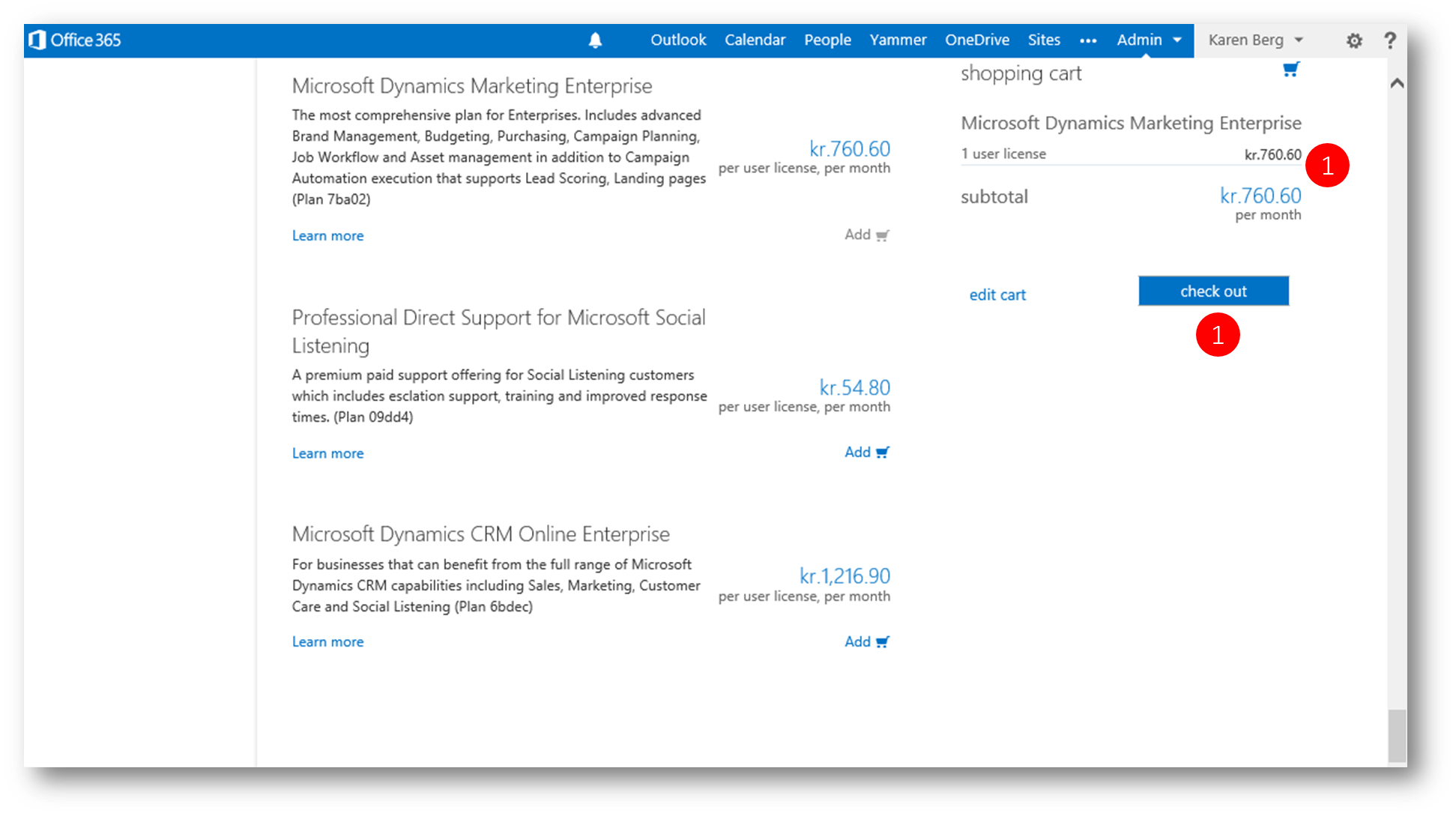
- Provide your "Service Usage Address" and click Next
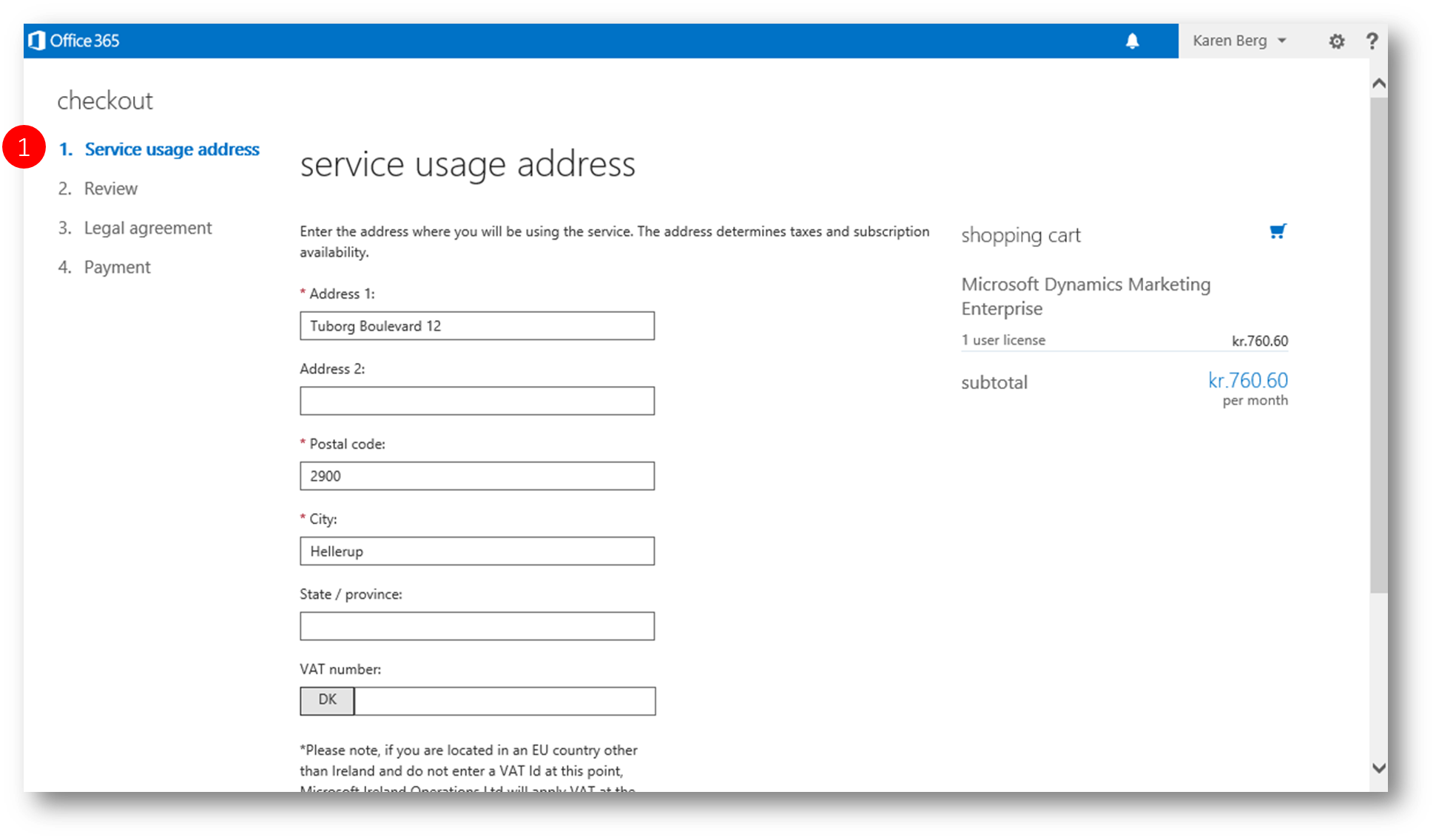
- Review your order and click Next
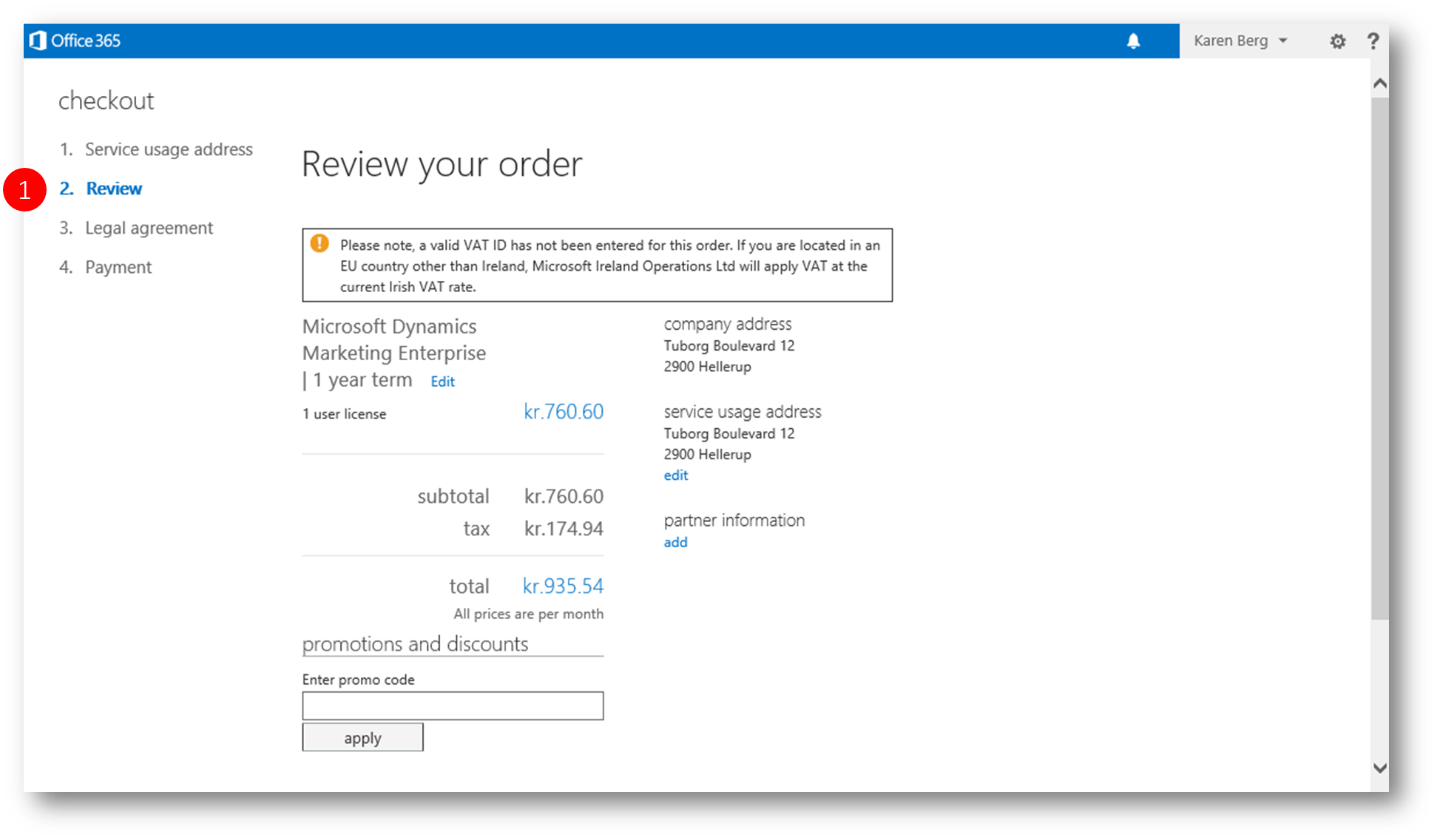
- Sign the Legal Agreement and click Next
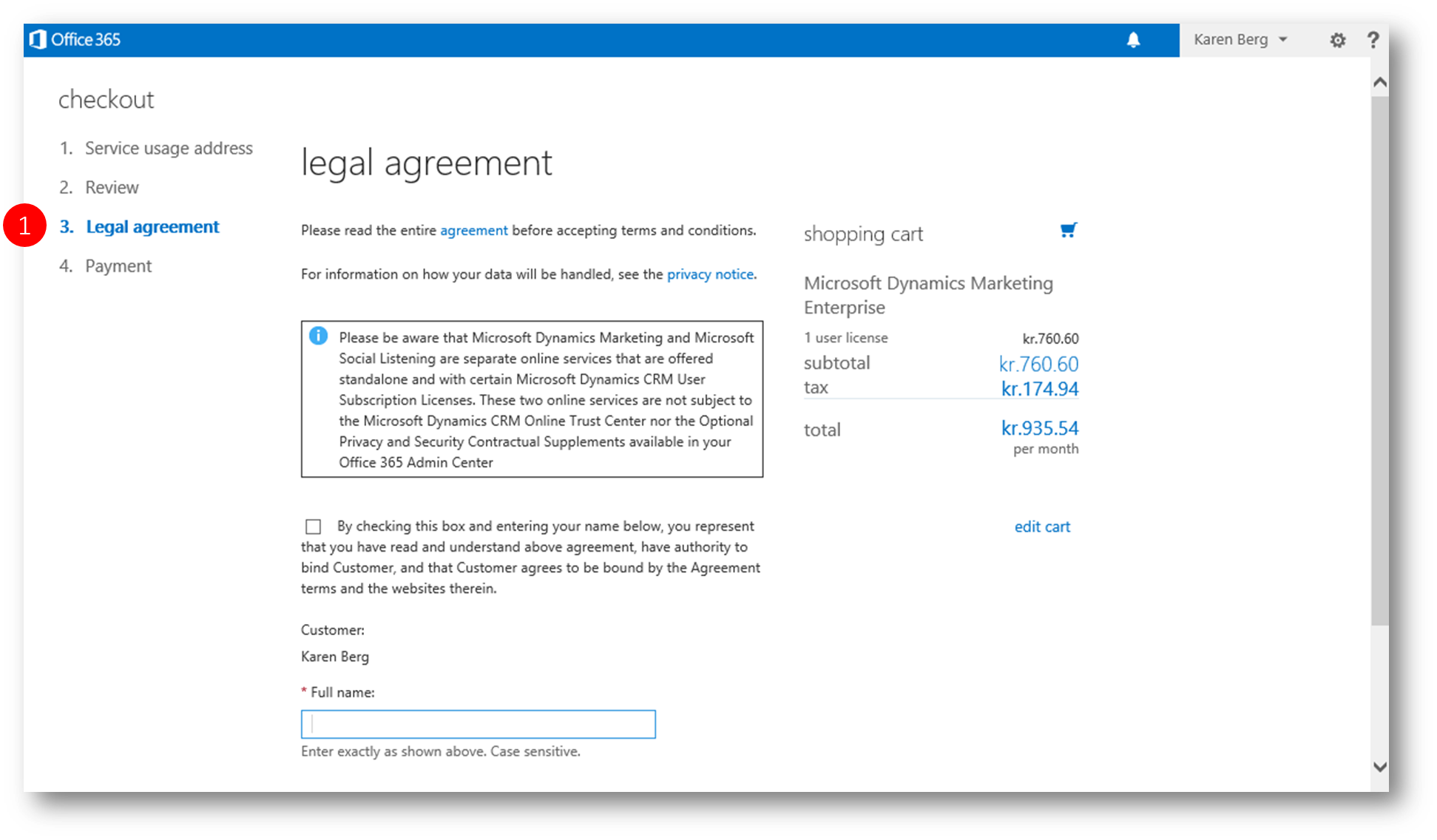
- Provide your Payment information and click Next
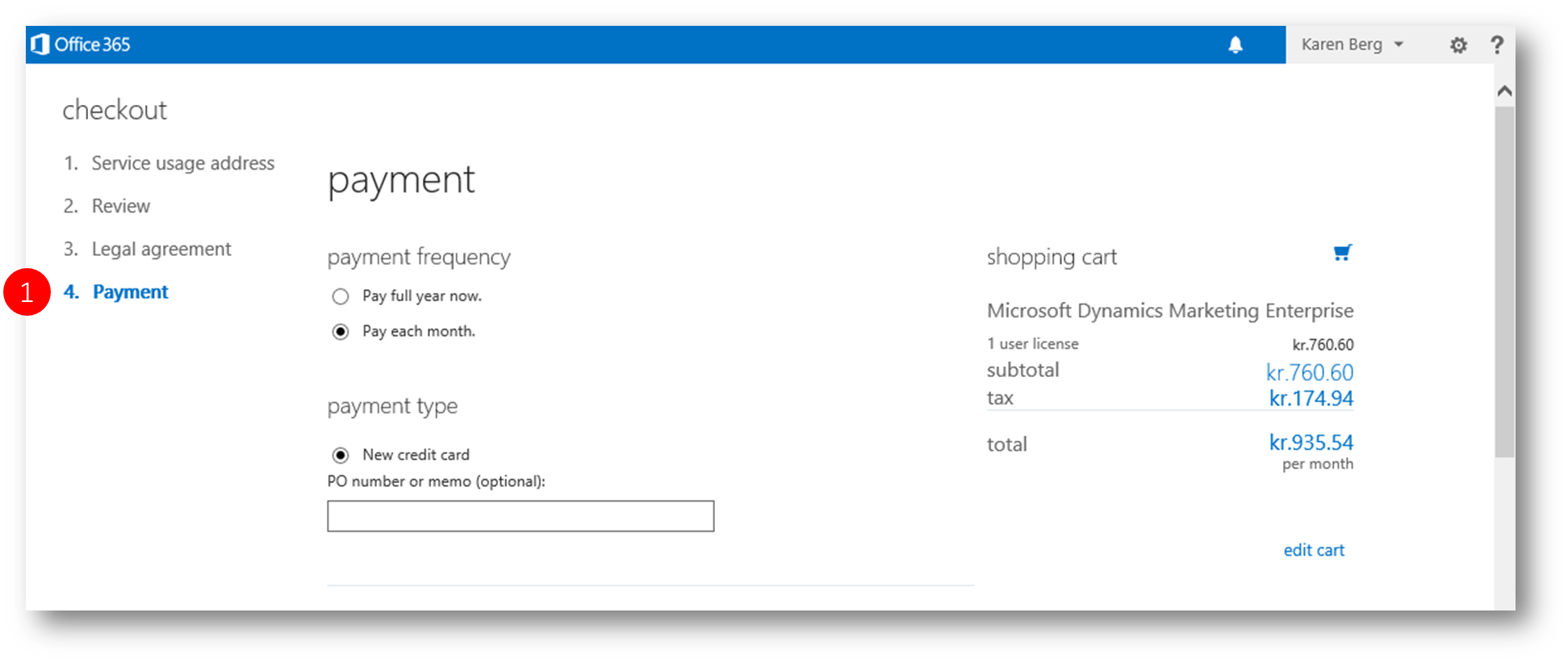
- (order is processed)
Once your MDM instance is provisioned, you'll see “Marketing” in the navigation header of your Office365 Portal
When you first access your new instance of Microsoft Dynamics Marketing you’ll be routed to the Site Settings page of Microsoft Dynamics Marketing where you’ll need to define a few required settings such as the default currency for the organization to get started.
Scroll down to the bottom of the "Site Settings" page and click the checkbox to agree to the terms of the agreement and click Save or Submit.
Get Access to Microsoft Dynamics Marketing’s Functions
The first time you sign in as the site administrator you will have limited privileges to only access the administrative options (more noticeably you'll only see the "Settings" tile when you click "home")
User privileges are defined for each User ID and determine the Microsoft Dynamics Marketing features available to your user. User Privileges that are available are different depending on the User Type.
To update your user privileges, from the main navigation panel click Home - Settings - Users
Click the user you want the adjust permissions for. The Default user will be "MPADMIN"
You can then select the appropriate “Role” permissions from the "User" screen.
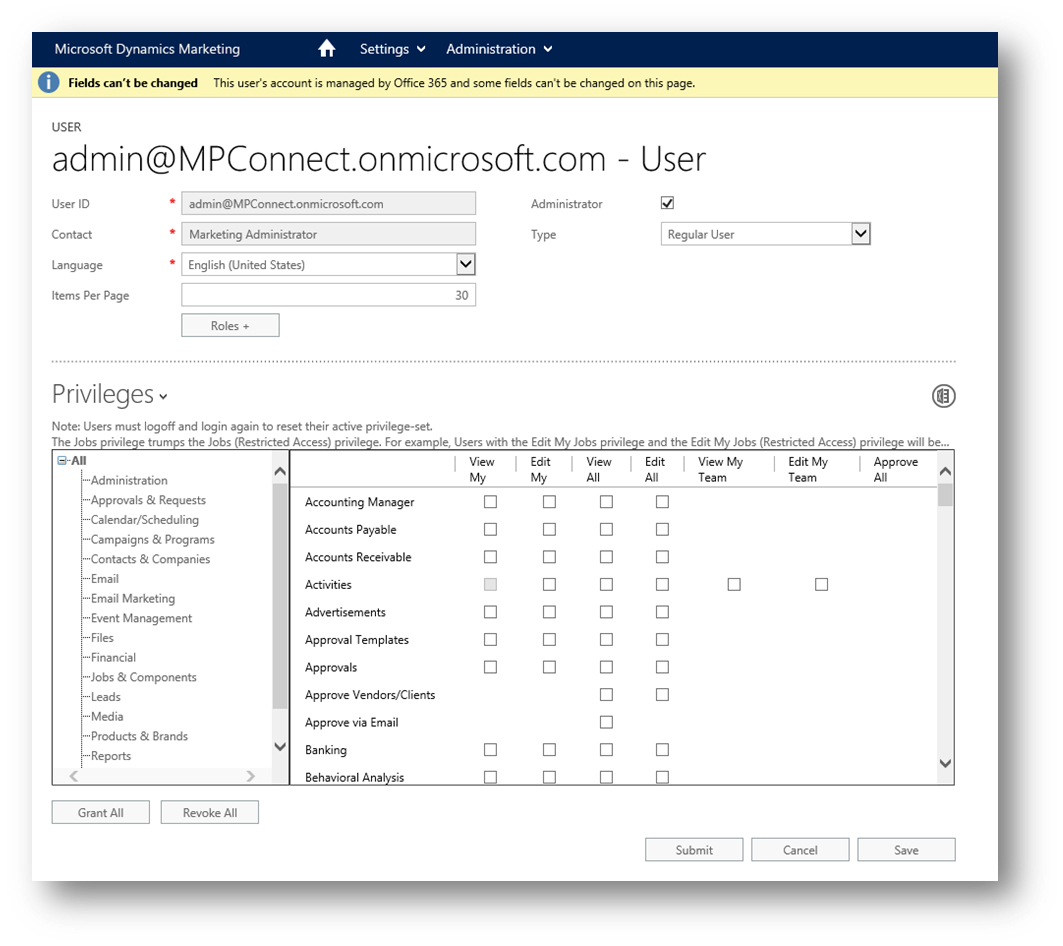
As an example lets add "View All" and "Edit All" priveleges to "Landing Pages", "Lead Management" and "Marketing":
This will add the "Marketing Execution" tile to your navigation.
If you need access to all areas of Dynamics Marketing you can click Grant All
If you have more users who'll need access to Dynamics Marketing, you can go ahead and create them, and assign priveleges to them like described above. A user wont be able to login to Microsoft Dynamics Marketing without User privileges assigned.