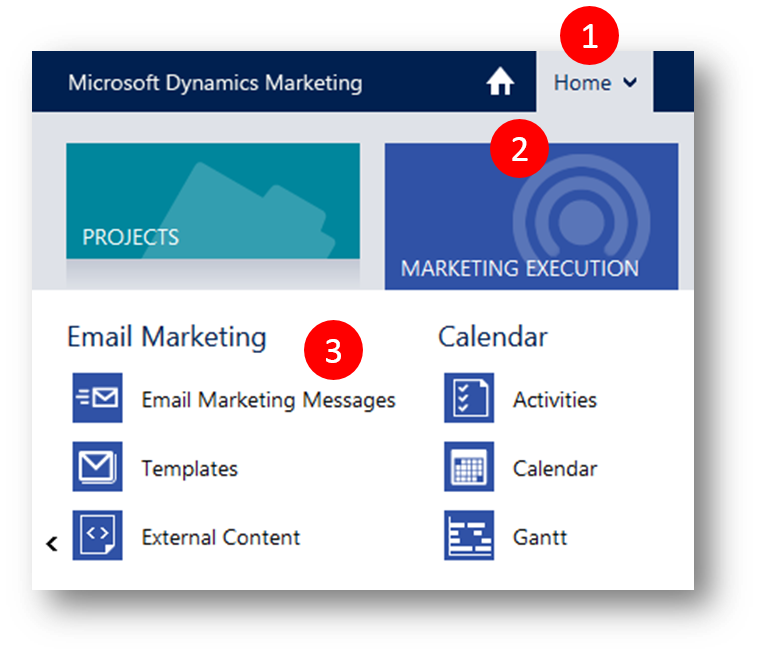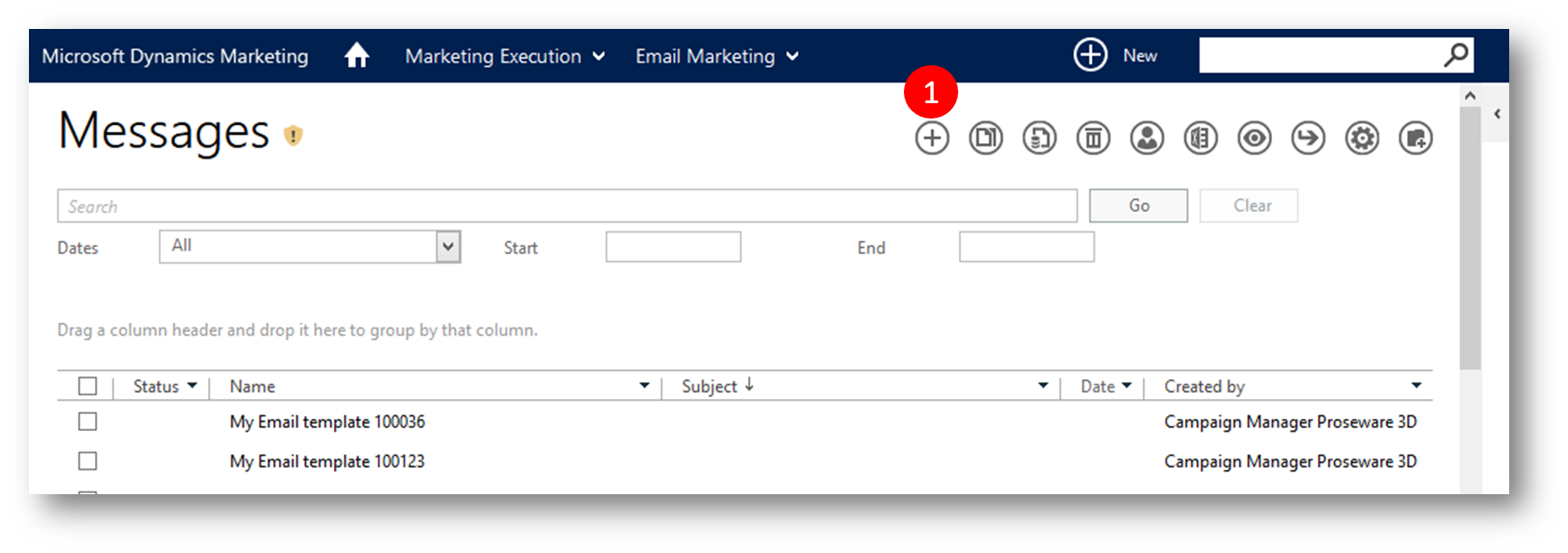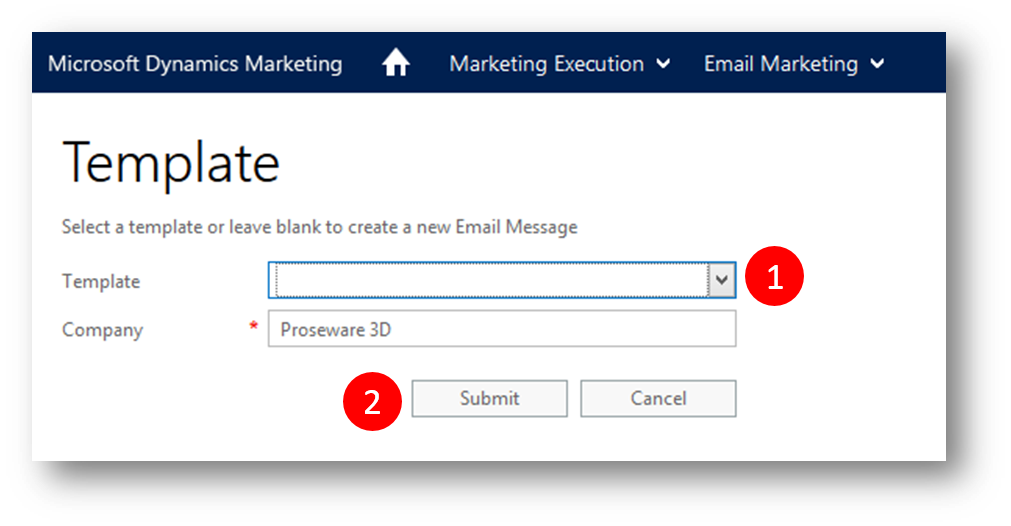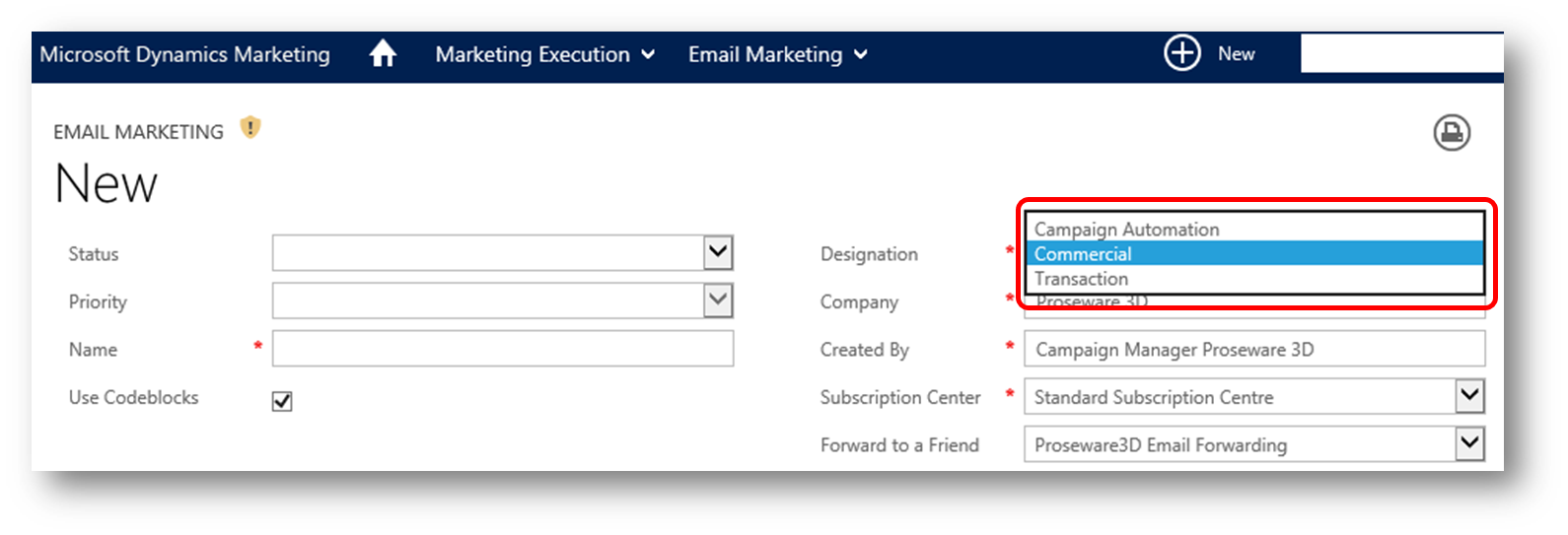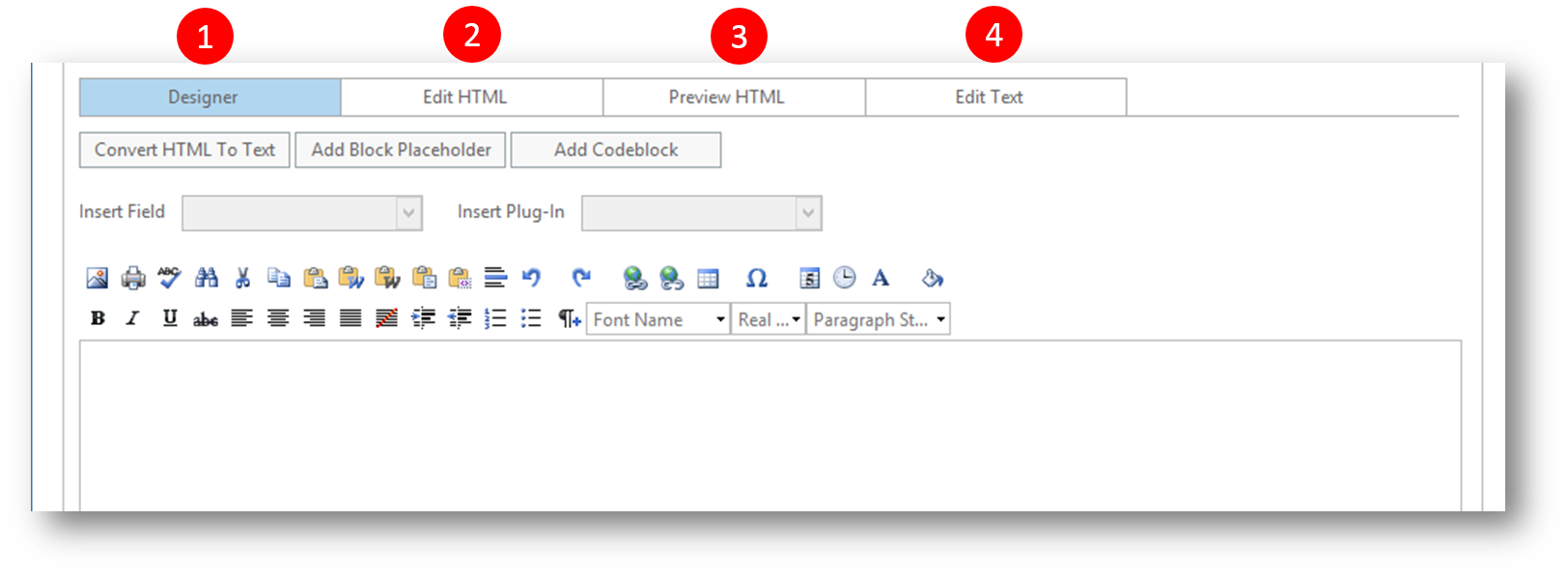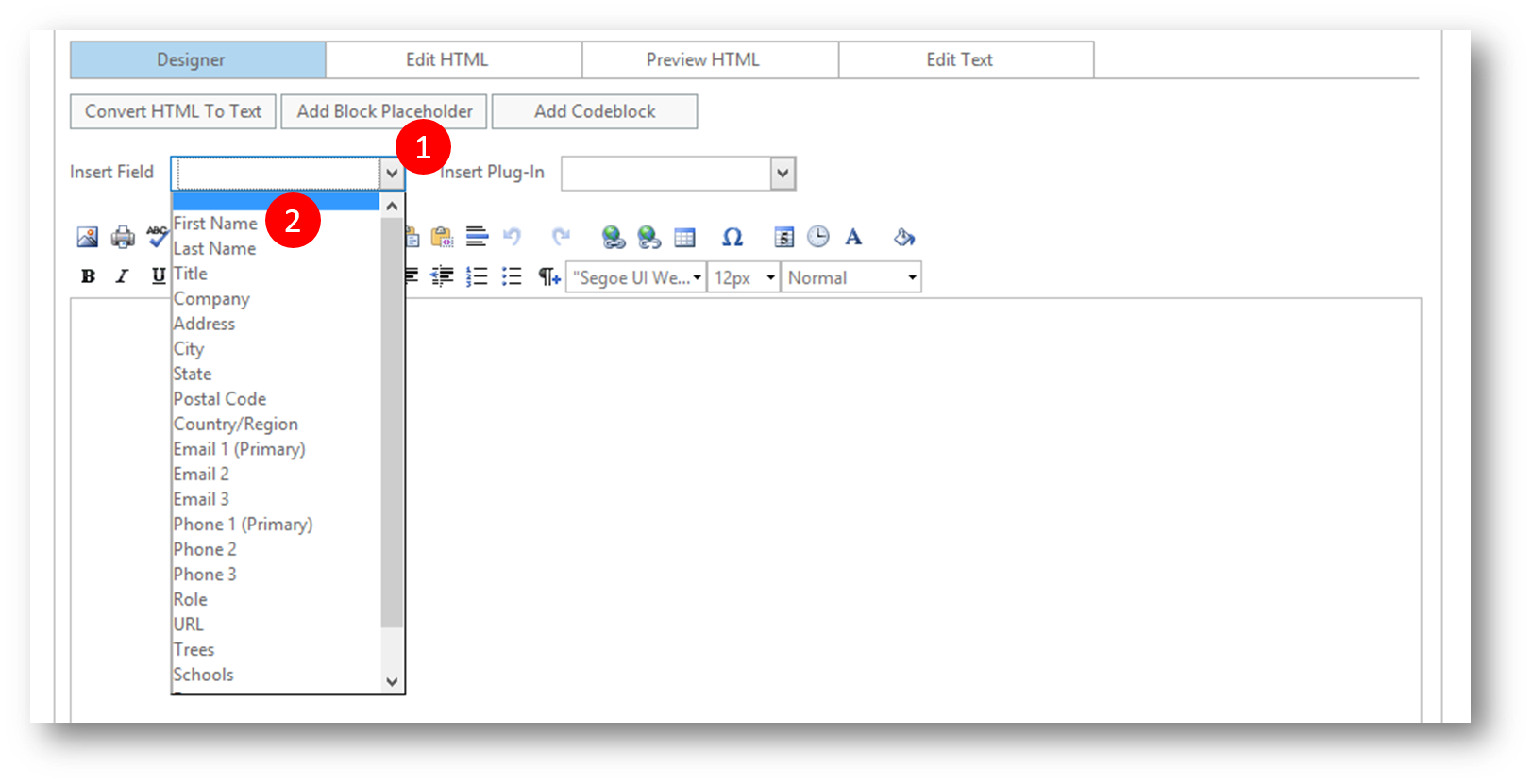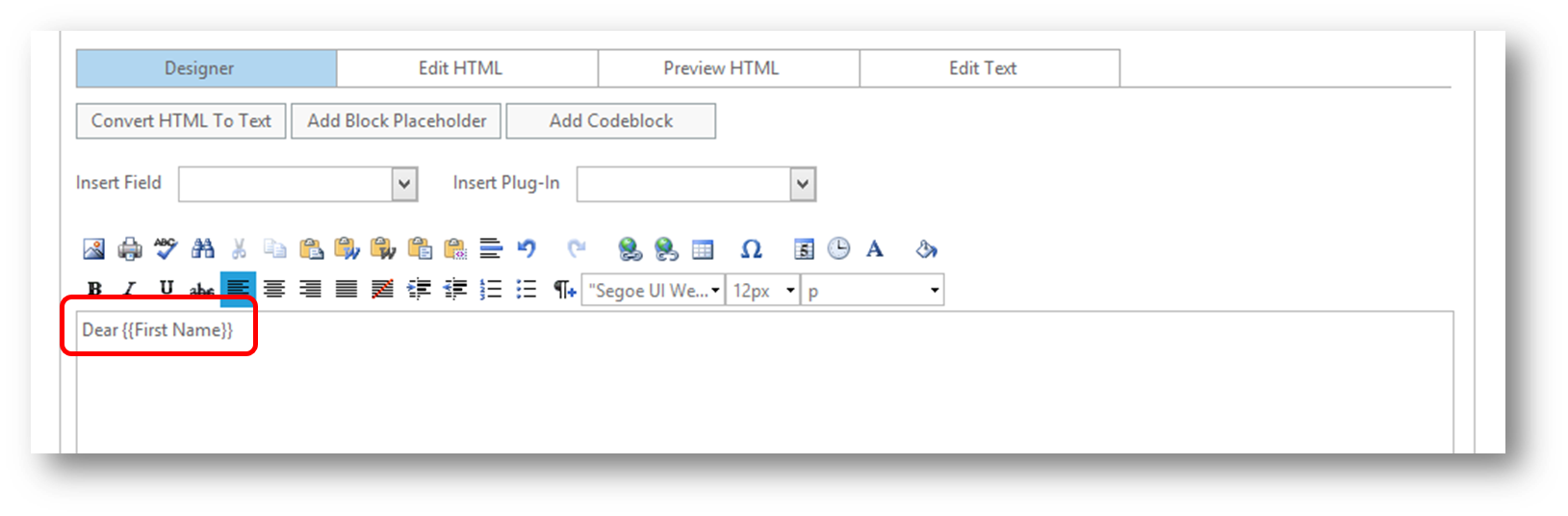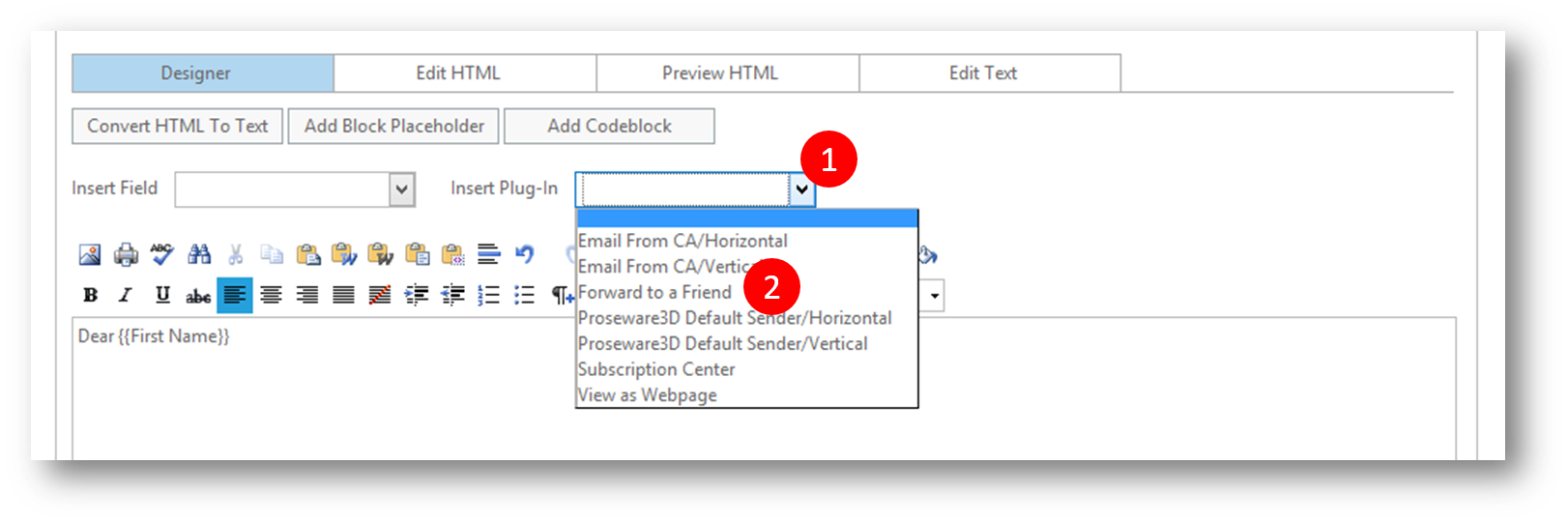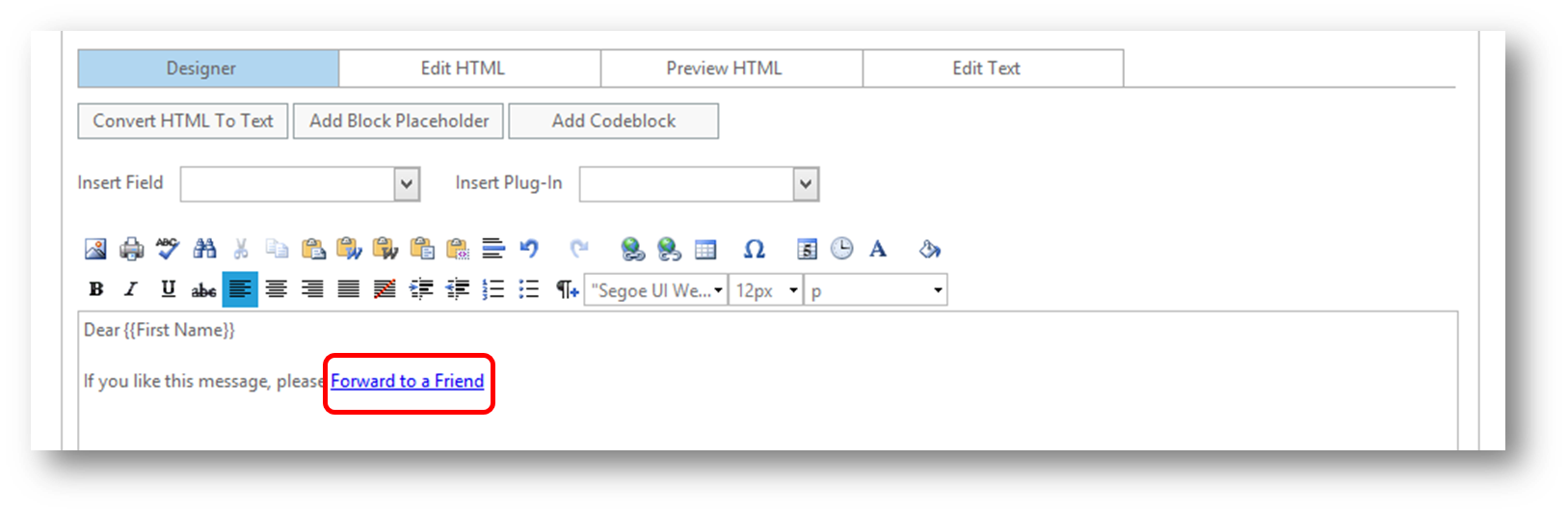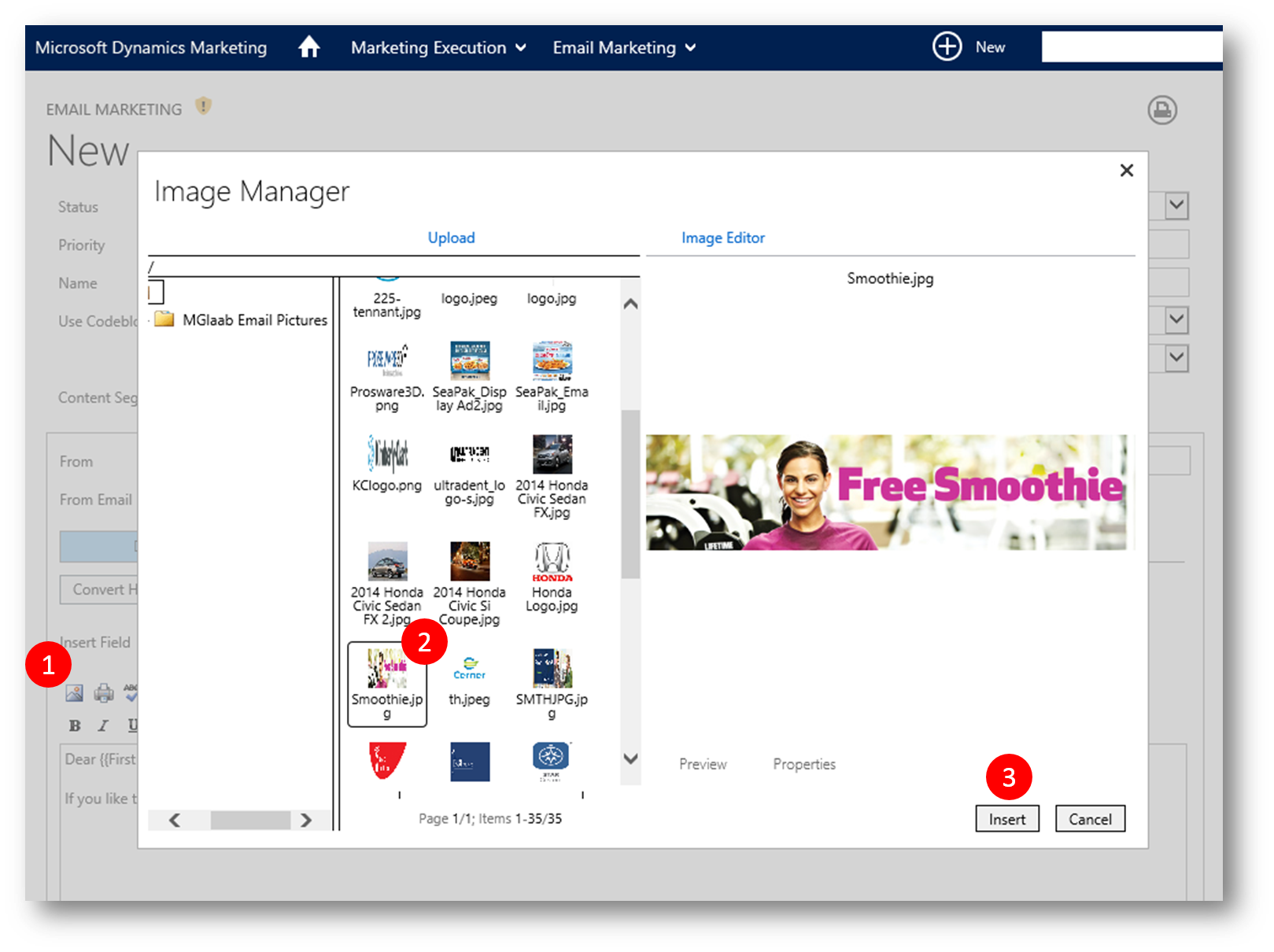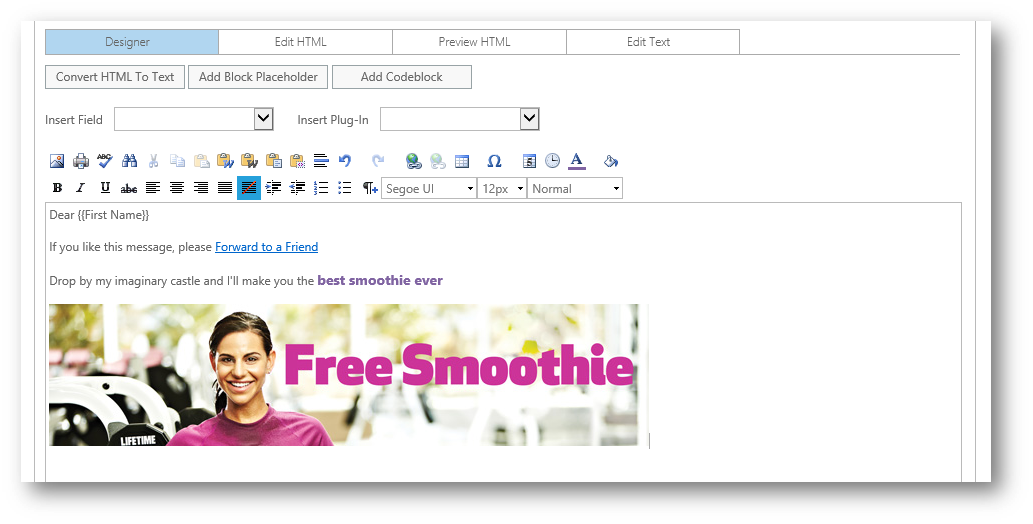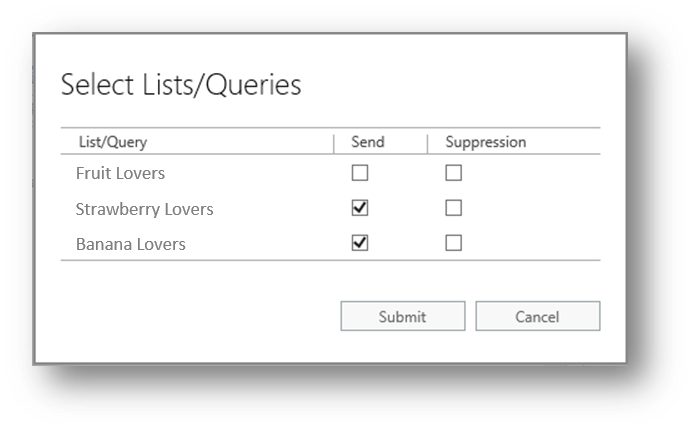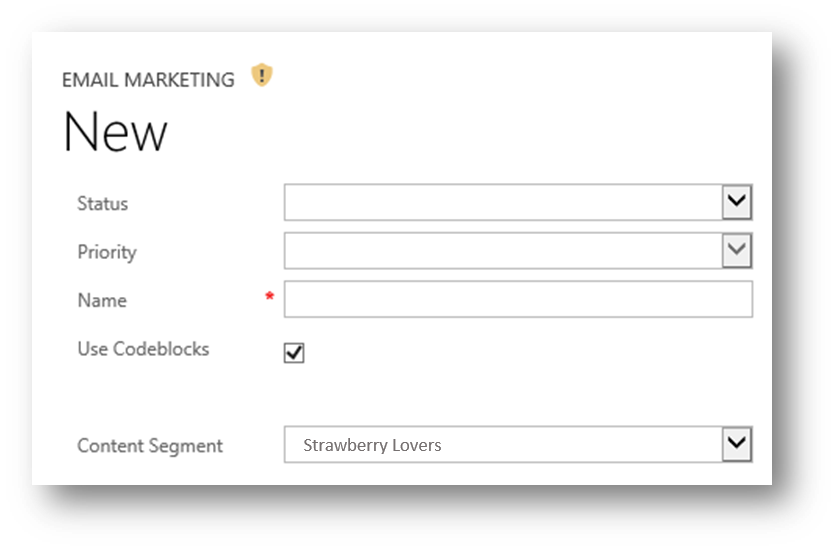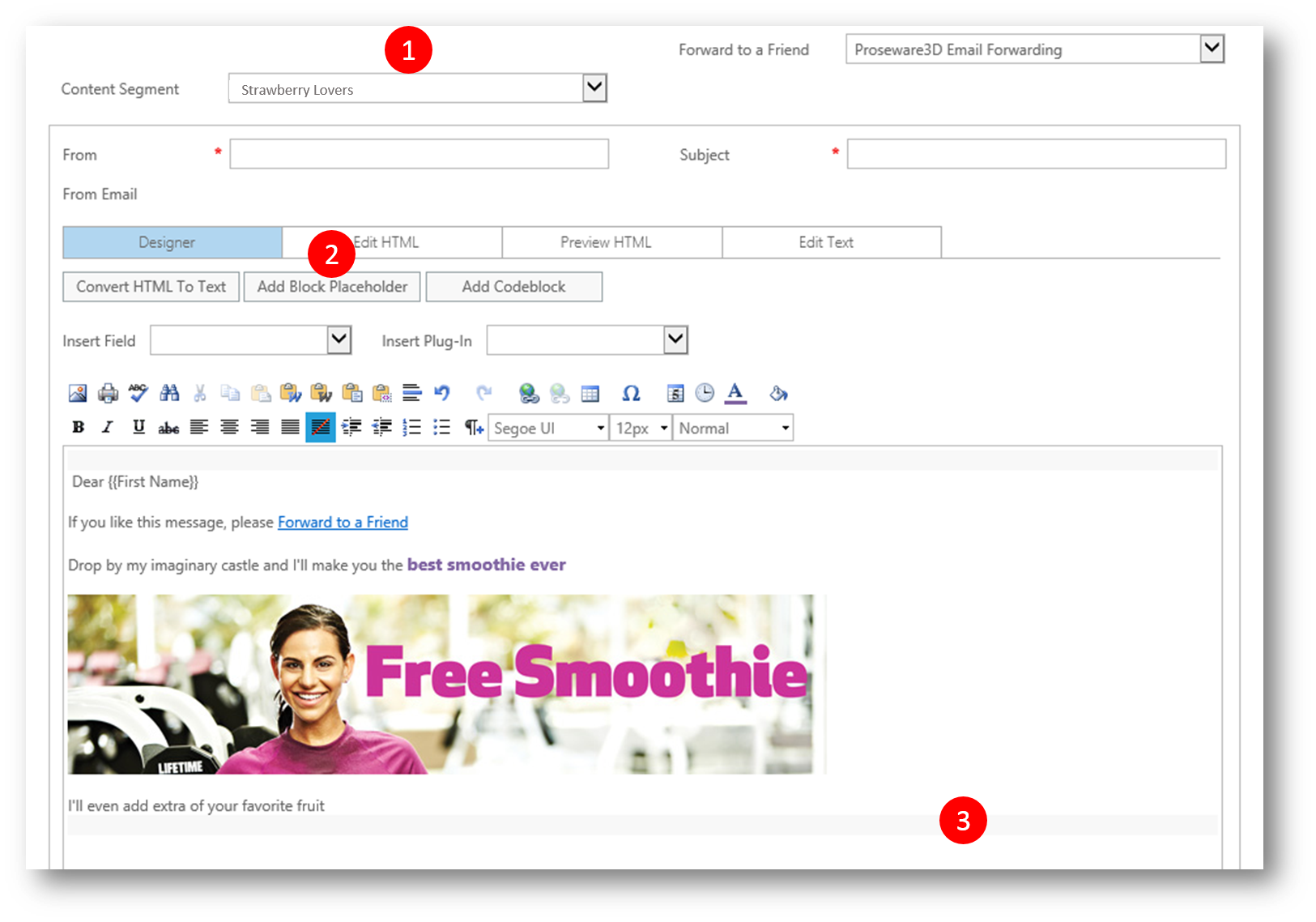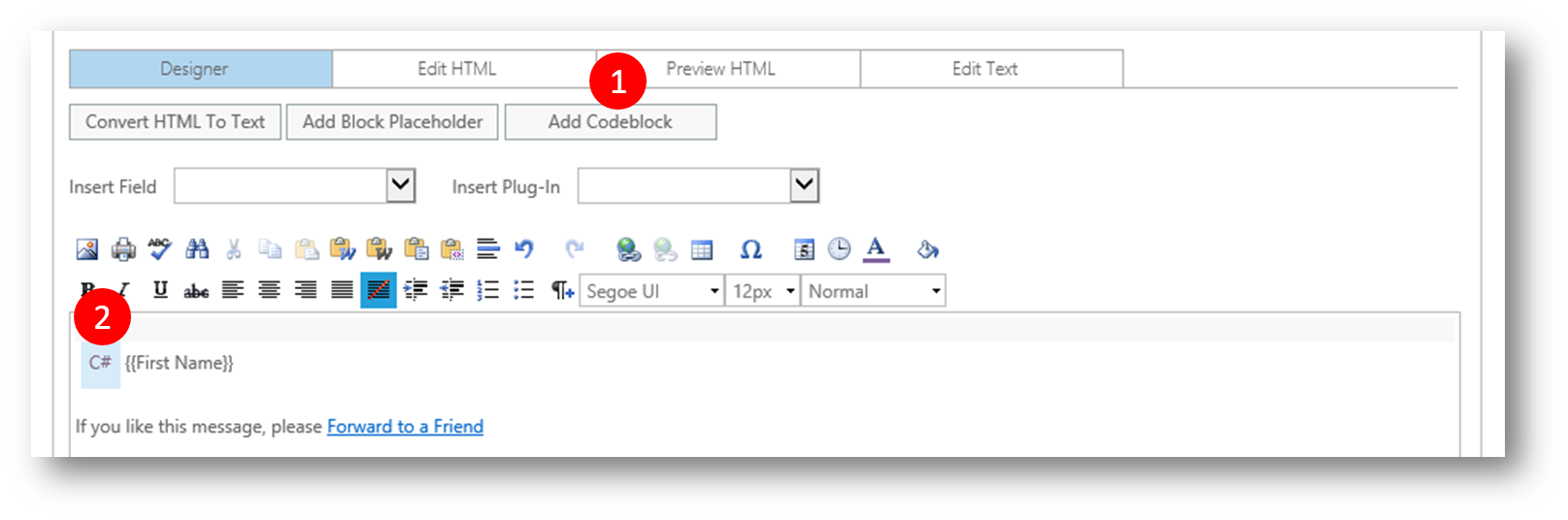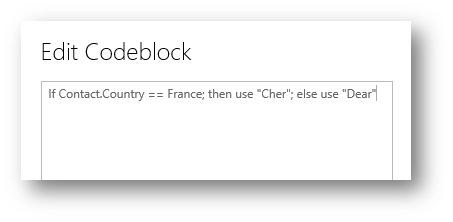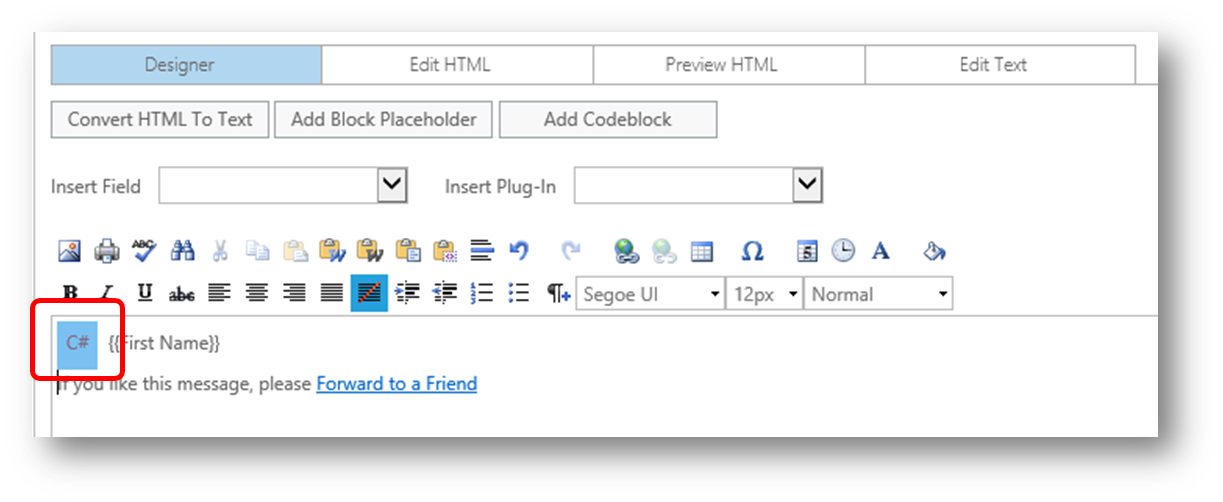Designing Email Marketing Messages in Dynamics Marketing
With Microsoft Dynamics Marketing you can unleash your marketing potential. You can easily plan, execute, and measure campaigns from start to finish. Bring your marketing vision to life—engage customers across channels, build pipeline, and demonstrate the impact of your marketing.
In a series of posts I'll take you around the corners of Dynamics Marketing, starting with the Email Designer. With the Email Designer you can design powerful personalized Email Marketing Messages.
To open a new email message in the Email Designer
1. Click Home – Marketing Execution – Email Marketing Messages to open the list of email messages
2. Click "+" (New) icon to open the Template dialog
3. Pick a template (or leave blank) and then click Submit
A canvas for designing your email opens
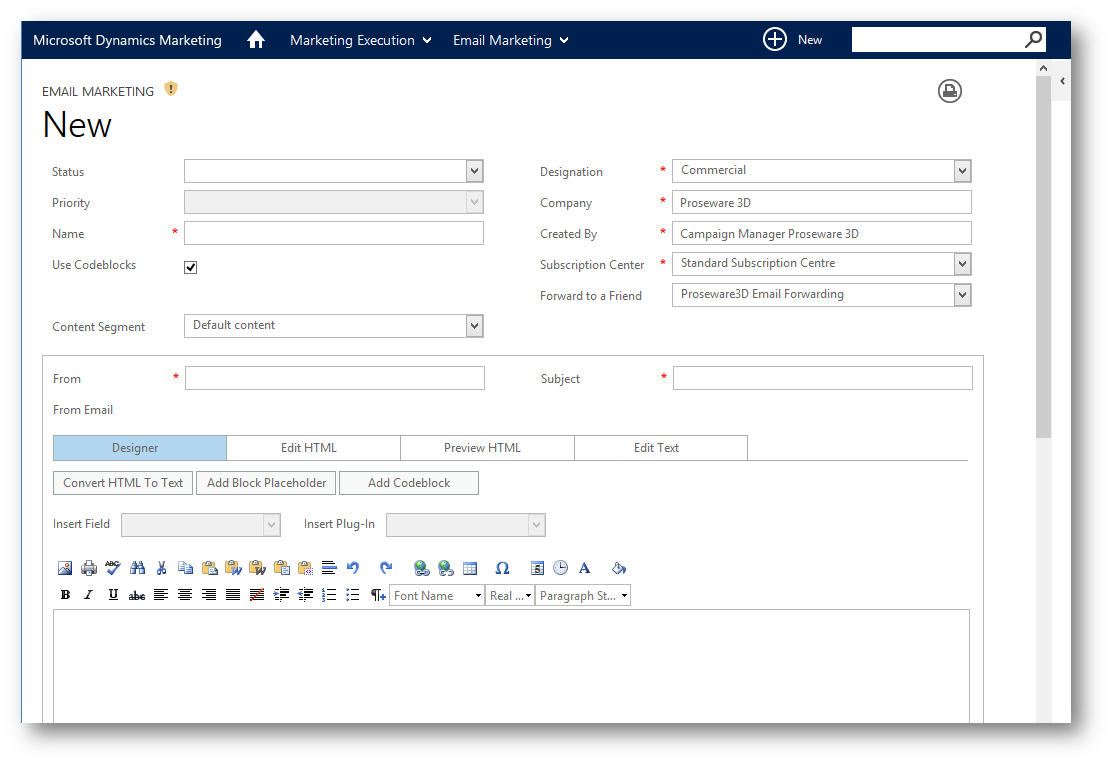
At the top of the canvas you specify various metadata for the email, including its type. In the lower part of the canvas you'll find the designer
Three types of Email Marketing Messages
At the top right you can pick between three types of Email Marketing Messages that you can send - Commercial, Transaction, and Campaign Automation messages.
- Commercial emails include promotional messages, offers, solicitations, etc.
- Transaction emails are related to commercial transactions between the recipient and the sender of the message. Examples of transactional messages include order confirmations, shipping notifications, etc.
- Campaign Automation emails are messages that are triggered by specific Automation Actions defined on a campaign.
The difference between Campaign Automation Messages and other Commercial Email Marketing Messages is that they are Active messages for the duration of a specific campaign and are triggered to send based on Automation Actions (more about that in my next post)
Commercial Email Marketing Messages are sent at a specific point in time and are not actively running messages.
Four Tabs
In the lower half of the Email Designer you can do your primary email designing work in one or more of four tabs
- You can create and format your message content by typing in the Designer tab which creates html in the background for you.
- If you are well versed in HTML, you can create your entire message on the Edit HTML tab, or you can copy HTML from another program and paste it into the Edit HTML tab.
- The Preview HTML tab displays the body of the message as it will appear in the recipients in box and will give you a good idea of what your message will look like.
- The Edit Text tab is a text editor that enables you to create, preview, and edit a text version of each message.
Insert Field Drop-Down
The "Insert Field" drop-down gives you the ability to merge fields into your message from contact records on your Marketing List such as First Name, Last Name, Company, and Phone Number to allow you to make the message more personal.
Position your cursor in your message where you want to insert the field, and select the field from the Insert Field drop-down menu.
Insert Plug-In drop-down
The "Insert Plug-In" drop-down allows you to choose from the Plug-Ins that have been created for the company that the Email Marketing Message is for. The Plug-In options are
- View as Web Page
- Forward to a Friend
- One Click Subscribe
- Sender Address (Vertical and Horizontal)
- Subscription Center
A Subscription Center and Sender Address are required to be placed in the body of the Email Marketing Message if you are sending a Commercial message.
To insert a plug-in you position the cursor in your message where you want to insert the Plug-In, and select the Plug-In you want from the Insert Plug-In drop-down.
Image Manager
If you plan to add Images to your Email Marketing Message, you must first place the image into the Image Manager. You can open the Image Manager by clicking on the Image Manager icon in the tool bar of the editor.
In the Image Manager you can
- Click on Upload and click Select to browse and select images from your local computer to the Image Library
- Create Folders to help organize the images, and remove images
- Click on an image to view it in the Preview pane, review the image Properties, and open further options
Once you’re ready click the image that you want and click Insert to merge the image into your Email Marketing Message.
Segment specific Dynamic Content
Microsoft Dynamics Marketing allows you to make the email message more relevant to the receiver by adding Segment-specific Dynamic Content to your Email Marketing Message.
You can use dynamic content to customize the
- Subject
- Sender Address and Name
- Layout and Content
- Social Networking Links and Promotions
- Header and Footer text and images
In order to utilize the Segment-specific Dynamic Content in your Email Marketing Message you must add Marketing Lists to the email message to define the segments of recipients that you are marketing to.
You could define a segment for eg. "Strawberry Lovers" and another segment for "Banana Lovers"
The Lists/Queries that you add will appear in the Content Segment drop-down box of the Email Marketing Message.
Dynamic Content that is common to all recipients in the segment you pick in the Content Segment drop down is added to the body of the message.
To add dynamic content that's specific for a marketing segment
- Place your cursor in the body of the message and click Add Block Placeholder.
- A grey box is inserted into the email message body, in which you can insert content specific to a segment
- Select the desired content segment - eg. "Strawberry Lovers" - in the Content Segment drop down
- Add targeted content to the grey box
Just click the box to arrange the layout and shape that you want it to take for the Dynamic Content.(eg. insert a picture of a strawberry etc)
All other segment parts of the message become un-editable while you edit the contents of the segments placeholder, just like the placeholder is un-editable after you select other segments in Content Segment drop down
You can also specify a different From contact and Subject of the Email Marketing Message to be specific to that segment.
Code Blocks
You can include Code Blocks in your messages to further customize it for recipients based on recipient preferences or location.
- If you need to refer to the Contact's attributes you can do that in the following way: Contact.FirstName, Contact.City and so on.
- You can add a Code Block the Default Content layout or any other segment’s active layout.
- In order to add Code Blocks the Use code blocks checkbox must be selected. This can only be selected or deselected when the Email Marketing Message is first created. By default the Use code blocks checkbox is selected.
In the example below I'll drop the static "Dear" prefix and make it language specific - I'll use the french word "Cher" if the recipient is french, otherwise use "Dear"
1. To add a Code Block place your cursor in an editable field in the body of the message and click Add Code Block.
2. A blue colored block is added, double-click in the block and the Edit Code Block dialog box appears. Insert your code (eg. If Contact.Country == France; then use “Cher”; else use “Dear”)
3. Click OK to apply the code block
Performance
Once you've put your Email Marketing Messages into work (more on that topic in later posts) you can analyze the email marketing performance using a broad range of Performance metrics in Dynamics Marketing:
- Quantity Sent: The number of email messages sent to unique email addresses net of suppression, unsubscribes and duplicates.
- Quantity Delivered: The number of email messages that Microsoft Dynamics Marketing attempted to send, less hard and soft bounces.
- Unique Opens: Microsoft Dynamics Marketing analyzes ‘attempts to render’ i.e. previewing a message with images turned on or opening the message. If a recipient previews or opens a message with images turned off, Microsoft Dynamics Marketing does not count the message as being opened. If a recipient opens a message multiple times Microsoft Dynamics Marketing only reports one Unique Open.
- Delivery Rate = Quantity Delivered /Quantity Sent.
- Total Opens: If a recipient opens a message five times Microsoft Dynamics Marketing reports five Opens – the total number of times the message(s) were opened.
- Open Rate = Unique Opens/Quantity Delivered.
- Unsubscribes: The number of recipients who click on the Unsubscribe link and who unsubscribe from any of the lists associated with a message.
- Unsubscribe Rate = Unique Unsubscribes/Quantity Delivered.
- Forward to a Friend (FTF): number of times the FTF link was clicked and a FTF message was sent.
- FTF Rate = FTF Count/Quantity Delivered
- Hard Bounce: Messages permanently rejected because the address is invalid. A hard bounce might occur because the domain name doesn't exist or because the recipient is unknown.
- Hard Bounce Rate = Hard Bounces/Quantity Delivered.
- Soft Bounce: When the recipient's name is known, e-mail may be rejected because the sender's mail box is full or for other reasons. This is known as a soft bounce. Soft bounce e-mail is recognized by the recipient's mail server but is returned to the sender because the recipient's mailbox is full, the mail server is temporarily unavailable, or the recipient no longer has an e-mail account at that address.
- Soft Bounce Rate = Soft Bounces/Quantity Delivered.
- Total Clicks: The total count of all the links clicked in all the messages opened. Multiple clicks of the same link in a single message are counted multiple times.
- Total Click Rate = Total Clicks/Quantity Delivered.
- Unique Clicks: The count of messages wherein the recipient clicked on one or more links one or more times. The maximum unique clicks per message is one.
- Unique Click Rate = Unique Clicks /Quantity Delivered.
- Click-to-Open = Unique Clicks/Unique Opens.
- Leads: Count of Leads from Landing Pages associated with the Email Message.
Stay tuned for more post on Dynamics Marketing
See also