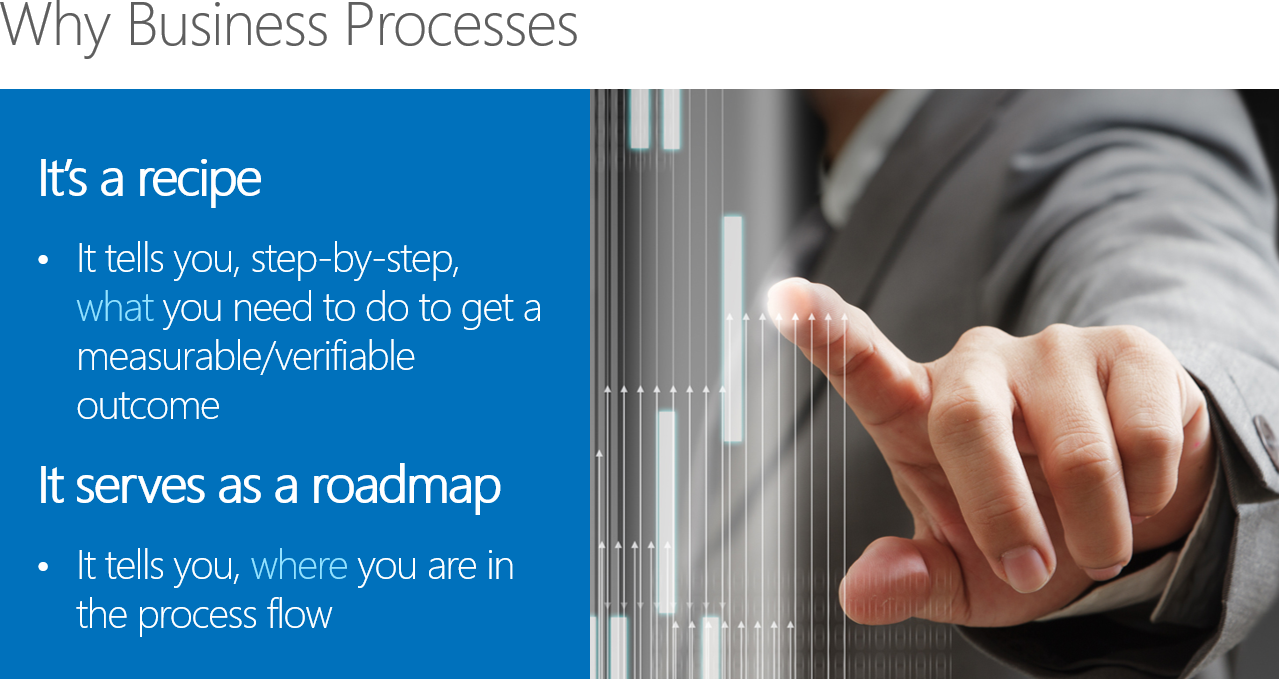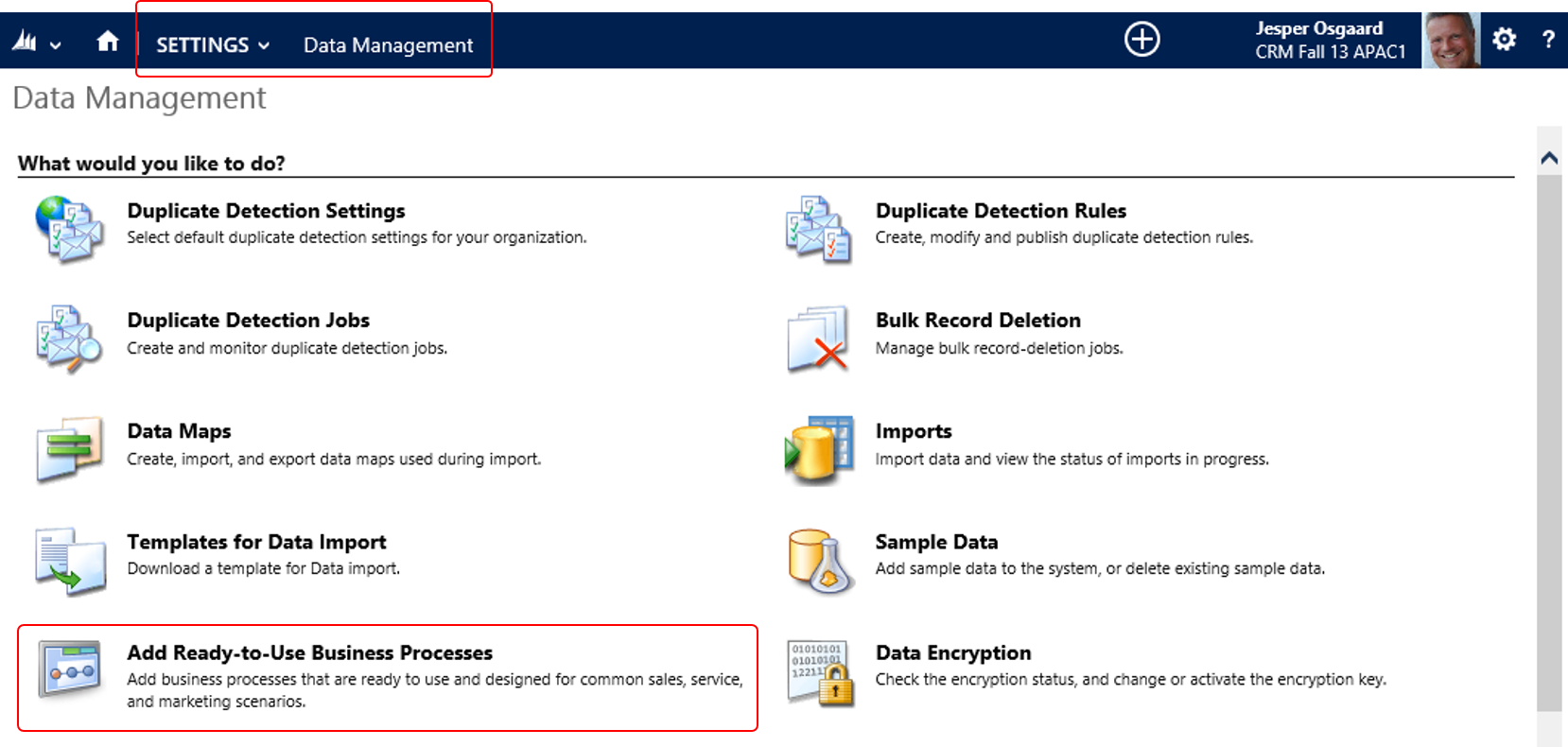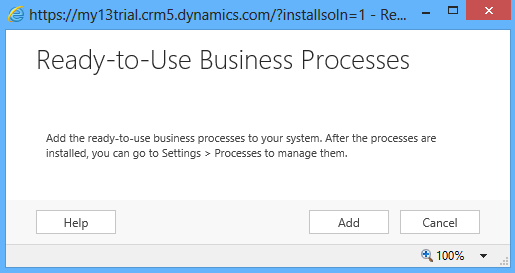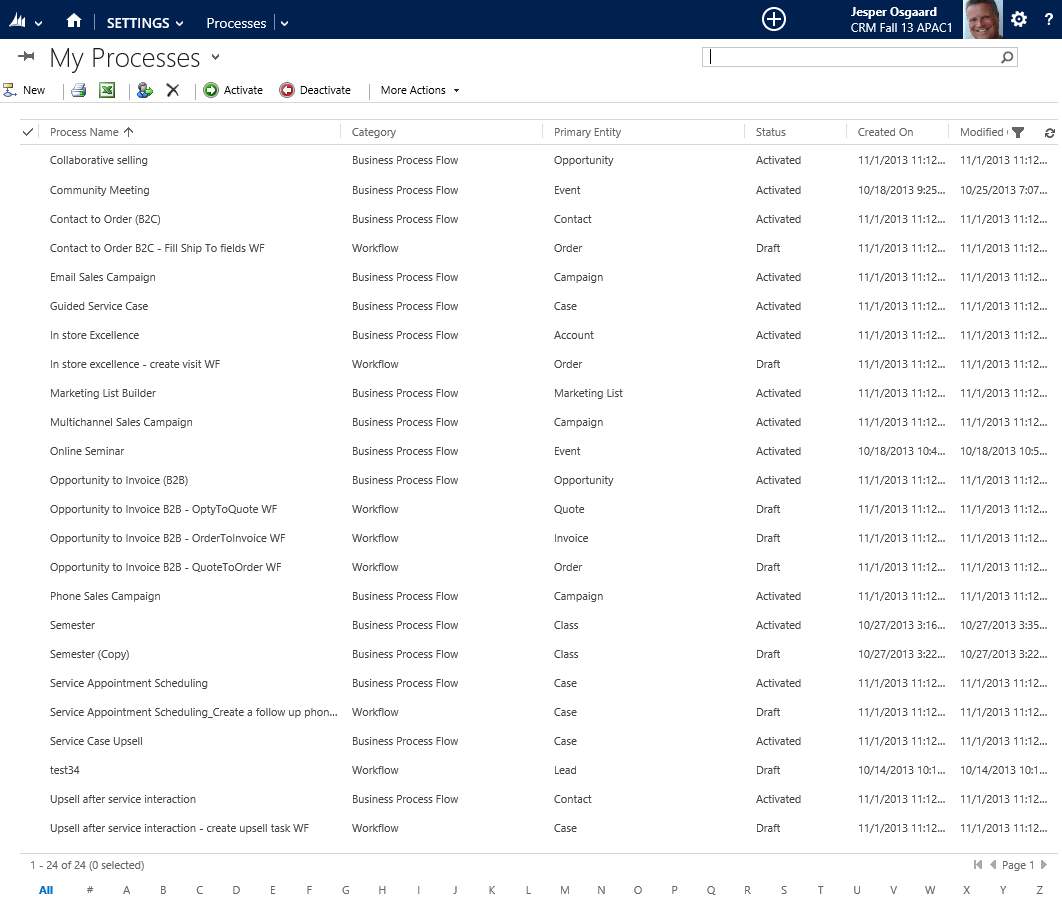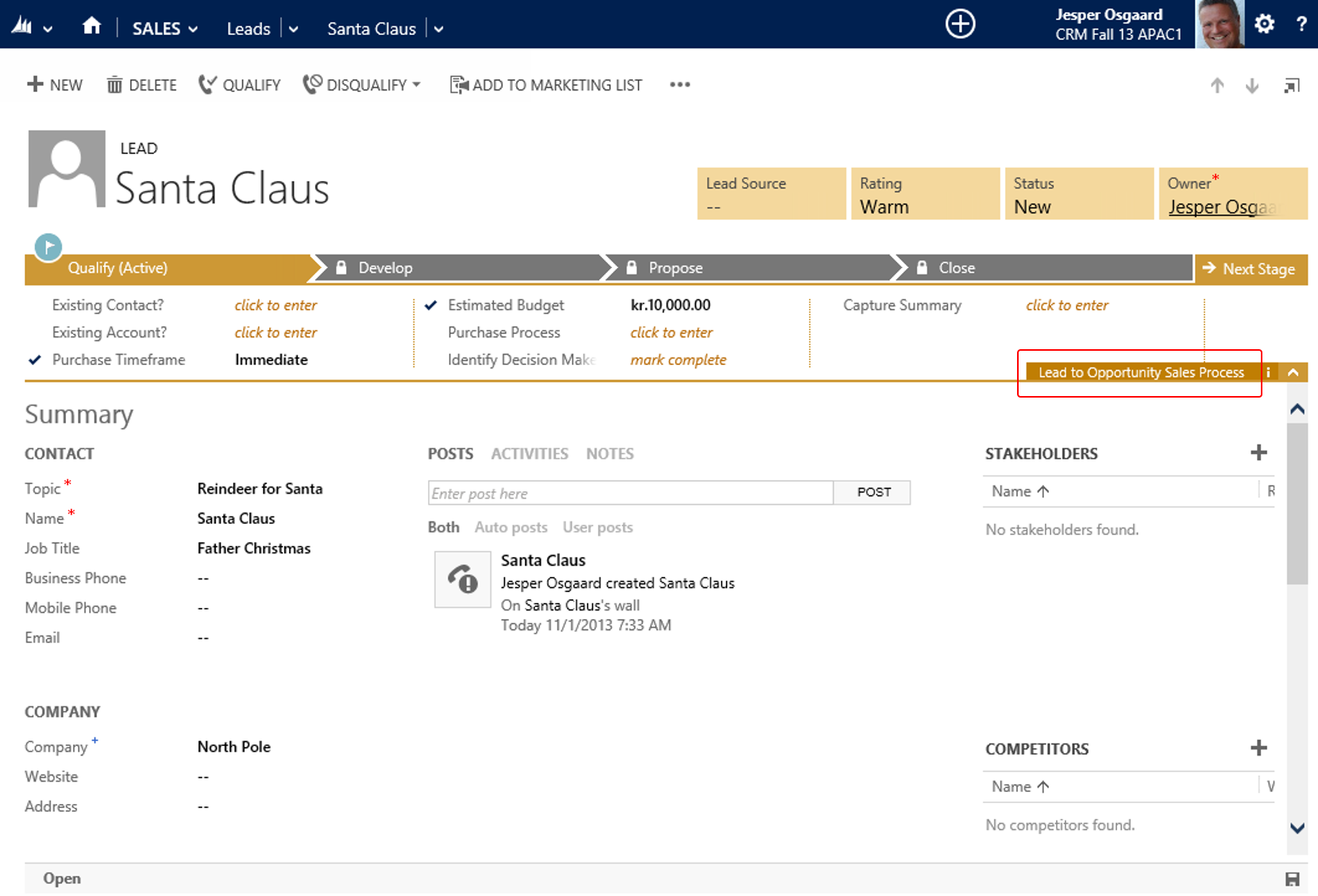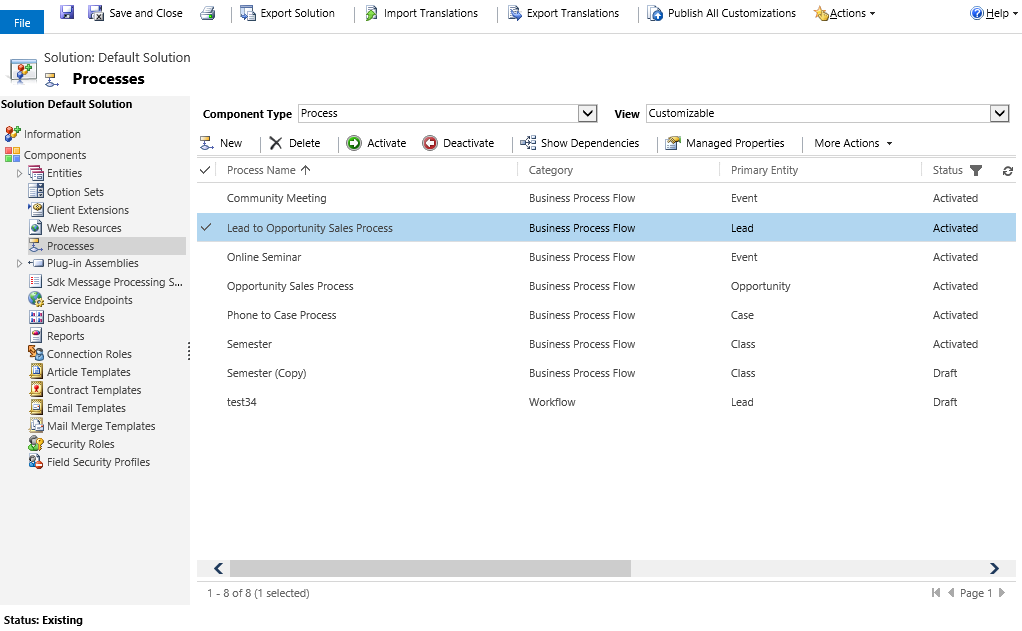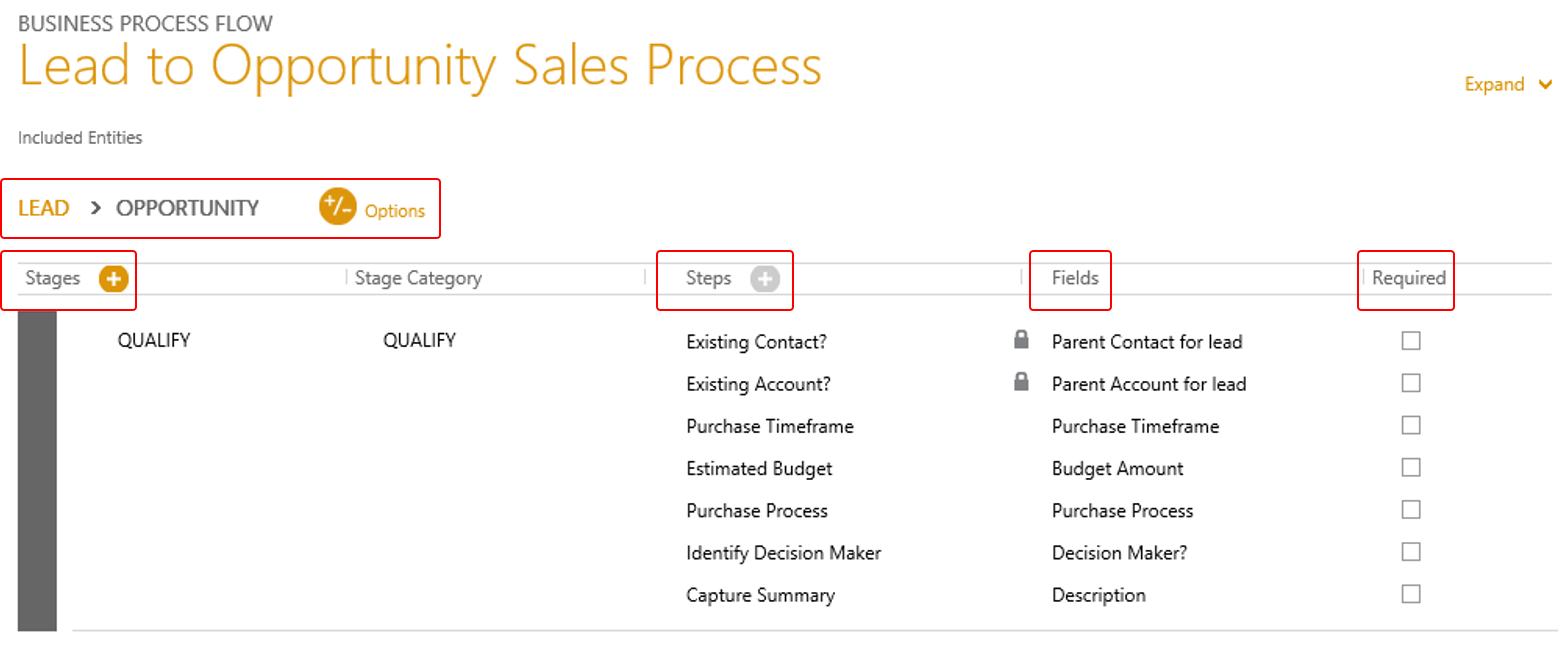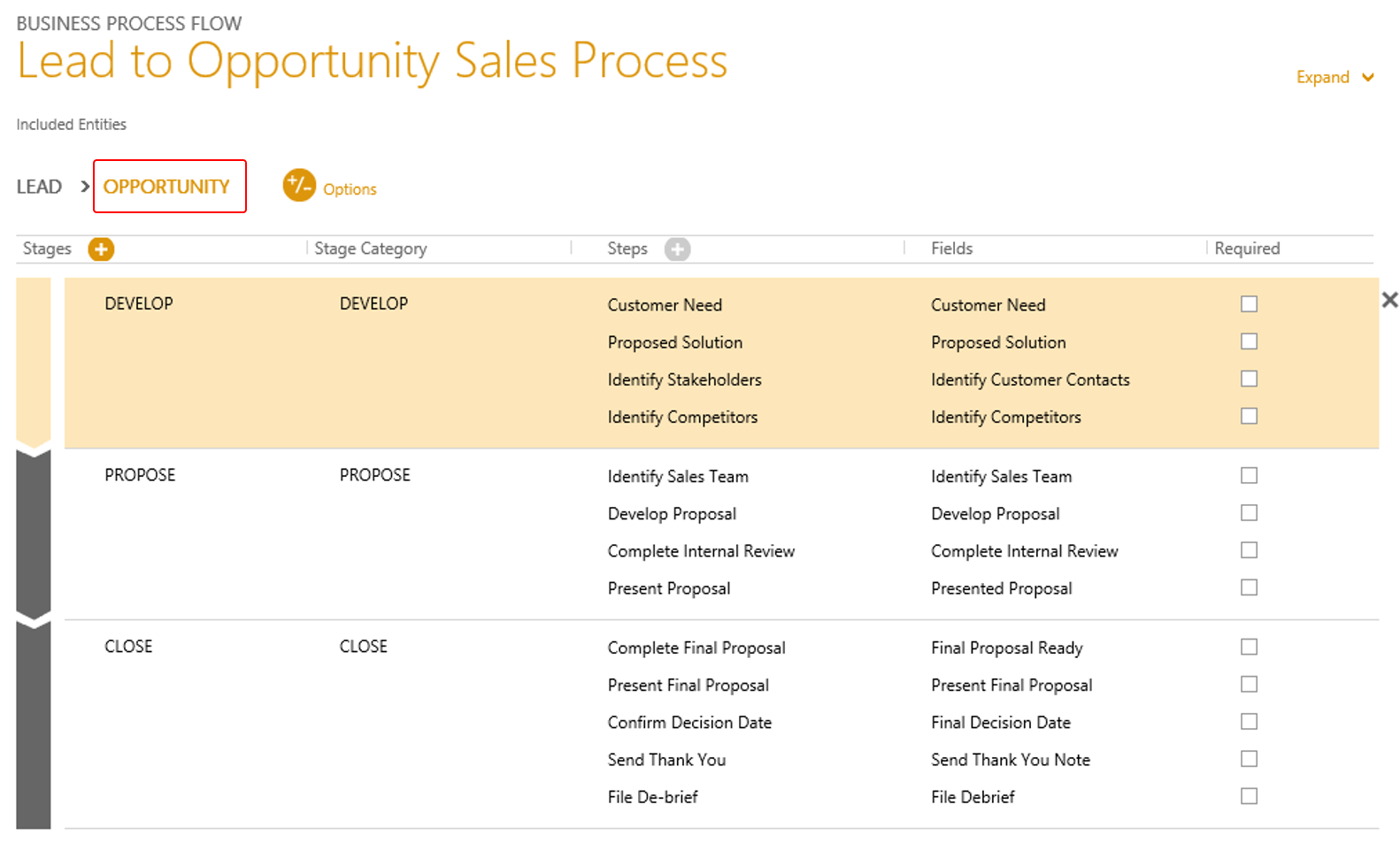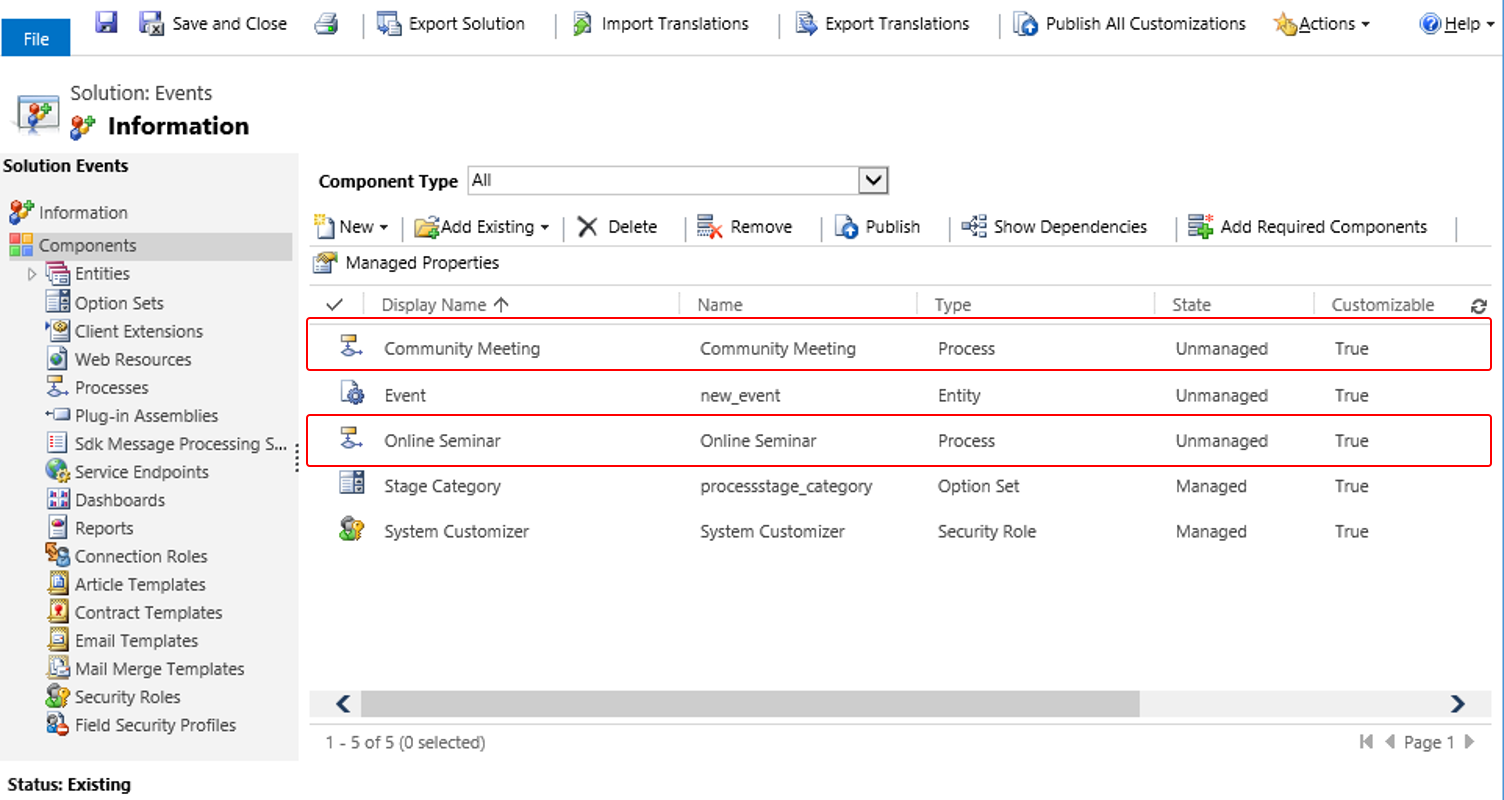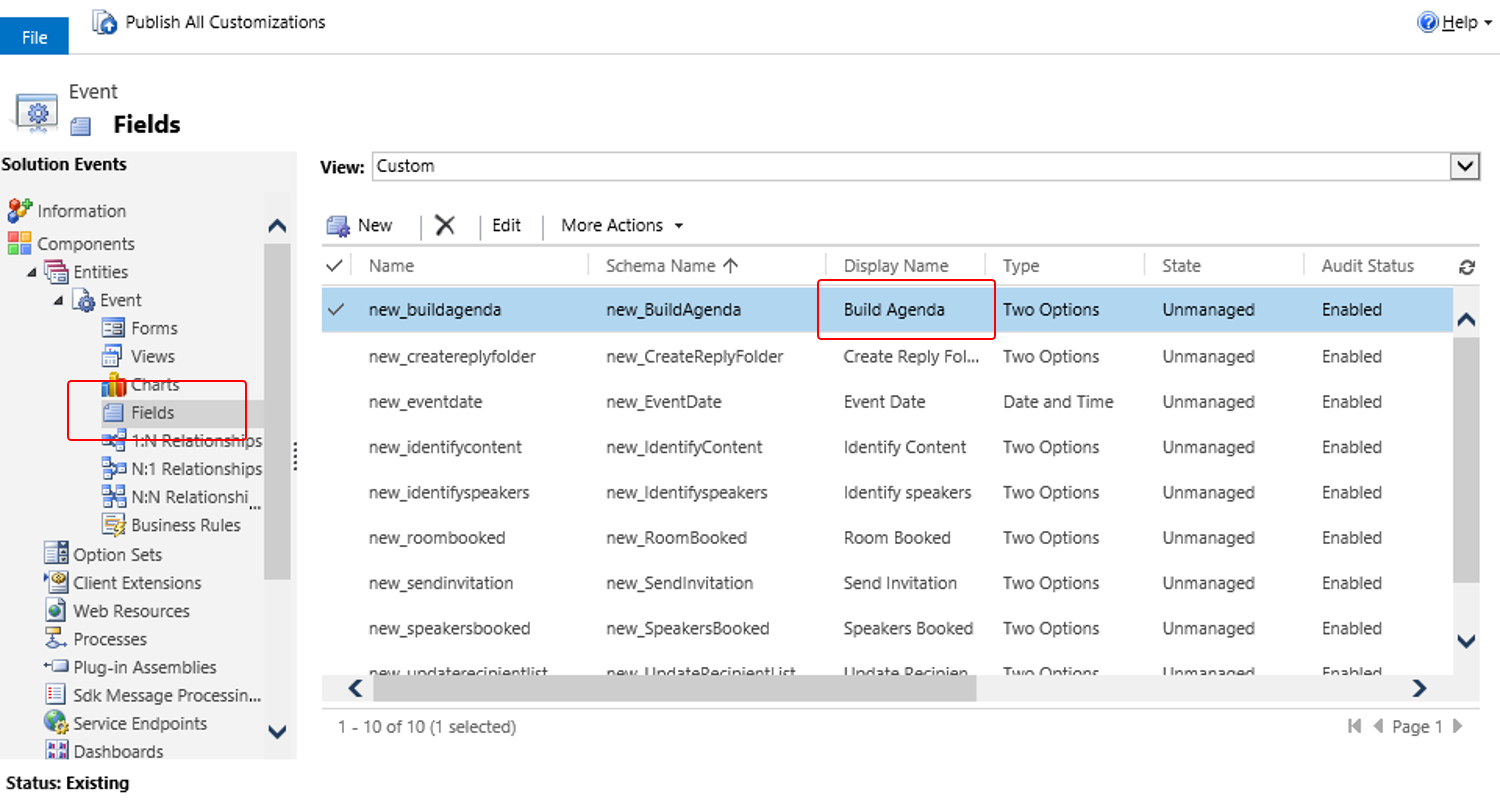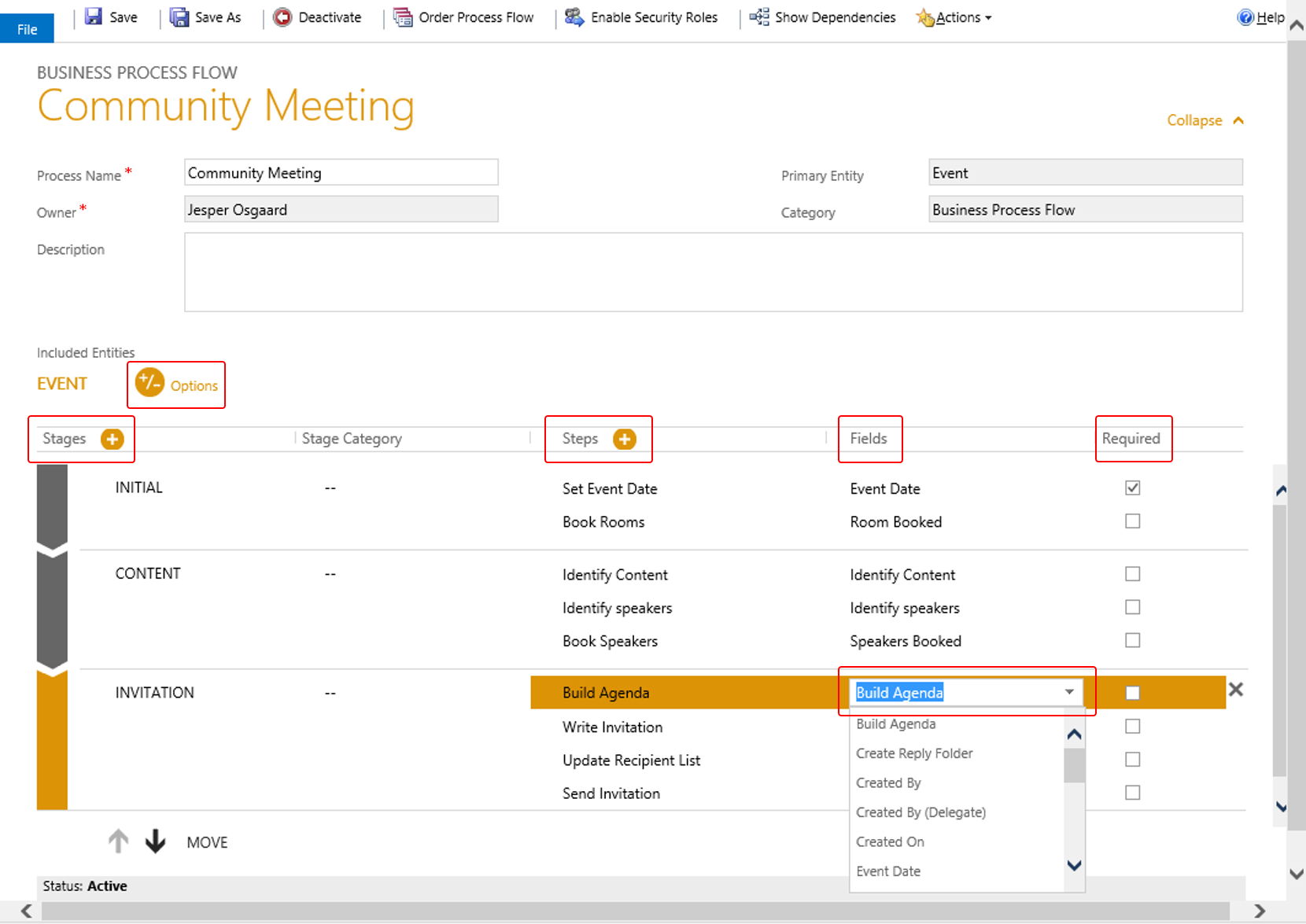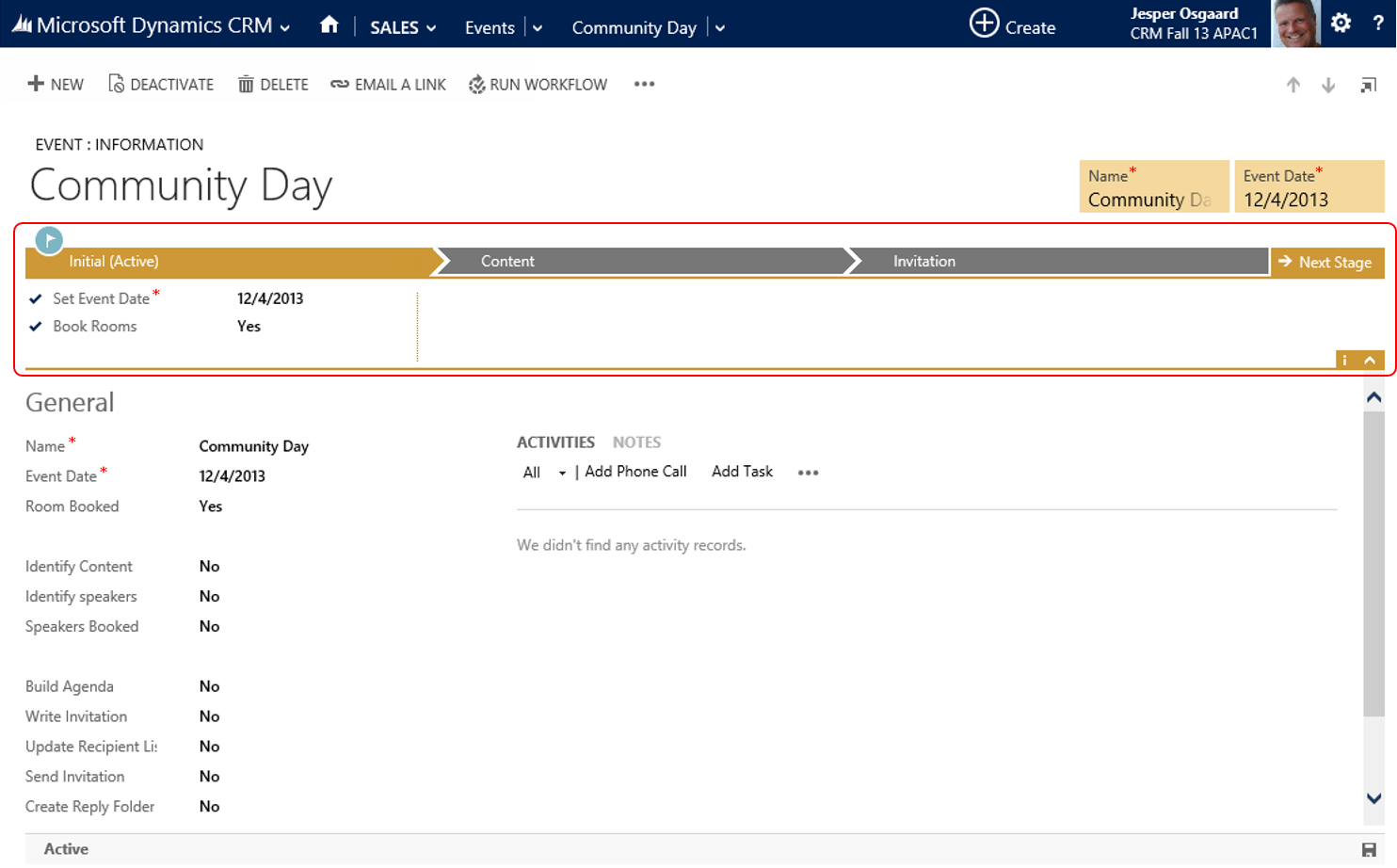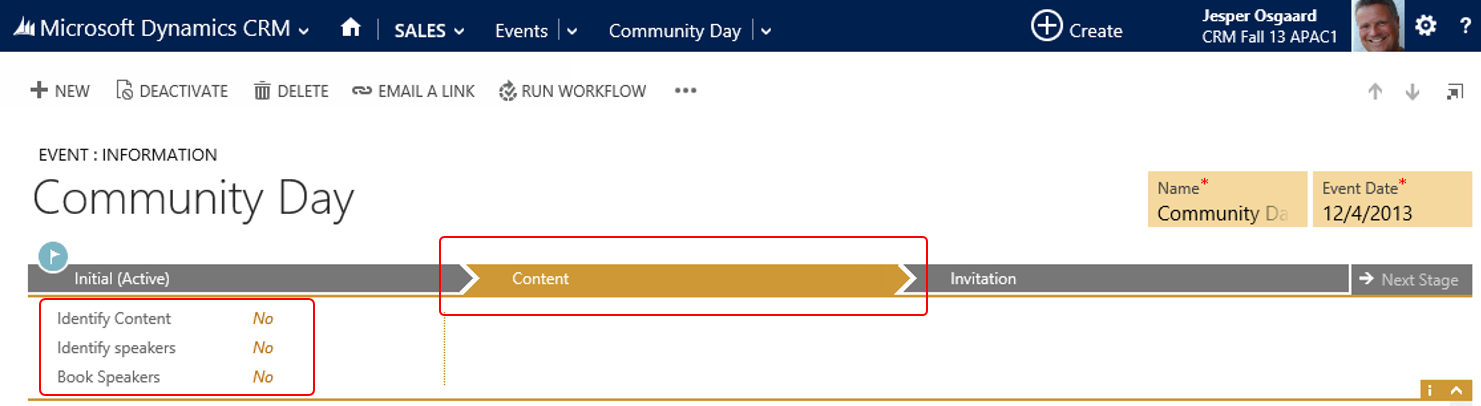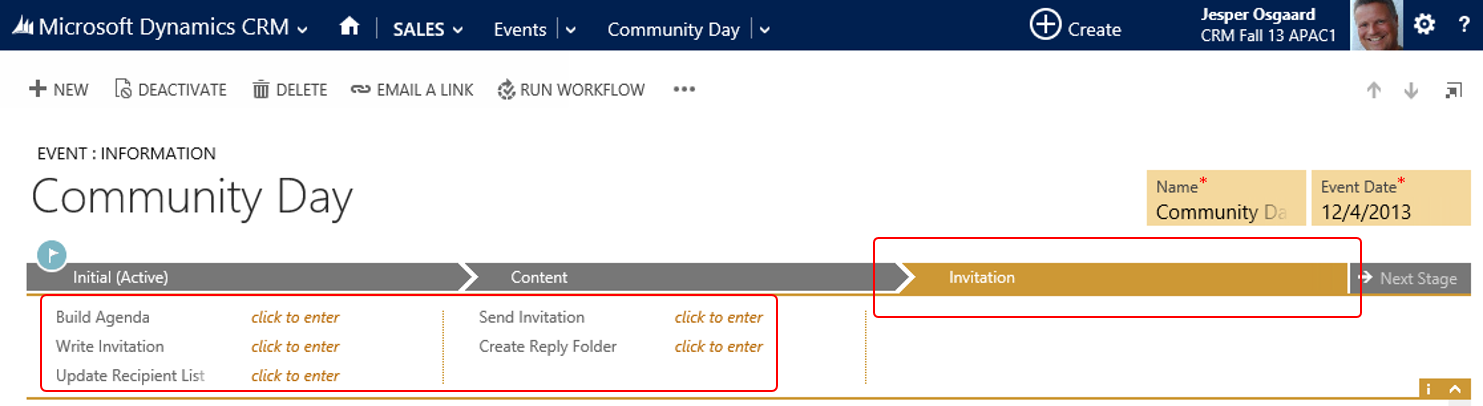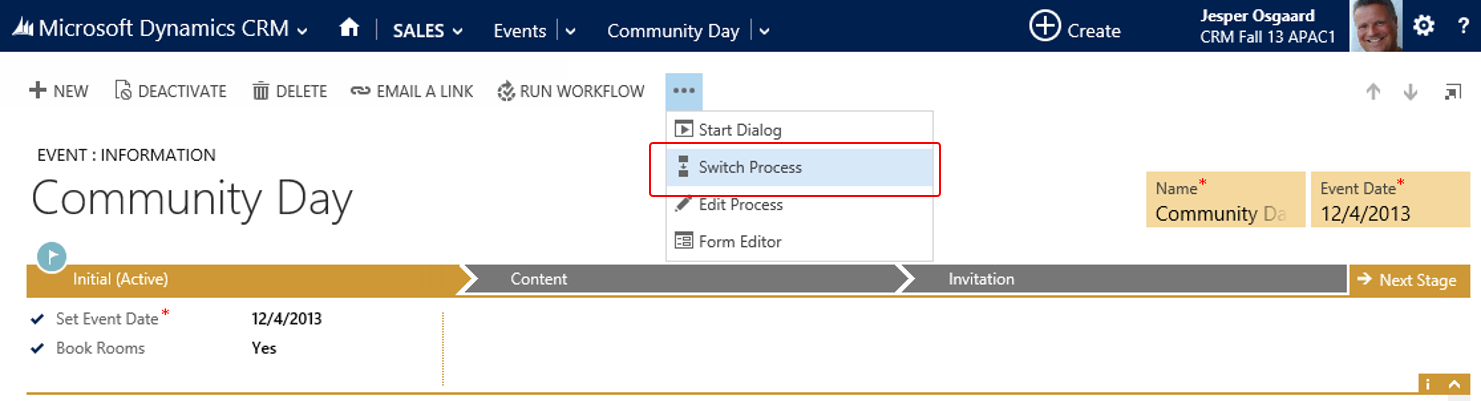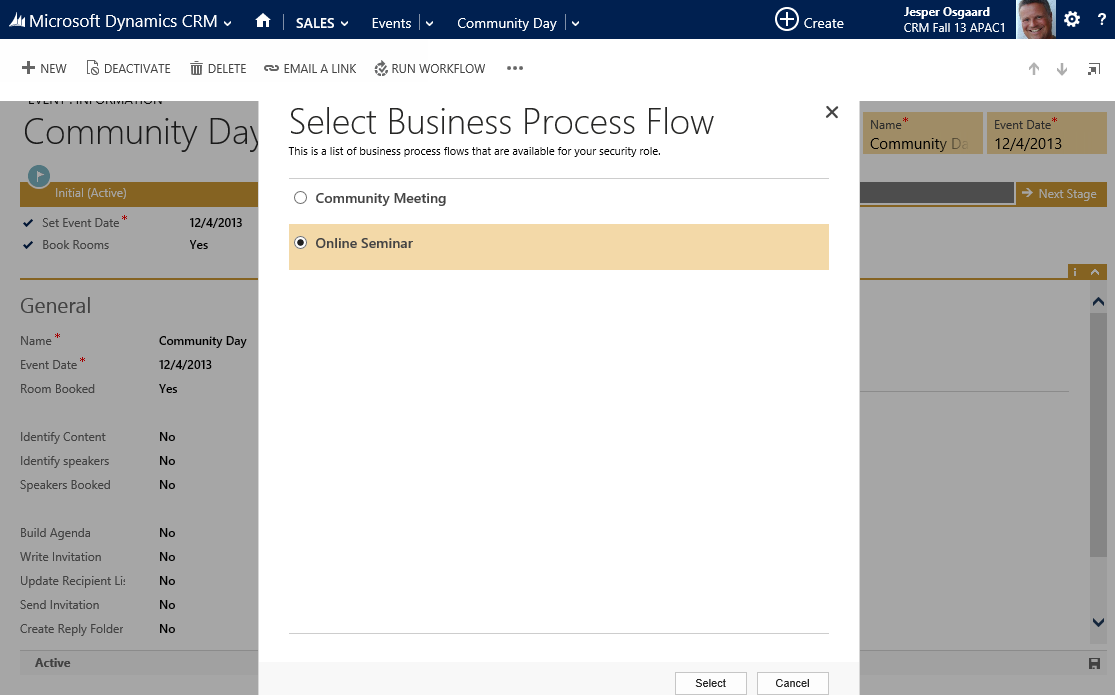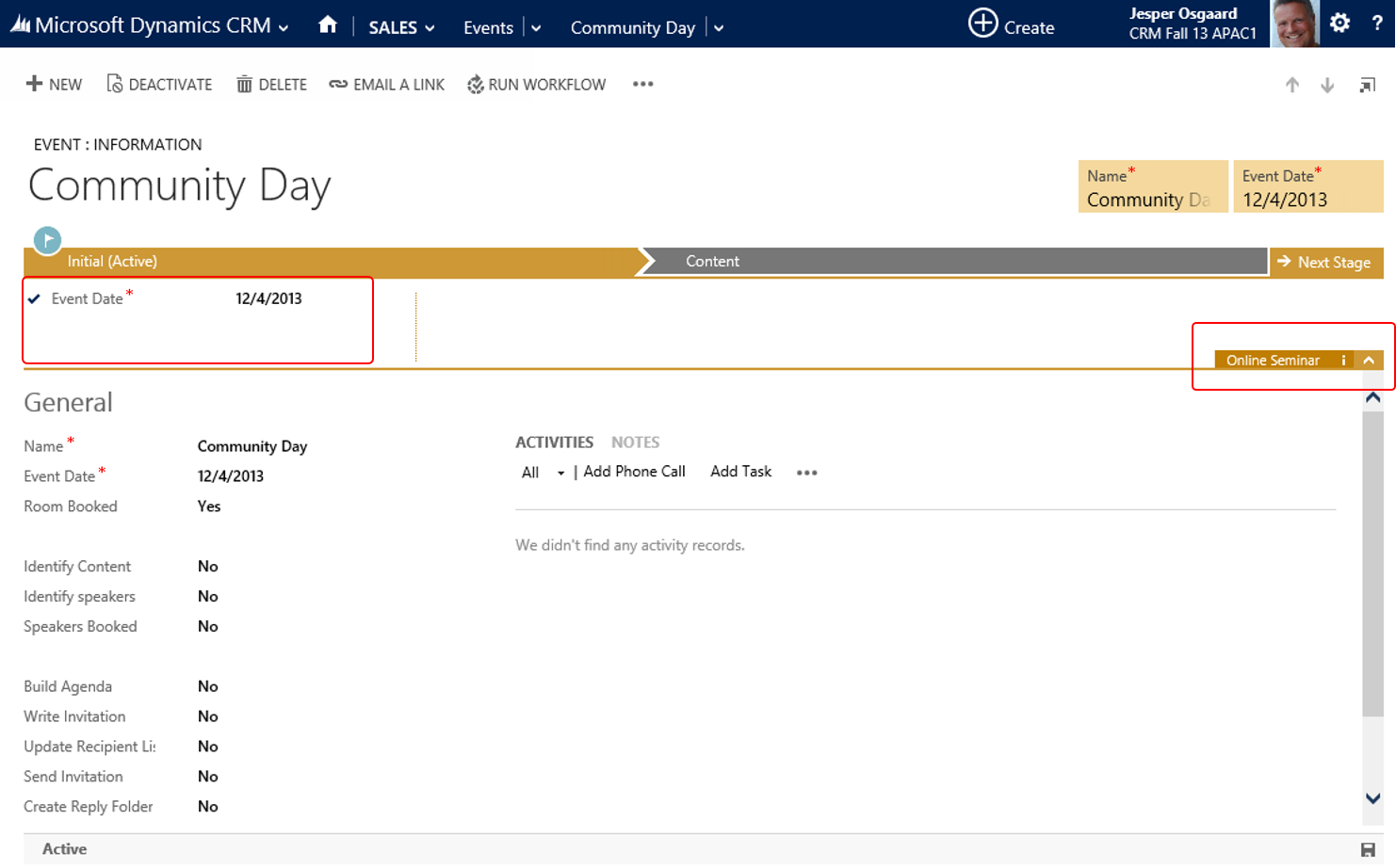Ready-to-Use Business Process Flows
To help you ensure that you follow consistent steps every time you work with customers CRM 2013 includes several ready-to-use business processes for common sales, service, and marketing scenarios
- Contact to order
Target sales by using a consistent method to interact with customers - Email sales campaign
Email prospects, create and qualify leads, develop opportunities, and then close deals - Guided service case
Make sure that data is entered consistently for service cases, and that required activities are completed to resolve a case - In store excellence
Suggest orders for store owners and field personnel and gain acceptance from store managers for those orders - Marketing list builder
Create targeted marketing lists for accounts, contacts, or leads, add prospects, and gain manager approval - Multichannel sales campaign
Contact prospects by phone and email, create and qualify leads, and then close deals - Opportunity to invoice (Business-to-Business)
Follow a standard process for assessing needs, negotiating outcomes, fulfilling orders, and closing opportunities when selling to other businesses - Phone sales campaign
Call prospects, create and qualify leads, develop opportunities, and then close deals - Service appointment scheduling
Schedule service appointments, set up reminders, and make sure service activities are completed - Service case upsell
Upsell additional products or services while resolving a customer’s service request - Service case with service contract
Handle and resolve a service case after reviewing the service contract to see what the customer is entitled to - Upsell after service interaction
Turn a good service experience into an opportunity to upsell more products and services to the customer
Before you can use these processes, you need to install them.
How to add ready-to-use processes to your system
On the navigation bar, click Microsoft Dynamics CRM and then Settings (Settings now appears on the navigation bar)
Click Settings and then Data Management
Click Add Ready-to-Use Business Processes
Click Add
How to activate ready-to-use business processes
On the navigation bar, click Microsoft Dynamics CRM and then Settings
Click Settings and then Processes
On the list of your processes, click on the left of the process name to select it
Click Activate (if not activated already - ready-to-use business processes are activated automatically when you add them)
Editing a Process
Even if you dont add any of the ready-to-use processes, Microsoft Dynamics CRM 2013 and Microsoft Dynamics CRM Online include three business process flows, one of which is the process "Lead to Opportunity". This process
- spans the entities "Lead" and "Opportunity" (a process can span multiple entities)
- includes four stages ("Qualify", "Develop", "Propose", and "Close")
Should you want to edit this process to fit a specific need in your organisation, you can access the process in the Settings module under Customizations
As mentioned above the "Lead to Opportunity Sales Process" includes the "Lead" entity in the "Qualify" stage. In the "Qualify" stage you work through seven steps (see below) each corresponding to a field on the "Lead" entity
When your Lead is qualified the process invokes the "Opportunity" entity, and three stages ("Develop", "Propose", and "Close"). Each stage has 4-5 steps to it. You can easily add/edit/reorder stages and steps and even create your own processes
Create your own processes and switching processes
If none of the built-in or ready-to-use processes fits your needs, you can easily create your own processes.
In this example I'm building a solution for Events (in-person and online meetings, seminars a.s.o), with two processes in it - one for a Community Meeting and one for an Online Seminar.
Step #1 - Create a solution (optional)
Step #2 - Create/add an entity, and add the fields you want in your process(es)
I'm creating an entity "Event" and adding all the fields I need, eg, "Build Agenda" (Y/N). You can see the rest of the fields included in the process in the screenshot in step #3 below.
Step #3 - Create the process(es)
I'm creating two processes - one for a Community Meeting (see below) and one for an Online Seminar. That way I'll be able to switch a meeting from an (in person) Community Day meeting to an Online Meeting should I need to.
My "Community Meeting" process has three stages to it ("Initial", "Content", and "Invitation") with respectively 2, 3, and 4 steps to them. The first step in the "Invitation" stage is Build Agenda (Y/N) corresponding to the above mentioned field. Please note that the fact that we are using fields in the flow means that any Business Logic you apply to a field will work also when you work with the field in the Business Process Flow.
Once the processes are built I can create an event using the "Community Meeting" (default) process. Note that one of the two steps in the "Initial" stage is "Book Rooms" (Y/N)
In the second stage "Content" I define content, speakers and book speakers
In the third stage "Invitation" I build the agenda, create the invitation, update the recipient list, send the invitation and create an reply folder in Outlook to catch all the replies.
Switching Processes
Should I need to revert the meeting to an Online Meeting (eg due to budget restraints) I can easily switch the process and maintain the previosly entered information
Note that in the "Online Seminar" process there is no need for rooms in the "Initial stage", hence the only step is the date. I could of course create a field to hold the URL to the Online meeting and put it in the stage.
With the new Business Process Flows its now easier than ever for you to invoke the processes have in your CRM application and benefit from the consistency they bring.
Learn More
- CRM 2013: Understanding Processes - link
- Business Processes (eBook) - link
- Microsoft Dynamics CRM 2013 Implementation Guide - link
Notes
- Only entities which use the updated forms can use Business process flows. This includes custom entities and the following system entities: "Account", "Appointment", "Campaign", "Campaign Activity", "Campaign Response", "Competitor", "Contact", "Email", "Fax", "Case", "Invoice", "Lead", "Letter", "Marketing List", "Opportunity", "Phone Call", "Product", "Price List Item", "Quote", "Recurring Appointment", "Sales Literature", "Order", "User", "Task", "Team"
- You can add a maximum of
- 10 activated process flows per entity
- 30 stages for a single entity process flow. If multiple entities participate in the process flow (multi-entity process flow), then the total number of stages per participating entity cannot exceed 30.
- 5 entities for a multi-entity process flow
- You can add entities that have 1:N relationship with the previous entity in the business process flow. Entities can be added linearly, in forward direction only
- A new privilege has been introduced called “activate business process flow”