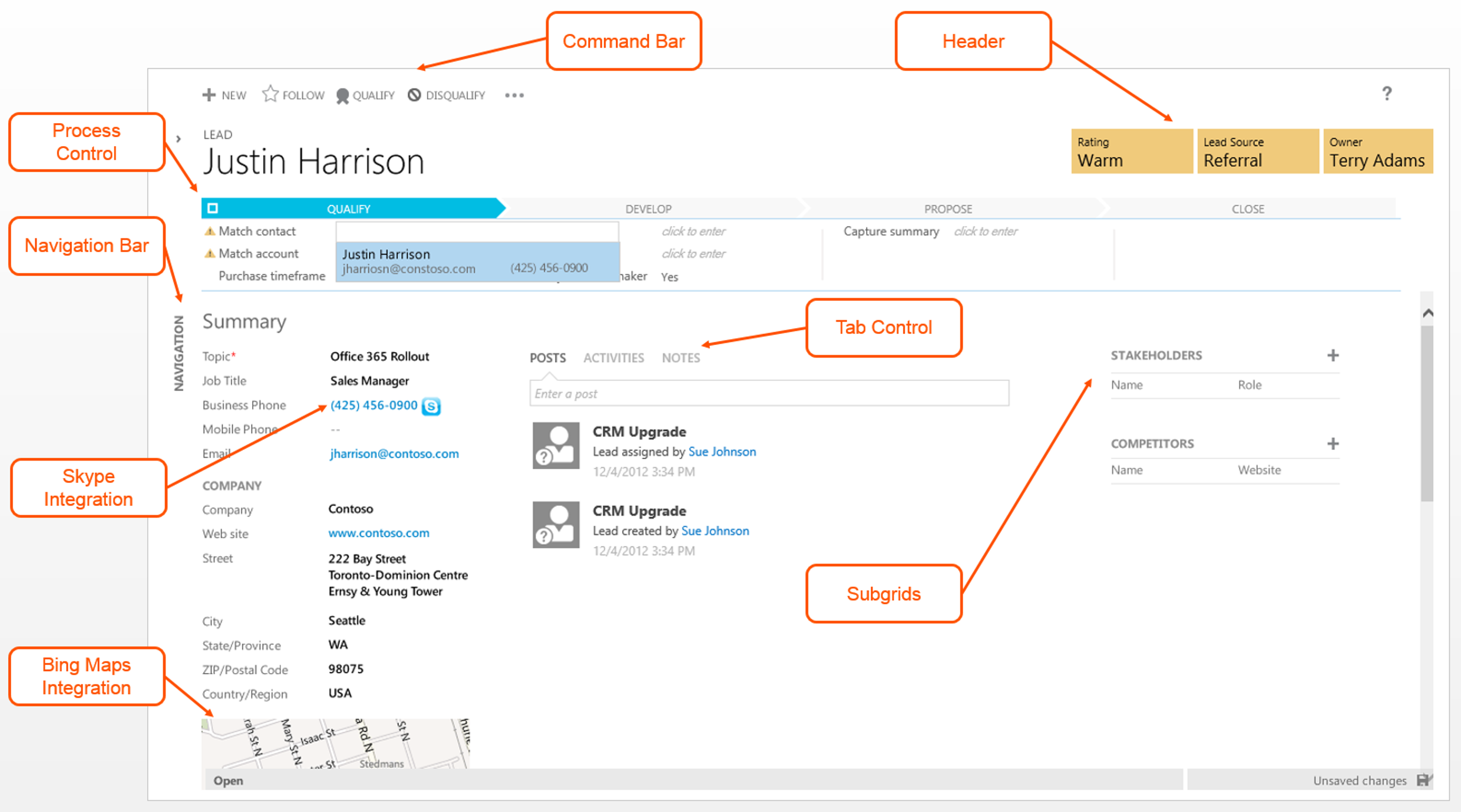Customizing the Process Control in the New CRM Online Forms
Process Control Customization Tool
In the upcoming December 2012 Service Update of CRM Online, the new forms include default predefined processes for sales and service. These processes are surfaced through the Process Control, commonly referred to as the Sales Process or Service Process control, which appears on the Lead, Opportunity, and Case entity forms just below the header.
The Process Control is provided as a guide to suggest certain actions to the user to keep the sales or case record on target towards completion. In the sales entities, a new option set attribute called SalesStage stores the current stage of the lead or opportunity record. The stage attributes are populated automatically as the user advances through the stages of the record, and do not appear directly on the form
You can use these processes as is or you can customize them to include the stages and steps that meet your needs. The tool used to edit the process is referred to as the Process Control Customization Tool. To access the Process Control Customization Tool, follow the steps below:
- To modify the default sales process you must first open a Lead or Opportunity record. To modify the default service process you must first open a Case record.
- Click the ellipses (…) button that appears in the command bar at the top of the form.
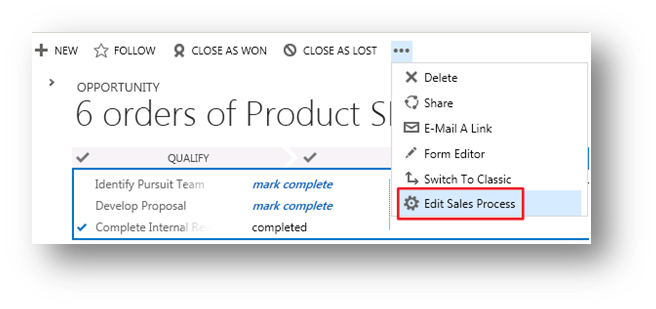
- Click Edit Sales Process (or click Edit Service Process) to display the Process Control Customization Tool
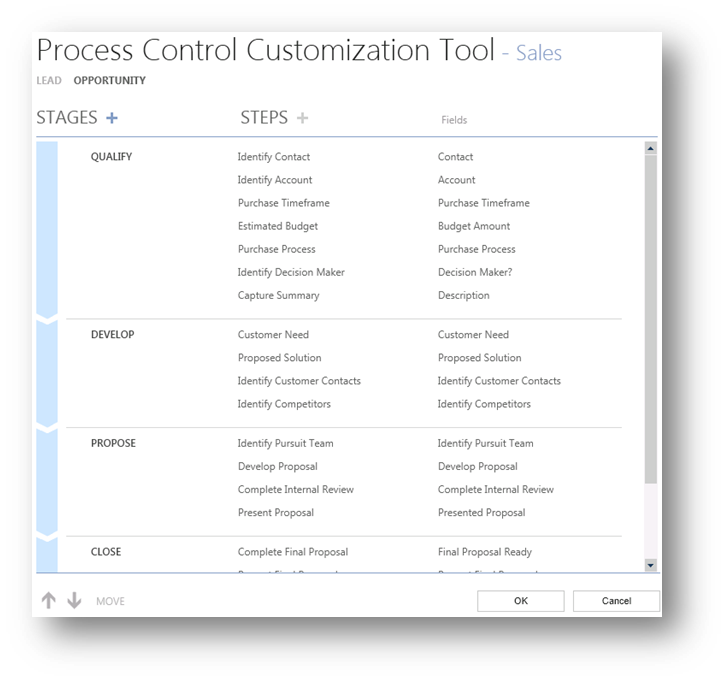
The Process Control Customization Tool provides the following capabilities:
- Add, remove, or update stages
- Add, remove, or update steps within stages
- Reorder stages and steps
- Rename stages
- Add, remove, or update field associations within each step
Changes to stages or steps will appear in all existing and newly created records.
To Rename Stages or Steps, open the Process Control Customization Tool -> Click on the name of the Stage or Step you want to rename -> Type a new name and then click OK to save your changes.
To Add a Stage, open the Process Control Customization Tool -> Click the + button next to the word STAGES. A new stage is added and appears as the first stage in the process. See Reorder Stages or Steps (below) for information on how to reorder Stages -> Type a name for the new stage -> After you add any necessary Steps, click OK. At least one Step is required to save the new Stage.
To Add a new Step to a Stage, open the Process Control Customization Tool -> Select the Stage where you would like to add the Step -> Click the + button next to STEPS. A new Step is added and appears as the first Step in the selected Stage. See Reorder Stages or Steps (below) for information on how to reorder Steps -> Type a name for the Step -> Select a Field to associate with the Step and then click OK.
Most default Steps are associated with Fields from the entity. However there are some special Steps that exist in the default sales and service processes. This includes the Identify Contact and Identify Account steps within the Lead sales process and the Identify Customer, Identify Issue, Solutions, and Resolve steps in the service process. These default steps can be removed.
To provide a way to add them back to a process, a drop-down list appears next to the + button next to STEPS.
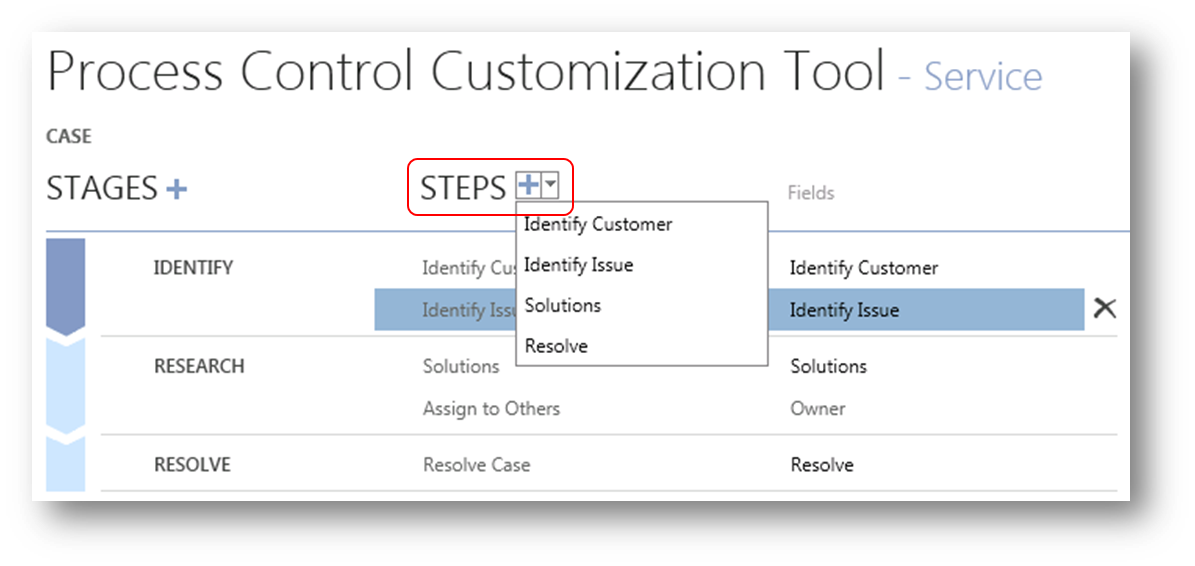
To Reorder Stages or Steps, open the Process Control Customization Tool -> Select the Stage or Step you would like to reorder -> Use the up or down arrow keys on your keyboard or click the up or down arrow buttons in the lower left of the Process Control Customization Tool and then click OK to save your changes.
To Remove Stages or Steps open the Process Control Customization Tool -> Select the Stage or Step you would like to delete -> Click delete (X) - a warning appears with the message: This action will delete the selected stage and all its steps. Are you sure you want to continue? -> Click OK and then click OK to save your changes.
If you remove the first stage in a process, any records that were previously in that stage will now be in the new first stage.
Limitations
The list below details some of the process limitations to be aware of for this release:
- It is important to understand that for this release the processes defined using the Process Control Configuration Tool are not included as part of a solution. This means that you cannot currently export a sales or service process from one environment to another.
- It is not possible to set steps as required. A user can always advance to the next stage without completing all of the steps in prior stages.
- It is not currently possible to define processes for additional entities other than Lead, Opportunity, and Case. Each entity is limited to a single process. It is not possible to define different processes for different sets of users.
- It is only possible to create one process per organization. You cannot create multiple processes for different sets of users in the same organization. There is one sales process (Lead and Opportunity) and one service process (Case).
- There is a limit of thirty stages per process.
Permissions
The ability to edit processes with the Process Control Customization Tool is controlled by permissions to Process Configuration. The Write privilege on Process Configuration is required to edit a process. By default the System Administrator, System Customizer, CEO-Business Manager, Vice President of Sales, Sales Manager, and CSR Manager security roles have this privilege. You can modify other security roles to include this privilege as illustrated below.
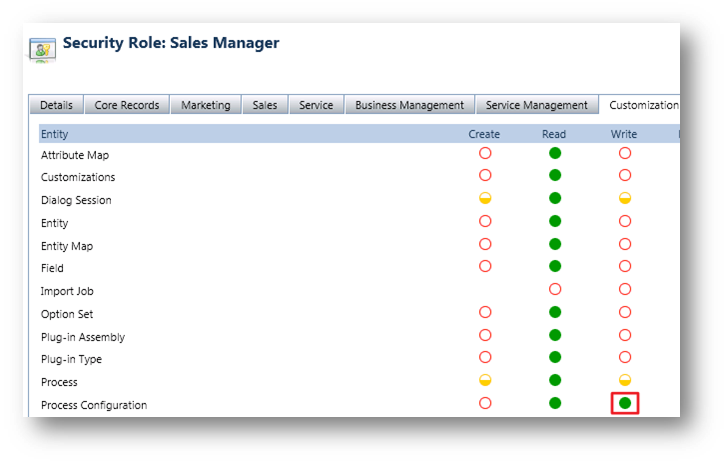
Localization
The Process Control Configuration Tool is not accessible to a user in any language other than the base language. When you attempt to open the Process Control Configuration Tool with a language other than the base language, you will see the following message:
You can only edit processes definition when the user interface language matches the base language. To change this setting, click the File tab, and then click Options. On the Languages tab, change the user interface language.
To localize the display names for Stages and Steps use the Export Translations option within the Customization area. The display names are available on the Localized Labels tab of the exported translation file. The display names related to the sales and service processes can be found under the Entity names of lead_salesstage, opportunity_salesstage, servicestage, and complexcontrol.