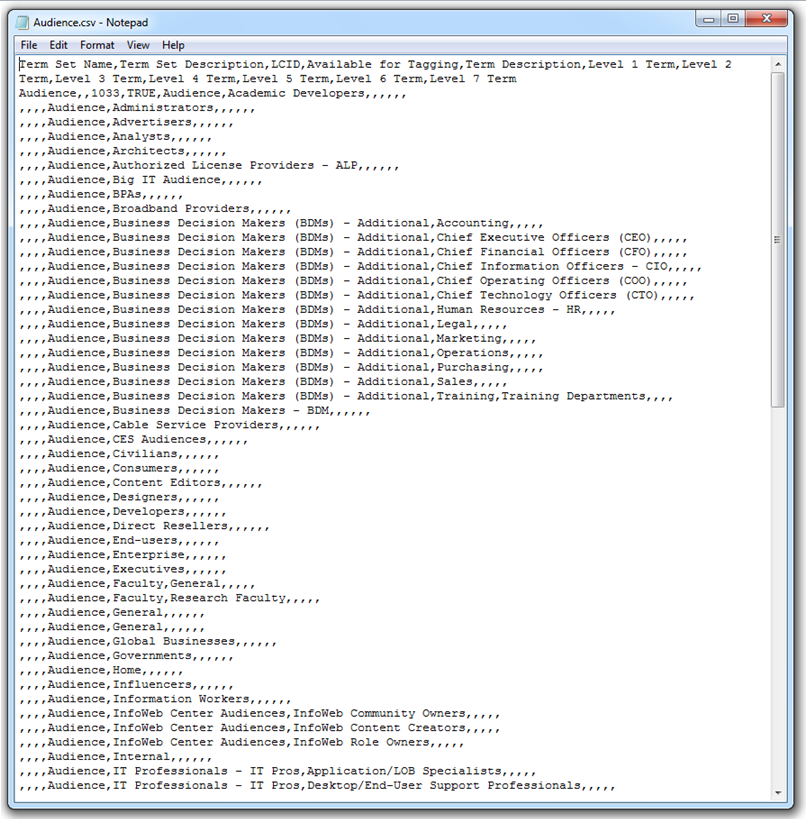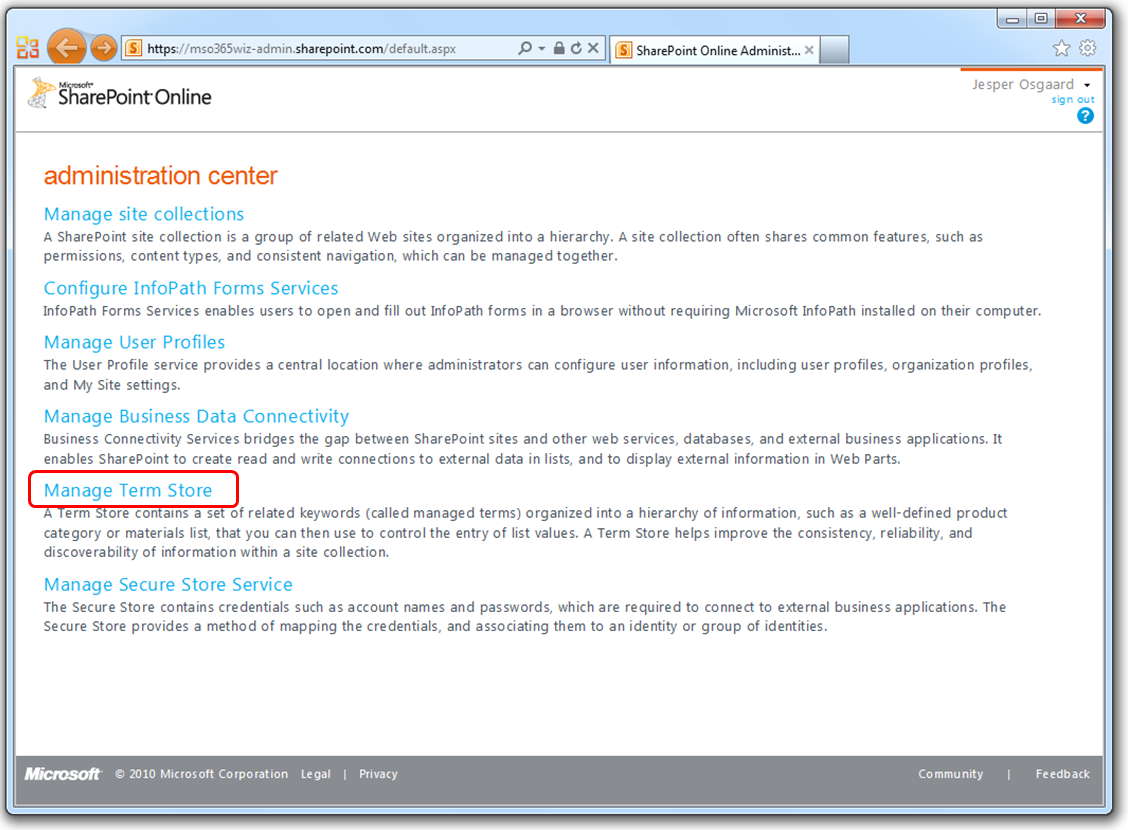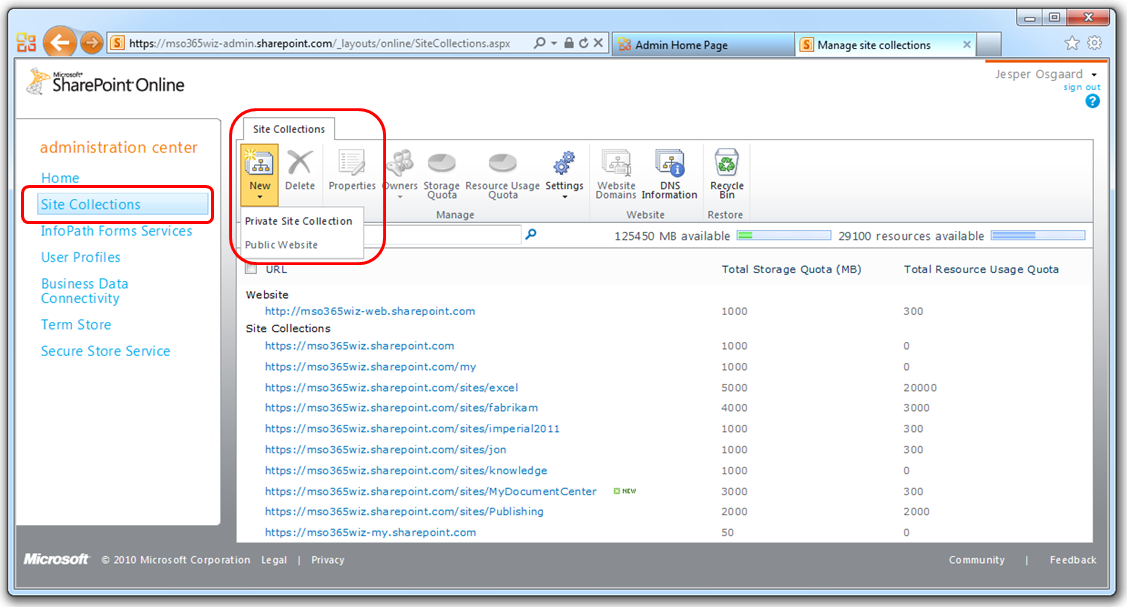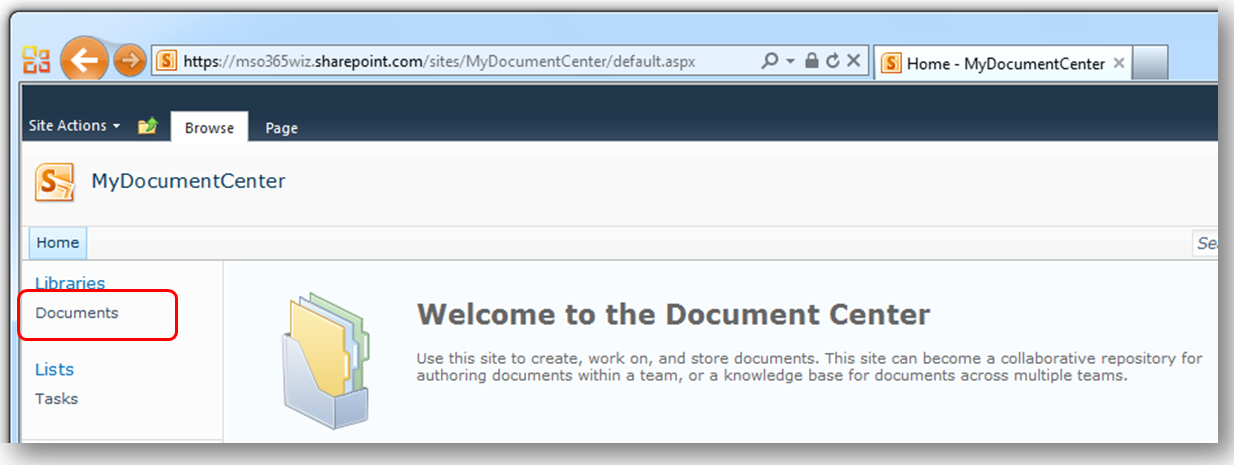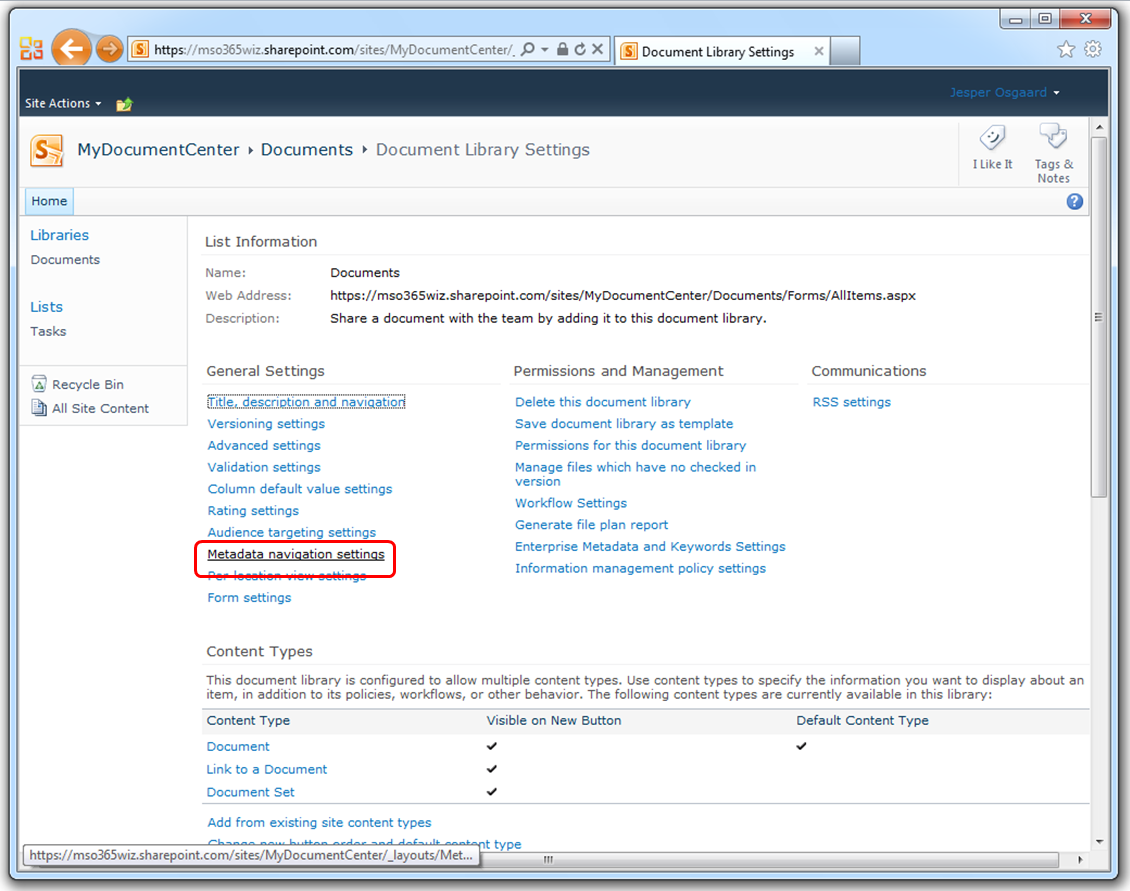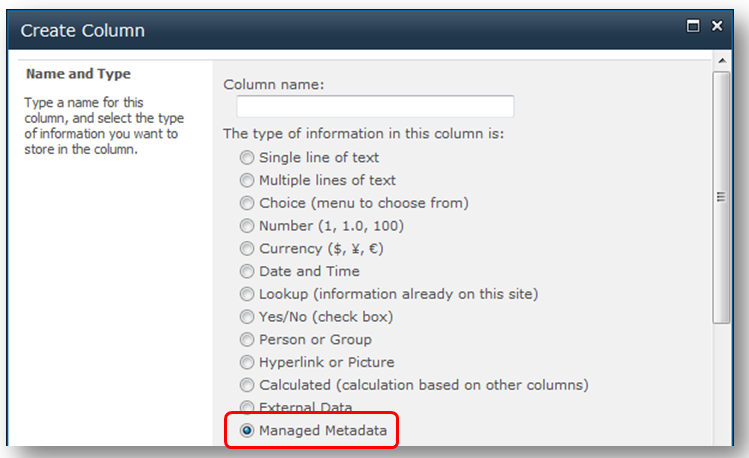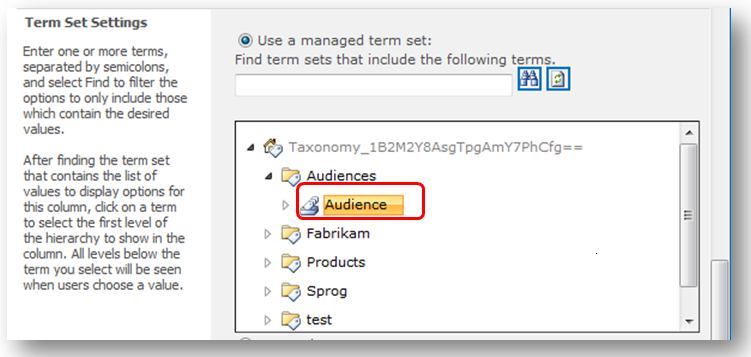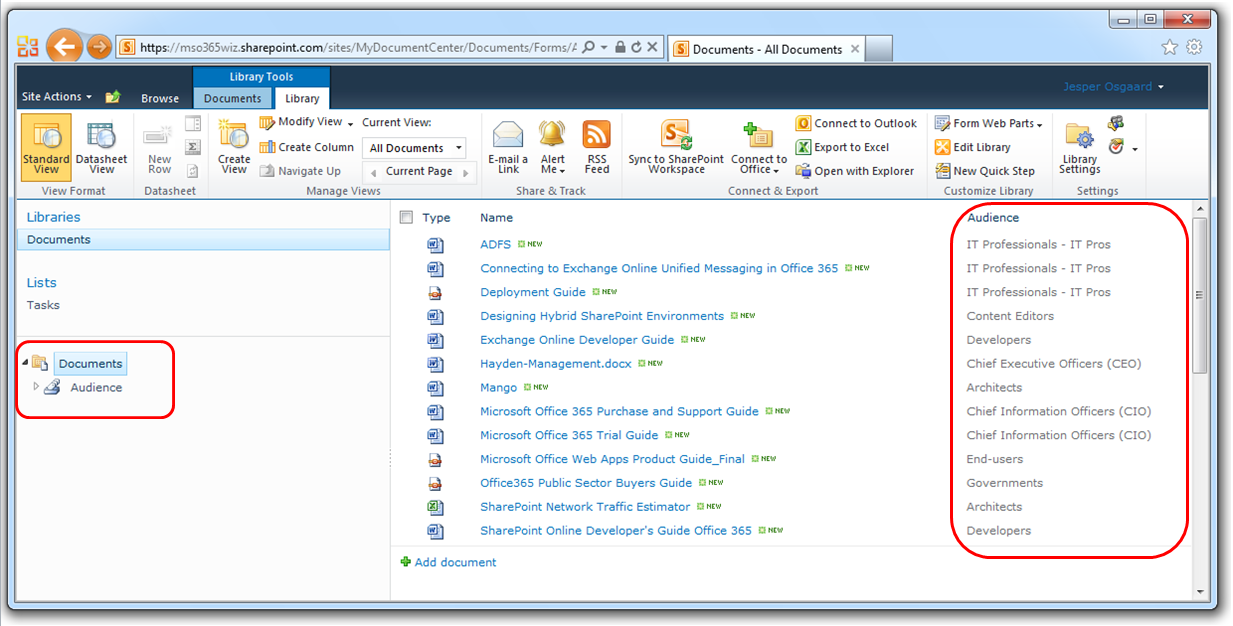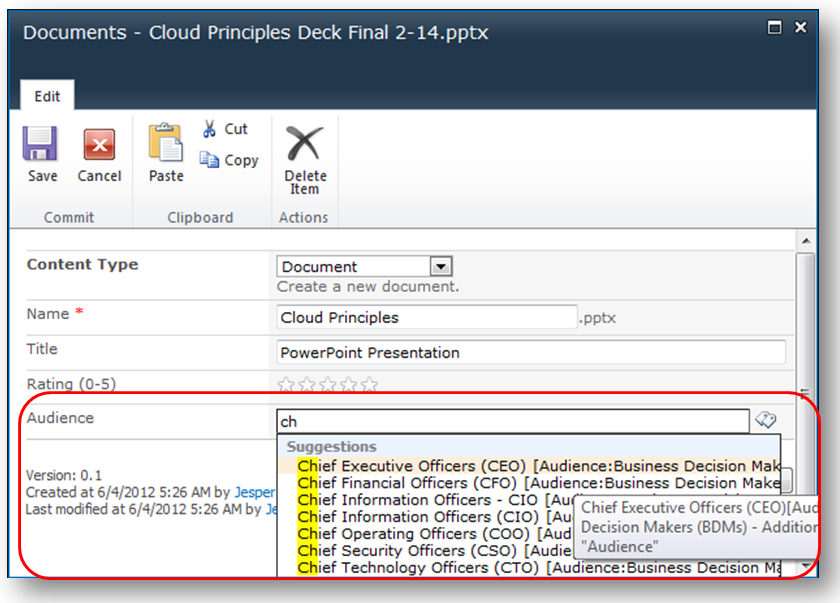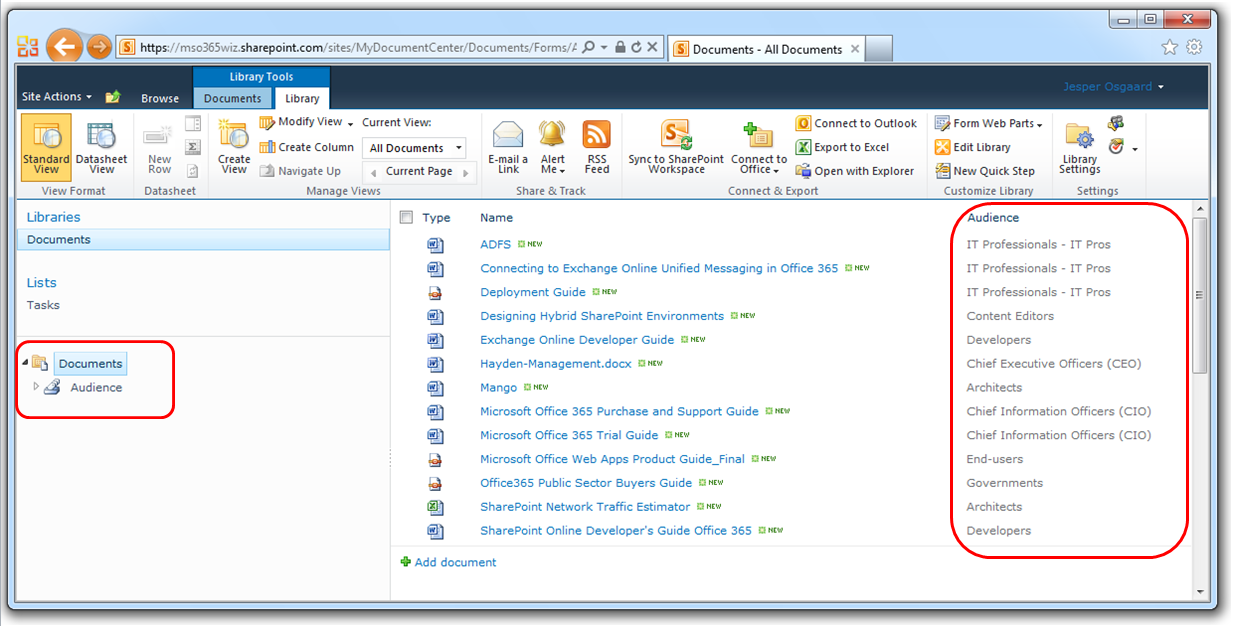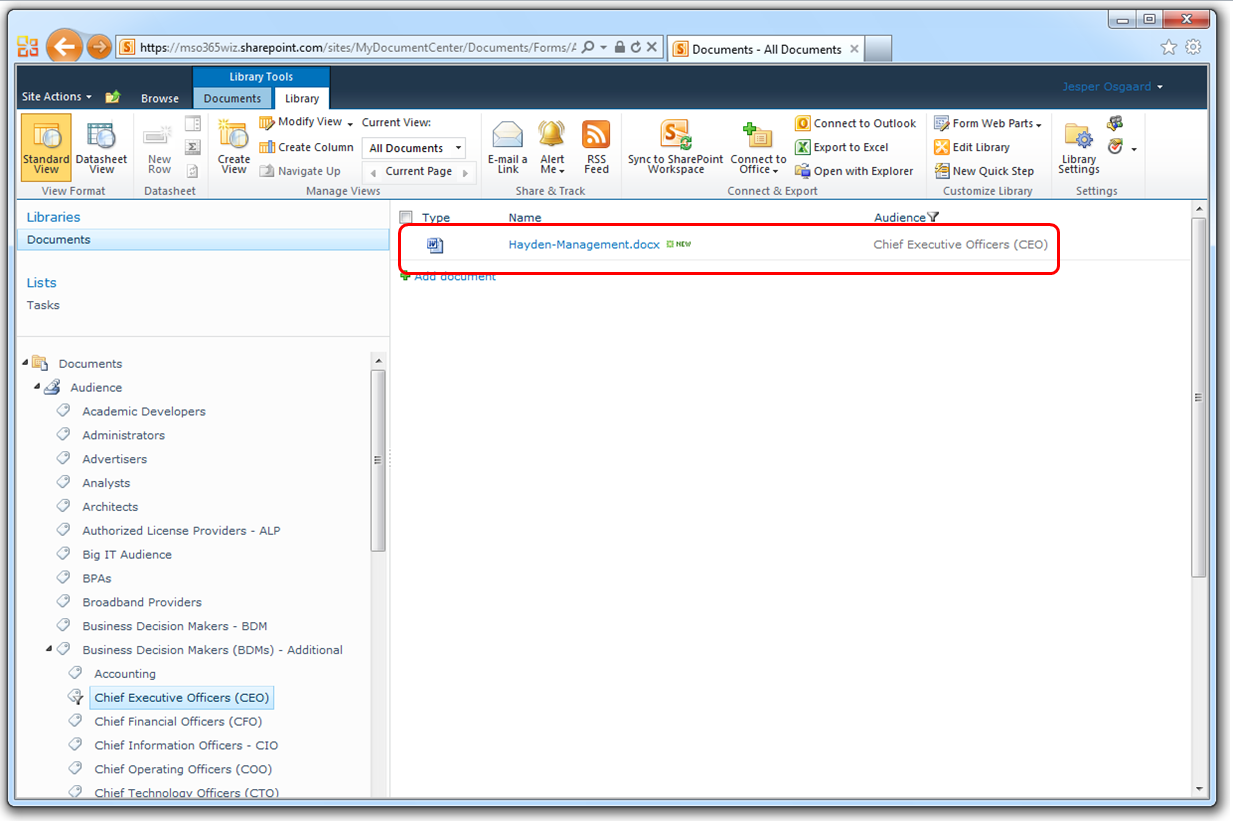Put managed metadata to work in SharePoint Online
Say you require your SharePoint Online users to enter information about the intended audience for the document they are about to upload to a document library. If you leave it up to the user to come up with a term for audience of the document, you might end up with a bunch of documents intended for the same audience, but tagged with diffent terms, e.g. “CEO”, “Chief Exec Officer”, “Chief Executive Officer” a.s.o
Obviously having different terms in this scenario makes it difficult to categorize and discover your documents afterwards. You risk not finding a document just because a user tagged it with something you didn’t expect.
SharePoint Online out-of-the-box metadata management capabilities
As a content management system, SharePoint Online provides great out-of-the-box metadata management capabilities through the
- Term Store
- Managed Metadata column type
- Document Center site collection template
If your organization uses taxonomy to organize data, you can simply use what terms you have already by importing your custom taxonomy into the Term Store. The metadata can be applied to e.g. a document library through the “Managed Metadata” column type, letting users choose the correct term in a consistent manner. The document library can reside in a Document Center, complete with hierarchical navigation providing easy navigation and filtering of your documents.
Example
To start helping yourself with managed metadata follow these simple steps:
- Import a term set to the Term Store
- Create a site collection based on the Document Center template
- In the Document Center, customize the document library: - Add Hierarchical Navigation
- Add Managed Metadata Column and (Optional) Hide unneeded columns
1. Import a term set to the Term Store
The Term Store for SharePoint Online is a global directory of common terms that can be used in your organization for tagging and navigation purposes. The idea behind the Term Store is that you want to create consistency in the way data is entered and managed throughout your SharePoint environment.
For this example I've already built a CSV file with a demo Audiences taxonomy (if you would like to follow along you can download the below file here)
Open the SharePoint Online Administration Center and click "Manage Term Store"
Right-click the "Taxonomy" header and click "New Group"
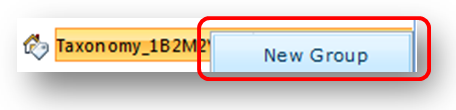
Name the group (e.g. "Audiences"), then right click the new group and click “Import Term Set”
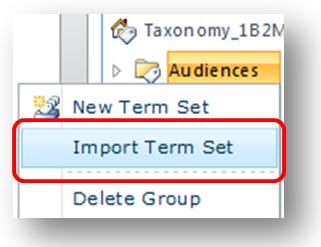
Browse to your CSV file and click OK.
You now have a Term Set called "Audiences".
2. Create a Site Collection based on the Document Center template
Open SharePoint Online Administration Center and click "Site Collections"
Click "New" > "Private Site Collection"
Name the new site collection (e.g. "MyDocumentCenter") and pick the "Document Center" template on the "Enterprise" tab
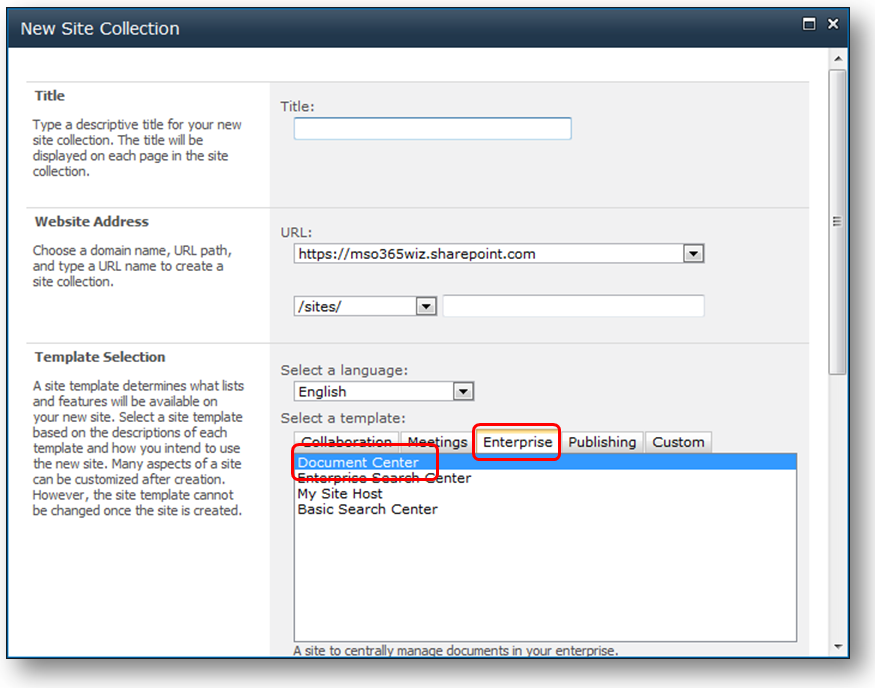
You now have a Document Center. In the Document Center, click "Documents"
3. Add the Hierarchical Navigation
In the Ribbon click "Library Tools" > "Library" > "Library Settings"
Click "Metadata navigation settings" under "General Settings"
In the "Configure Navigation Hierarchies" sections click "Add" to add "Audiences" to the "Selected Hierarchy Fields"
While still in the Document Library Settings remove the columns you dont want to see in the document library view (optional) and then add a Managed Metadata column
4. Add the Managed Metadata column
Click "Create Column" and choose the "Manage Metadata" column type
Browse to your imported Term Set "Audiences"
You now have a document library with a managed metadata column, and can start adding and tagging documents
To tag a new document
Click "Edit Properties" and type/choose the term for the intended audience
To use the Navigation Hierarchy control
Using the Hierarchical Navigation control to the left of the document library you can now easily discover which hiearchies are available for filtering and e.g. filter your way to the documents tagged with the term "Chief Executive Officers (CEO)" under "Business Decision Makers (BDMs) - Additional"
See also