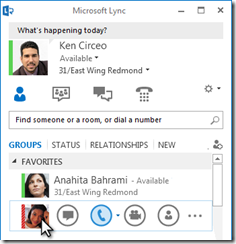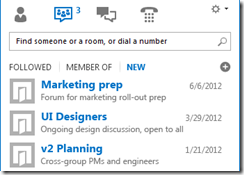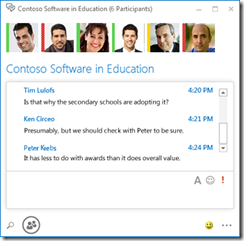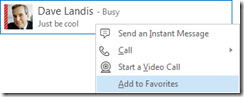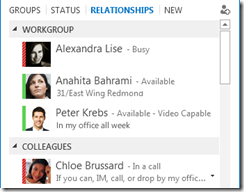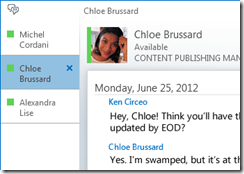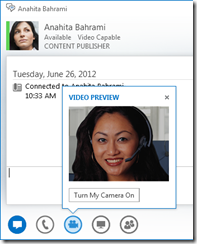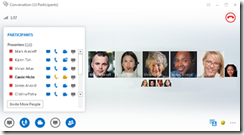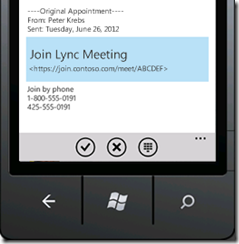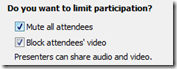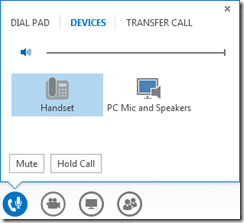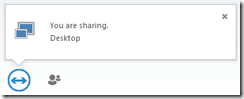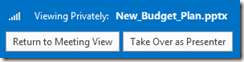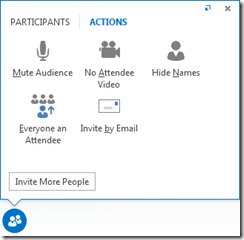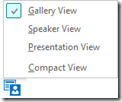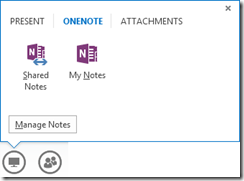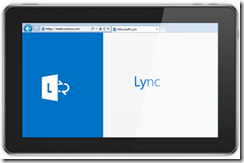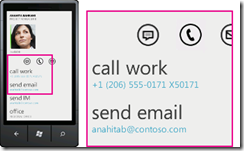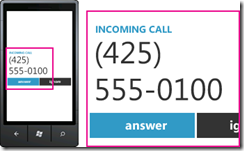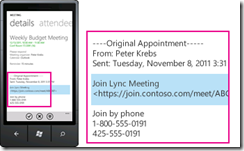Novedades de Lync 2013
Artículo original publicado el sábado 4 de agosto de 2012
Lync 2013 le ofrece un aspecto claro y renovado para ayudarle a comunicarse de forma rápida y fácil. También observará las nuevas funciones como las salas de chat persistentes, las notas compartidas y la movilidad para ayudarle a adaptar Lync a su propio flujo de trabajo, tanto si está en la oficina como en casa o sobre la marcha.
Funciones principales a examinar
ASPECTO CLARO CON QUICK LYNC
Lync ahora usa una barra Quick Lync para proporcionar más funciones en menos espacio. La barra Quick Lync contiene botones que se muestran cuando pasa por encima de la fotografía de un contacto. Puede iniciar una conversación de chat, una llamada, una videollamada o ver la tarjeta del contacto con un simple clic. Mantenga el mouse por encima de los tres puntos a la derecha para ver más opciones.
Salones de chat sustituye las fuentes de actividades. Con el botón Salones de chat  , podrá obtener acceso rápidamente a sus salones de chat y fuentes de temas.
, podrá obtener acceso rápidamente a sus salones de chat y fuentes de temas.
El nuevo icono de Pantalla completa  le permite ampliar la ventana de Lync hasta ocupar toda la pantalla.
le permite ampliar la ventana de Lync hasta ocupar toda la pantalla.
El botón Agregar un contacto  le ayuda a crear rápidamente su lista de contactos.
le ayuda a crear rápidamente su lista de contactos.
SALONES DE CHAT PERSISTENTES Y FUENTES DE TEMAS
Lync 2013 incluye salones de chat persistentes en los que puede mantener discusiones continuadas con los amigos y compañeros que elija. Haga clic en el botón Salón de chat para buscar salones de chat, supervisar la actividad de salón de chat y leer y publicar mensajes.
Cuando crea un salón de chat, puede configurar su nivel de privacidad a:
- Abierto, cualquiera puede encontrar, leer o publicar mensajes. No se requiere pertenencia.
- Cerrado, cualquiera puede encontrar el salón pero solo pueden leer o publicar mensajes los miembros. (Predeterminado)
- Secreto, solo pueden verlo los miembros.
Una vez haya introducido un salón de chat, las fotografías en la parte superior le mostrarán sus miembros y su estado de presencia actual. También podrá ver la tarjeta de contacto de cualquier miembro si mantiene el mouse encima de su foto y hace clic en la flecha hacia abajo.
Incluso puede crear fuentes de temas de forma que reciba una notificación si alguien de sus salones de chat agrega una publicación que contenga palabras específicas.
En la página de opciones de Chat persistente, podrá configurar las alertas de notificación y sonidos que se usan cuando alguien publica mensajes en sus salones de chat.
MANTENGA SUS FAVORITOS CERCA
Para un acceso más rápido, el nuevo grupo Favoritos le permite crear una lista de personas con las que contacta más a menudo. Simplemente, haga clic con el botón secundario en un contacto y luego haga clic en Agregar a favoritos en la lista desplegable.
NUEVAS OPCIONES DE PRESENTACIÓN
Las selecciones de la vista de Contactos le proporcionan muchas opciones de presentación nuevas:
Haga clic en Grupos para ver sus contactos y salones de chat organizados por los grupos que haya definido. Haga clic en Estado para ver sus contactos organizados por disponibilidad (en línea, ausente, desconocido o no disponible). Haga clic en Relaciones para verlos agrupados según las relaciones de privacidad que haya definido para ellos o haga clic en Nuevo para ver una lista de personas que hayan solicitado ser incluidas en su lista de contactos.
Use la nueva página de opciones Lista de contactos para configurar cómo desea organizar y mostrar los contactos. Puede seleccionar una vista ampliada de dos líneas que muestra las fotografías de los contactos o una vista condensada de una línea. También puede organizar los contactos alfabéticamente o por disponibilidad.
CONVERSACIONES EN PESTAÑAS
Con la nueva función de conversaciones en pestañas, ahora puede mantener todas sus llamadas, mensajes instantáneos y salones de chat en una sola ventana de conversación. Las pestañas a lo largo del lateral izquierdo de la ventana de conversación le permiten navegar fácilmente entre todas las conversaciones activas.
Use el botón de extraer  para sacar una única conversación a su propia ventana y cámbiele el tamaño como desee. A continuación use el botón de insertar
para sacar una única conversación a su propia ventana y cámbiele el tamaño como desee. A continuación use el botón de insertar  para agregar la ventana de nuevo a la ventana de conversación principal. También puede usar esta función de extraer/insertar en una reunión donde se muestre vídeo o contenido.
para agregar la ventana de nuevo a la ventana de conversación principal. También puede usar esta función de extraer/insertar en una reunión donde se muestre vídeo o contenido.
Lync puede recordar su estado de conversación cuando cierra sesión y vuelve a iniciar sesión.
Los iconos de la parte inferior de la ventana de conversación le permiten agregar más personas rápidamente a una conversación de mensajería instantánea o cambiarla a llamada de audio, videollamada o presentación con las herramientas de compartir archivos y conferencia web (pizarra, notas de reunión, blocs de notas compartidos y adjuntos). Si mantiene el mouse por encima del icono se mostrará su modo de comunicación y las opciones disponibles, si hace clic en un icono la conversación de mensajería instantánea se convertirá a dicho modo.
NUEVAS FUNCIONES DE VÍDEO
Con la barra Quick Lync, podrá iniciar una videollamada con un contacto con tan solo un clic.
Antes de realizar o aceptar una videollamada, podrá ver una vista previa de su propio vídeo en la invitación.
Con la nueva Vista de galería, podrá ver automáticamente a todas las personas que participen en la conferencia de vídeo. Cuando el vídeo no esté disponible, aparecerá una foto del orador. Los controles de galería le permiten ver los nombres de los participantes e identificar a los oradores activos. La galería muestra las personas más relevantes de la reunión en todo momento colocando el vídeo del orador dominante en el "centro de interés" a primera fila y muestra las fotos de los participantes menos activos en las filas posteriores.
Cuando hay más de cinco participantes en una conferencia de vídeo, las ventanas de vídeo de los cinco participantes más activos aparecen en la fila superior, y las fotografías de los demás participantes aparecen a continuación. También puede seleccionar uno o más participantes para que estén visibles en todo momento.
ACCESIBILIDAD INCORPORADA
Lync ahora proporciona una gran compatibilidad DPI lo que le permite cambiar el tamaño del texto y los gráficos en 125% y 150% de puntos por pulgadas. La compatibilidad de gran contraste supone que Lync es visualmente atractivo, incluso cuando se usa con temas de gran contraste distintos de Windows.
Además, ahora Lync ofrece más de 100 métodos abreviados de teclado para funciones importantes, lo cual le proporciona un acceso directo sin mouse. Por ejemplo, ahora puede pulsar ALT+C para aceptar una llamada o ALT+I para ignorarla, incluso sin tener que cambiar de pestaña o configurar el foco. También puede usar su teclado para finalizar una llamada (ALT+Q), iniciar OneNote (CTRL+N) y abrir el menú Herramientas (ALT+T).
La gran compatibilidad del lector de pantalla con Lync 2013 garantiza que todas las notificaciones, solicitudes entrantes y mensajes instantáneos se leen en voz alta para que siempre esté al corriente.
Nuevas funciones de reunión
ÚNASE A UNA REUNIÓN DE LYNC CON TAN SOLO UN CLIC
Tanto si está en su oficina como en la carretera, podrá unirse a una reunión de Lync con un simple clic o toque. Ya no tendrá que escribir o recordar números de teléfono ni códigos de acceso. Simplemente haga clic en Unirse a la reunión de Lync de un aviso de reunión de Outlook de su equipo o desde el calendario o el panel de reunión del dispositivo Windows Phone, iOS o Android.
OPCIONES DE ÁREA DE ENCUENTRO
Cuando programe una reunión, puede seleccionar su propia área dedicada o puede crear una nueva sala de reuniones con una ID y contraseña nuevas. Esto le permite personalizar sus opciones de reunión para que se adapten mejor a sus requisitos, tipo de reunión o participantes. Por ejemplo, si tiene participantes externos, presentadores específicos o información confidencial que tratar, es posible que desee crear un área de reunión más controlada.
Dependiendo del tipo de reunión, ahora puede decidir si desea silenciar a los asistentes y permitir o bloquear que se comparta vídeo cuando programe la reunión. Estas opciones están disponibles en la página de Opciones de reunión y están recomendadas para cuando tenga una reunión con más de 20 participantes.
CONTROLES DE REUNIÓN AMPLIADOS
Los controles de audio fáciles de usar de la sala de reuniones le permiten silenciar o volver a activar su micrófono, cambiar los dispositivos de audio e incluso transferir a otro número sin problemas.
El menú Compartir le proporciona acceso a todo el contenido que se puede presentar en un lugar, como Escritorio, presentaciones PowerPoint, Encuesta, Pizarra y OneNote.
Recibirá una notificación cada vez que comparta contenido a través de una ventana emergente fácil de ver en la reunión.
Incluso puede seleccionar múltiples programas para compartir si necesita trabajar con más de un programa.
Ahora puede cargar presentaciones que contengan clips de vídeo. Simplemente cargue la presentación PowerPoint y coloque el puntero del mouse sobre la diapositiva para mostrar los controles de vídeo para reproducir, pausar o ajustar el audio.
Mientras otro participante esté presentando un lote de PowerPoint, puede revisar las diapositivas en privado, volver a la vista del presentador o hacerse cargo de la presentación si necesita presentar de forma conjunta.
Como presentador de la reunión, puede permitir o bloquear el envío de vídeos. La opción de Sin vídeo de los asistentes le permite restringir el uso de vídeo compartido a solo los presentadores. Esta opción es útil cuando tiene una reunión con muchos participantes y necesita limitar el acceso a solo los presentadores.
Oculte los nombres de las personas bajo su fotografía o vídeo en la galería mediante la opción Ocultar nombres.
Haga clic en Todos a asistentes para cambiar instantáneamente todos los demás presentadores a asistentes.
ELIJA UN DISEÑO... CUALQUIER DISEÑO
Puede seleccionar una vista de contenido, presentador o participantes de la reunión específica en función de su tipo de reunión si usa el botón Elegir un diseño  .
.
La Vista galería muestra todas las fotos o vídeos de los participantes. La Vista orador muestra el contenido de la reunión con el vídeo o foto del presentador en la esquina inferior derecha de la ventana de la reunión. La Vista presentación muestra solo el contenido de la reunión. Obtendrá una visualización completa del contenido pero no podrá ver los participantes. La Vista compacta le muestra solo las fotos de los participantes. Simplemente mantenga el mouse encima de una foto para ver su información de contacto.
Cuando registra una reunión, la grabación se guarda automáticamente en el formato (MP4) que se reproduce en Windows Media Player. Puede compartir fácilmente el archivo con cualquiera o usar la función Publicar en Lync Recording Manager para publicar la grabación en una ubicación compartida.
COLABORACIÓN FÁCIL CON LAS NOTAS COMPARTIDAS
OneNote proporciona formas nuevas de colaborar durante una reunión. Puede usar los blocs de notas compartidos y editarlos conjuntamente con los participantes de una reunión a tiempo real durante una reunión o tomar notas para su uso personal posteriormente. OneNote Share simplifica la comunicación y el seguimiento a la vez que reduce los errores causados por transcripciones posteriores.
Todos los miembros del equipo pueden obtener acceso a las notas compartidas para contribuir con información, intercambiar ideas o usar las páginas del bloc de notas como pizarra virtual. La ventana de OneNote se acopla automáticamente a la ventana de reunión y las personas y el contenido compartido en la reunión se agregan automáticamente a las notas.
Puede usar el menú Administrar contenido a presentar para cambiar los permisos, cambiar el nombre o eliminar contenido.
Cuando Lync detecta que está ofreciendo una presentación, le asigna automáticamente el estado de presencia No molestar - Presentando. Esto bloquea la aparición de mensajes instantáneos y de cualquier otra comunicación que pueda interrumpir.
LYNC WEB APP
Lync Web App permite que los usuarios de PC y Mac se unan a una reunión de Lync desde cualquier navegador web y proporciona una experiencia de reunión Lync completa que incluye:
Vídeo HD, el cual da vida y expresión a Lync ya que permite que los demás "vean lo que quiere decir" de formas nuevas.
Voz sobre IP (VoIP) para que pueda conectarse a su reunión desde cualquier lugar sin incurrir en gastos telefónicos.
Mensajería instantánea, la cual garantiza que pueda comunicarse de forma silenciosa cuando sea necesario, como cuando está en una cafetería o en el tren.
Compartir escritorio, aplicación y PowerPoint para que los demás participantes a la reunión puedan ver su contenido, lo cual le permite seguir colaborando sin perder el ritmo.
"Acceso en cualquier lugar"
Lync le facilita poder comunicarse desde cualquier lugar donde tenga acceso a internet o de móvil, ya que permite el acceso a través del nombre dondequiera que esté. Puede cambiar entre dispositivos según elija y estar seguro de que tendrá una experiencia de usuario familiar y coherente entre el equipo, el teléfono, el navegador o la tableta.
LYNC PARA CLIENTES DE MÓVIL
Lync para clientes de móvil le permite mantener su presencia dondequiera que esté con su Windows Phone, iPhone, iPad o dispositivo Android. Podrá gestionar mejor su tiempo al poder decidir su disponibilidad y controlar las interrupciones. Puede enviar correos electrónicos, mensajes instantáneos o incluso unirse a una conferencia de audio con tan solo un toque.
Lync para clientes de móvil le ofrece la mejor productividad entre dispositivos. Podrá ver la presencia de sus colegas a tiempo real y elegir la mejor forma de conectar: mensajería instantánea, correo electrónico o llamada. Cuando llame, Lync usa su número de telefonía IP empresarial para que pueda comunicarse con una identidad única y coherente y así evitar los cargos por llamadas.
La conectividad está disponible tanto en su red empresarial como a través del canal de datos de su operador móvil y no requiere una red privada virtual (VPN). Podrá unirse a una conferencia de audio con un simple toque, sin tener que recordar códigos de acceso o PIN.
Lync para clientes de móvil también le permite buscar su directorio corporativo y conectarse a contactos obtenidos en otras redes.
Esta publicación del blog es una traducción. Puede consultar el artículo original en What’s New in Lync 2013