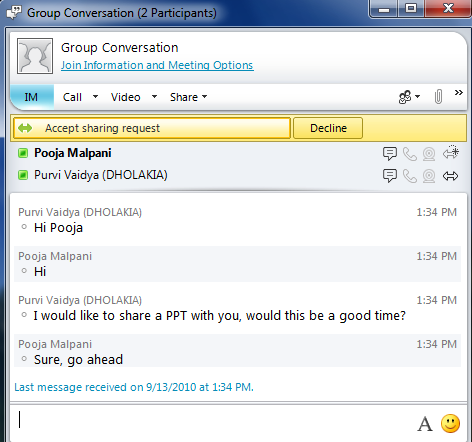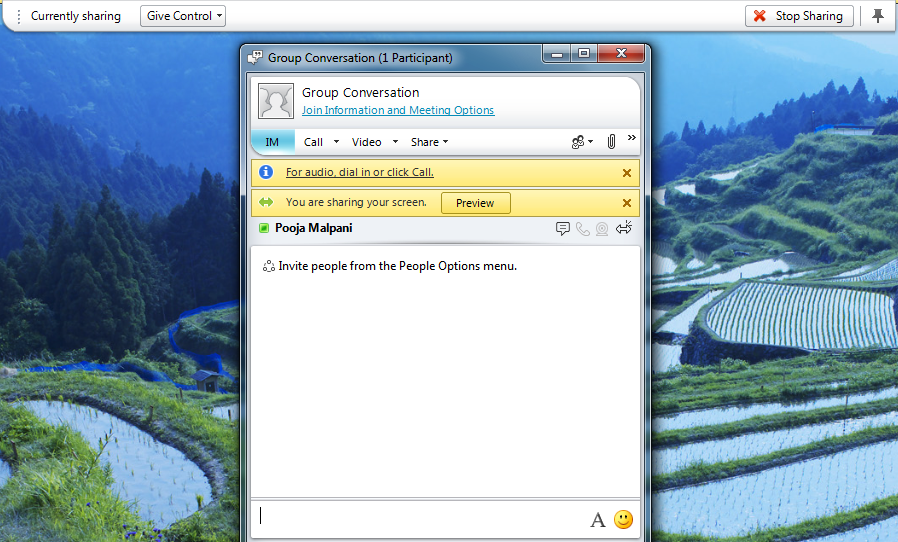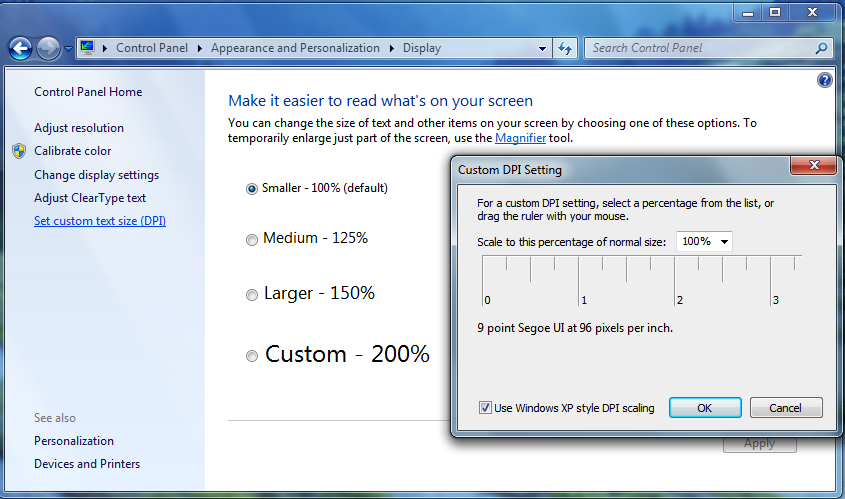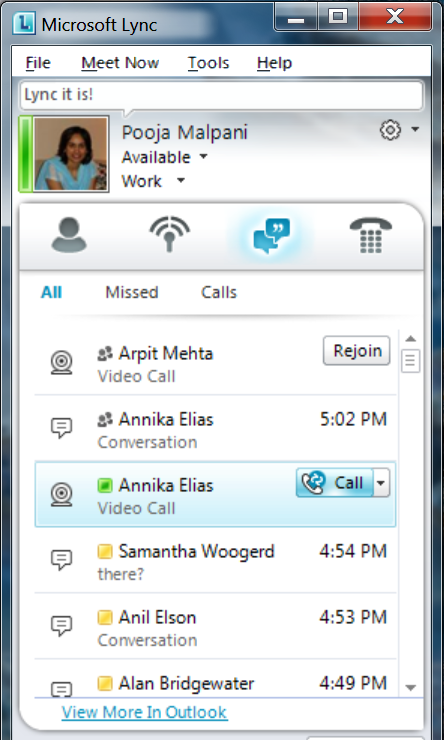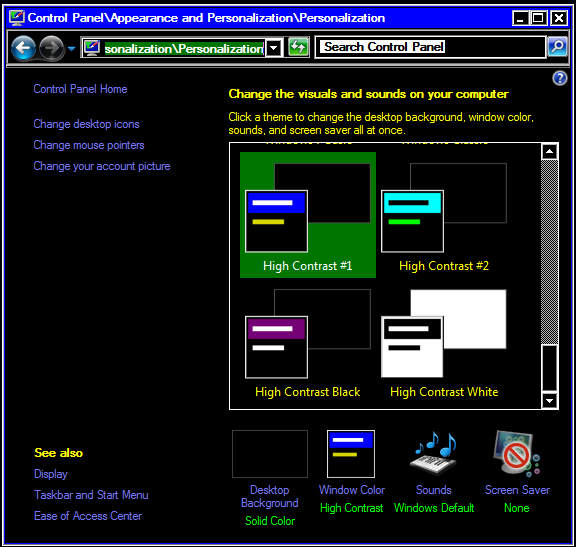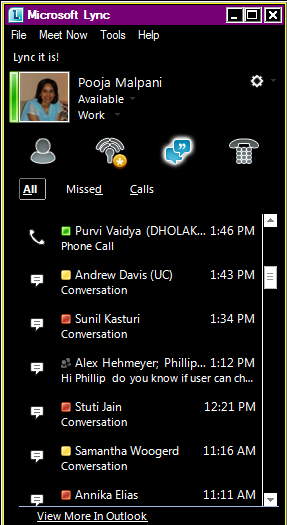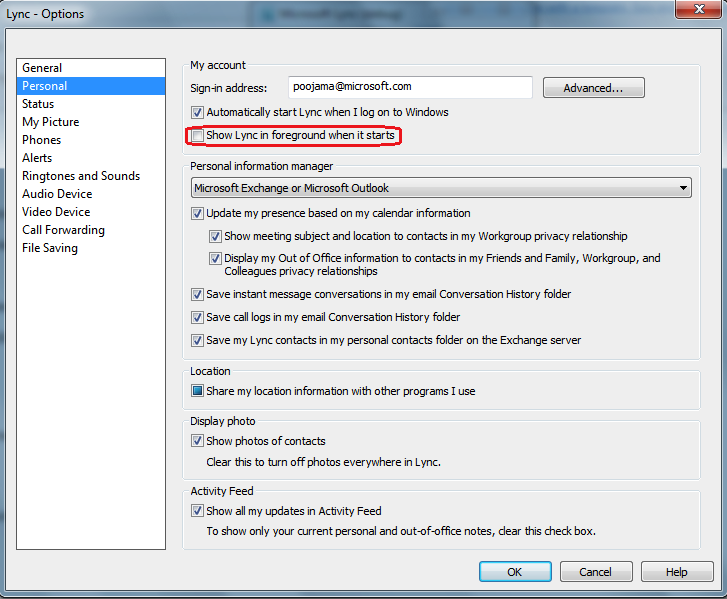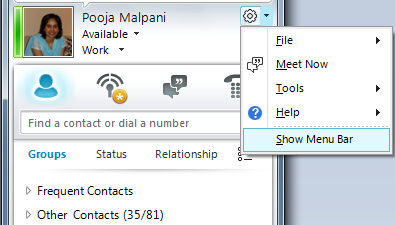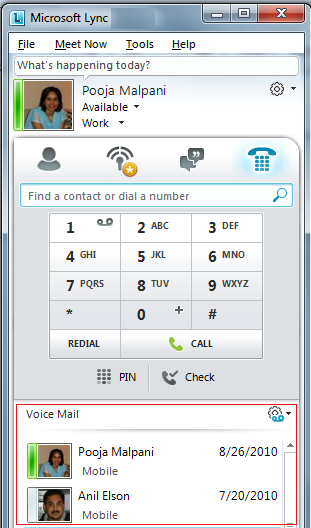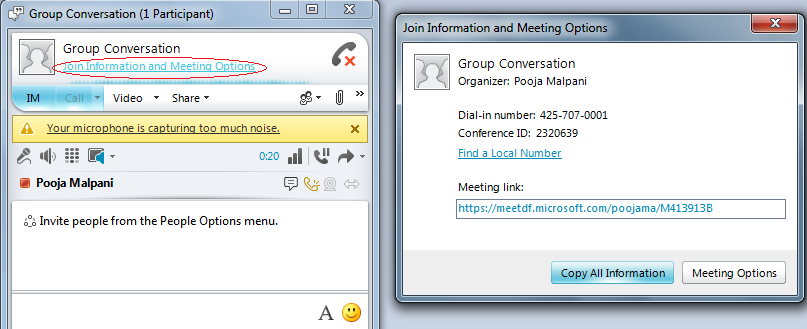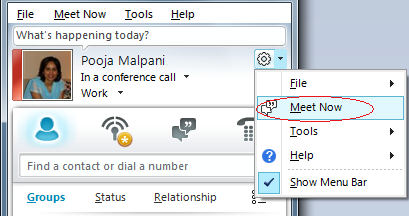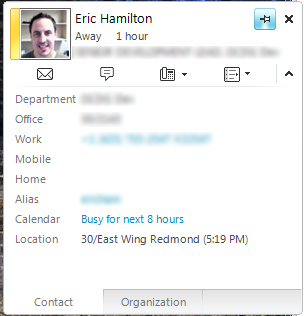Accesibilidad de Microsoft Lync 2010
Artículo original publicado el jueves, 7 de octubre de 2010
Introducción
La accesibilidad fue una consideración importante en la cual enfocamos nuestros esfuerzos durante el desarrollo de Lync 2010. Además de ayudar a nuestros clientes con discapacidades, estas mejoras también incluyen grandes incrementos de facilidad de uso del producto.
Hemos realizado mejoras en casi todas las áreas de accesibilidad (navegación con el teclado, valores altos de ppp, contraste alto, teclas de método abreviado, teclas de acceso rápido globales, indicación del foco, etc.). Además, nos hemos asegurado de que el nivel inicial de accesibilidad para todos los nuevos escenarios introducidos en Lync 2010 sea más alto en comparación con las versiones anteriores (por ejemplo, las características de colaboración).
En este blog intentamos compilar algunas de las mejoras de accesibilidad de Lync en relación con las versiones anteriores, así como algunas sugerencias de accesibilidad de versiones anteriores que no son demasiado conocidas. Háganos llegar su opinión sobre la accesibilidad al dejar un comentario en esta entrada de blog.
Características
Compatibilidad con lectores de pantalla
Para nuestras pruebas usamos el lector de pantalla JAWS.
1. Los lectores de pantalla leen los mensajes entrantes de mensajería instantánea en Lync. Se trata de una mejora con respecto a las versiones anteriores de Lync.
2. Al igual que en las versiones anteriores, los lectores de pantalla leen los avisos de invitación entrantes en Lync. También se lee la tecla de acceso rápido para aceptar el aviso (tecla Windows+A).
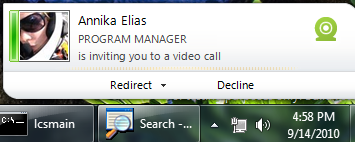
Figura 1: Aviso de invitación
3. Todos los mensajes instantáneos entrantes, los avisos de invitación y las notificaciones van acompañados de indicaciones de audio (coherentes con las versiones anteriores)
4. Las notificaciones se leen apenas aparecen. Esto es nuevo en Lync 2010. También se leen las teclas de método abreviado para aceptar o rechazar la notificación (Alt+C para aceptar y Alt+D para rechazar). La barra amarilla que aparece a continuación es un ejemplo de una notificación para aceptar o rechazar una invitación para compartir.
Figura 2: Notificación para compartir
5. Al iniciar el uso compartido de la pantalla o una aplicación mediante Lync, verá una notificación que indicará que se está compartiendo la pantalla. Si usa un lector de pantalla, también escuchará la tecla de acceso rápido (Ctrl+Mayús+Barra espaciadora) que puede usar para acceder a la barra de herramientas de uso compartido en la parte superior. (Muestra de sonido)
Figura 3: Uso compartido de la pantalla; notificación y barra de herramientas
Valores altos de ppp
Lync admite valores de ppp normales (100%) y altos (125%, 150%). Si prefiere que la pantalla aparezca con una fuente más grande, cambie el valor de ppp del sistema por una opción de configuración superior. Lync respetará dicha configuración. Asegúrese de que esté activado el ajuste de escala de ppp con el estilo de Windows XP.
Figure 4: Cambio de los valores de ppp
Figura 5: Ventana principal de Lync en 125% ppp
Contraste alto
Lync admite los temas de contraste alto de Windows. Actualmente no se admiten los temas personalizados.
Figura 6: Cambio a un tema de contraste alto de Windows
Figura 7: Ventana principal de Lync en un tema de contraste alto
Sugerencias
1. Controle si Lync aparece en primer plano o no al iniciarse
Figura 8: Cuadro de diálogo Opciones (Options) de Lync
2. Use la tecla de acceso rápido tecla Windows+Q para acceder a la ventana principal de Lync en cualquier momento. Esto es muy útil, especialmente cuando se trabaja en una aplicación diferente y se necesita buscar rápidamente a un usuario en la lista de conocidos de Lync. Puede usar tecla Windows+Q seguido por Ctrl+1.
3. Si usa la barra de menús de archivo a menudo, es posible que desee configurarla para que se muestre siempre mediante el botón Opciones.
a. Para realizar esta acción para la ventana principal, use el botón del menú Opciones
Figura 9: Barra de menús de archivo de la ventana principal
b. Para realizar la misma tarea para la ventana de conversación, use el botón "Más opciones", tal como se muestra a continuación
Figura 10: Barra de menús de archivo de la ventana de conversación
4. Use la tecla Alt o F10 para acceder a la barra de menús. Anteriormente, F10 no se asignaba a la barra de menús de archivo, pero ahora es coherente con Word, Outlook y otras aplicaciones.
5. Para acceder rápidamente al correo de voz, navegue hasta el entorno de teléfono (Ctrl+4).
Figura 11: Entorno de teléfono en la ventana principal
6. Para acceder a las conversaciones perdidas, navegue a la ficha de la lista de conversaciones (Ctrl+3). Allí se enumeran todas las conversaciones: las antiguas y las que están en curso.
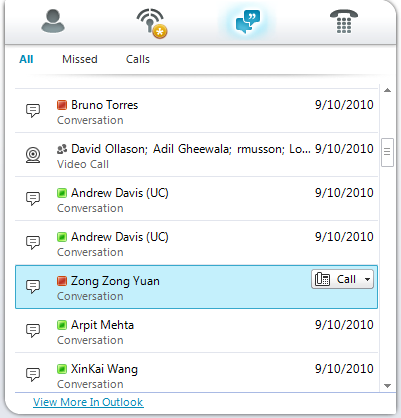
Figura 12: Entorno de conversaciones en la ventana principal
7. Haga clic con el botón secundario en un contacto de la lista de conocidos para realizar una operación como llamar, enviar un mensaje instantáneo, compartir el escritorio, agregar un contacto, enviar correo electrónico, etc.
8. Si usa un lector de pantalla, active el campo de descripción de accesibilidad (la mayoría de los lectores de pantalla lo tienen desactivado de forma predeterminada) cuando use Lync 2010 las primeras veces. Esto facilitará el aprendizaje de las nuevas características de interfaz de usuario. Por ejemplo, algunos de los botones, como el selector de fuente y el selector de emoticono, tienen descripciones detalladas que explican su funcionalidad. Muchos de los lectores de pantalla, en el modo predeterminado, no las leen.
9. Si se encuentra en una reunión en línea a la que se unió a través de Lync, use el cuadro de diálogo de información sobre la reunión para acceder a la información para unirse a la reunión, como el número de acceso telefónico y el código de acceso. Yo lo uso para cambiar el audio desde el escritorio al teléfono
Figura 13: Cuadro de diálogo de información sobre la reunión
10. Programe reuniones en línea a través de Outlook.
11. O bien, inicie reuniones ad hoc mediante Lync, que son rápidas y ligeras. Use Alt+I si la barra de menús está visible.
Figura 14: Inicio de reunión ad hoc
12. Use la tarjeta de contacto (Alt+Entrar en un contacto) para ver los detalles del contacto
Figura 15: Tarjeta de detalles del contacto
Otros vínculos relevantes
• Métodos abreviados más usados
Siempre estamos atentos a los comentarios para mejorar la accesibilidad. Nuestro objetivo es proporcionar accesibilidad a los usuarios que la necesiten, para que tengan una experiencia lo más enriquecida posible, igual que cualquier otro usuario.
-Pooja Malpani, ingeniero de diseño de software
-Purvi Vaidya, ingeniero de diseño de software de prueba
-Anil Elson, ingeniero de diseño de software
Publicado el miércoles, 6 de octubre de 2010, a las 2:48 p.m. por octeam
Archivado en: accesibilidad
Esta entrada de blog es una traducción. Puede consultar el artículo original en Microsoft Lync 2010 Accessibility