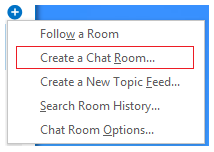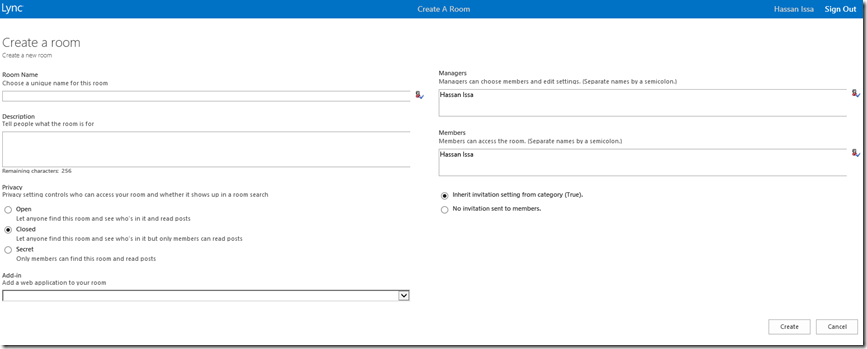Administración de salones de chat persistentes: crear un salón de chat
Artículo original publicado el miércoles, 12 de diciembre de 2012
Ahora que conoce el poder de los salones de chat, es hora de crear uno. Crear un salón de chat le permitirá colaborar con las personas que son importantes para usted. Podrá crear un salón de chat si su directiva de Lync se lo permite. En general, esta directiva está configurada por el administrador de LYNC.
Crear un salón es rápido y sencillo:
En la ventana principal de Lync, en la vista Salones de chat, haga clic en el botón "Agregar un salón, + " y a continuación, en "Crear un salón de chat" en el menú desplegable. (Si no ve estas opciones, es porque su administrador no le dio permisos de administración del salón.)
De esta manera, su explorador se activará y lo guiará hasta "Mi página de salones" . Haga clic en "Crear un salón nuevo" . Esto lo guiará hasta la página de creación del salón, en la que deberá indicar los detalles del salón:
- En el campo Nombre del salón, escriba un nuevo nombre para el salón de chat. A continuación, haga clic en el icono Consultar nombres para asegurarse de que todavía no está siendo usado.
- En el campo Descripción, explique el objetivo de su salón de chat, para que los demás puedan ver de qué trata.
- Seleccione una de las tres opciones para la configuración de privacidad de su salón:
- Abierto: cualquier persona podrá encontrar este salón (a través de una búsqueda), abrirlo y leer y escribir (“publicar”) en él. Los salones abiertos no tienen “suscripción” en sí mismos.
- Cerrado: aquellos que no sean miembros podrán encontrar este salón y ver quién es miembro, pero solo los miembros podrá abrirlo, leerlo o publicar en él. (Esta es la configuración predeterminada.)
- Secreto: aquellos que no sean miembros no podrán encontrar este salón, saber quién está suscripto ni leerlo o publicar en él.
- Complemento (opcional): haga clic en la flecha abajo que está debajo del encabezado Complemento y seleccione una o más aplicaciones web para agregar a su salón. Podrá acceder a estos complementos solo si tiene derechos para ellos.
- Administrador (opcional): en el campo Administradores, escriba los nombres de las personas que desee que administren el salón. Todos los administradores pueden agregar miembros al salón y editar las configuraciones del salón. Los creadores del salón se agregan automáticamente como administradores. Una vez que haya agregado algunos nombres (separados por punto y coma), haga clic en el botón "Comprobar nombres" para asegurarse de que Lync puede identificar a estas personas.
- Miembros: en este campo, escriba los nombres de aquellos que quiera que tengan acceso al salón. (Usted será miembro automáticamente de cualquier salón cerrado o secreto que cree.)
- Notificaciones: si no quiere notificar a sus contactos que ahora son miembros de su salón, seleccione el botón “No enviar invitaciones a los miembros” . De lo contrario, la configuración para enviar una invitación se heredará de la categoría Lync y podrá establecerse como verdadera o falsa.
- Haga clic en el botón Crear. Esto lo llevará al diálogo Mis salones, en el que verá una confirmación de que su nuevo salón de chat está listo para empezar. La próxima vez que haga clic en la pestaña Miembro de de la vista Salones de chat de la ventana principal de Lync verá su salón de chat en la lista.
Ahora que su salón de chat está listo, sígalo. Personalícelo agregando fuentes de temas y notificaciones que le permitan mantenerse al tanto de todas sus comunicaciones.
Esta entrada de blog es una traducción. Puede ver el artículo original en Persistent Chat Room Management: Creating a Chat Room.