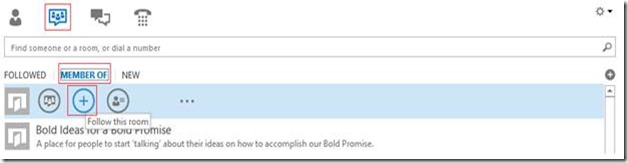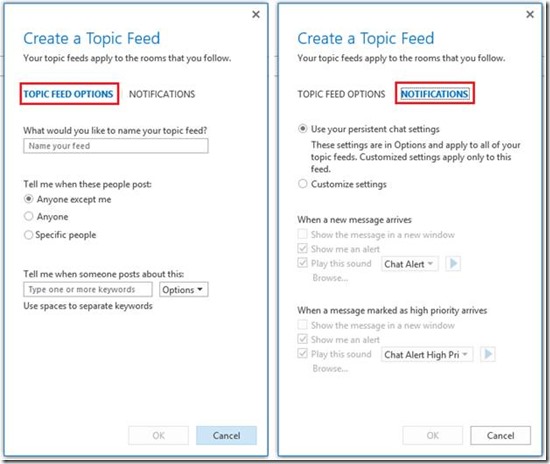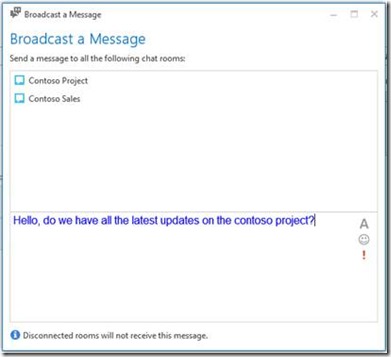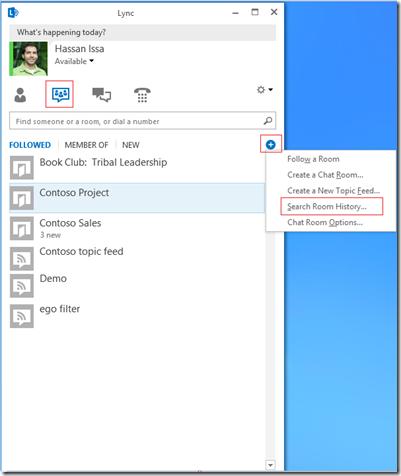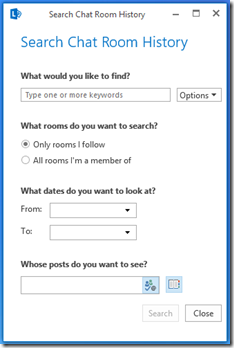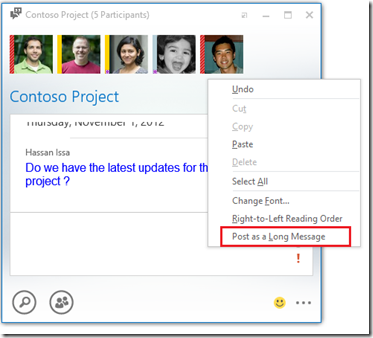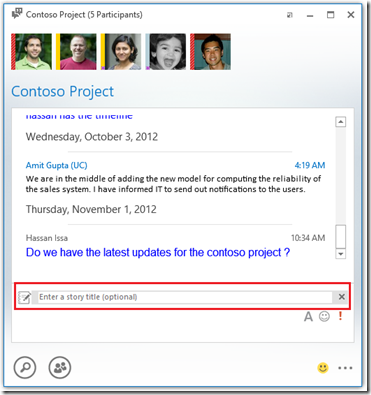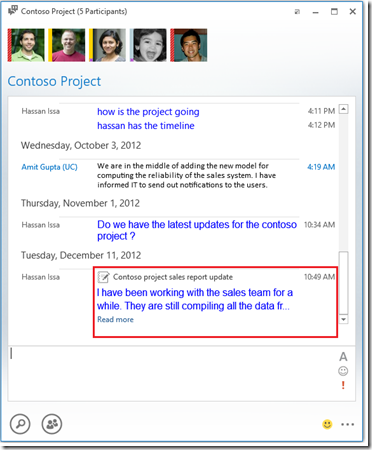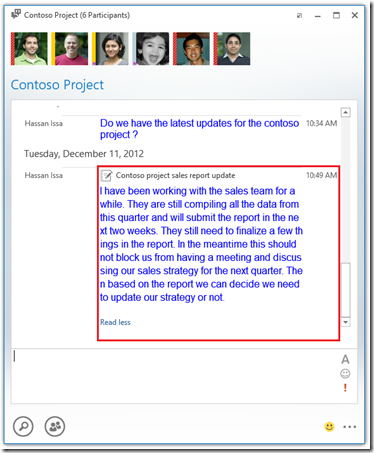Функции сохраняемого чата
Исходная статья опубликована в четверг, 6 декабря 2012 г.
Как вы знаете, комнаты сохраняемого чата Lync значительно упрощают процесс совместной работы с интересующими вас людьми по важным вопросам. В этой статье мы расскажем, как использовать комнаты чата и настраивать их параметры для получения максимальных преимуществ в ходе работы с ними.
Комнаты чата позволяют осуществлять поиск содержимого, выполнять широковещательную рассылку сообщений в одной или нескольких комнатах, отправлять мгновенные сообщения и (или) истории, а также настраивать способ уведомления о том, что в комнате чата, на которую вы подписаны, были использованы определенные ключевые слова или упомянуто некое лицо.
Когда вы приступаете к работе, в среде комнат чата Lync отображаются три различные вкладки, содержащие различные комнаты.
1. Вкладка Новые : отображение новых комнат, в которые вы были добавлены в качестве участника и из которых было отправлено приглашение.
2. Вкладка Членство : отображение всех комнат, участником которых вы являетесь
3. Вкладка Подписки : на этой вкладке отображаются только те комнаты, на которые вы подписаны. Это те комнаты, которые интересуют вас больше всего. Данная вкладка позволяет настроить уведомления о ключевых словах и другом содержимом, которое упоминается в комнате.
Для подписки на комнату просто наведите курсор мыши на название комнаты и щелкните "Подписаться". После этого комната появится в списке комнат, на которые вы подписаны. При каждом входе в Lync вы автоматически подключаетесь к этим комнатам. Теперь откройте комнату и приступите к размещению сообщений таким же образом, как вы отправляете обычные мгновенные сообщения.
Рис. 1. Подписка на комнату
На протяжении всего дня вы можете видеть количество непрочитанных сообщений во всех комнатах, на которые вы подписаны. Просто регулярно проверяйте вкладку комнат, на которые вы подписаны , чтобы всегда быть в курсе всех разговоров и не пропустить ни одного сообщения.
Настройка параметров уведомления
Настройку параметров уведомления можно осуществлять двумя способами.
1. Создайте тематический канал, который отслеживает все комнаты, на которые оформлена подписка.
2. Измените параметры уведомления для конкретной комнаты (или на глобальном уровне для всех комнат в меню функций Lync).
Создать тематический канал очень просто. Щелкните символ + в разделе "Комнаты чата" в Lync и выберите Создать новый тематический канал . Присвойте каналу имя, введите ключевые слова и укажите, следует ли выполнять фильтрацию ключевых слов, размещаемых определенными пользователями. На вкладке уведомлений можно выбрать звук для воспроизведения (или отказаться от воспроизведения звука) и указать, должно ли отображаться новое всплывающее окно при обнаружении совпадений для канала. Это все, что нужно сделать для создания канала. Теперь вы можете быть уверены, что, если кто-либо опубликует ключевое слово, совпадающее с вашим тематическим каналом, вы получите уведомление выбранным вами способом. Все тематические каналы отображаются на вкладке комнат с подпиской .
В тематических каналах также отображается количество совпадений с критериями фильтрации с момента регистрации в Lync. Просто регулярно проверяйте тематические каналы , которые отображаются на вкладке комнат с подпиской , чтобы всегда быть в курсе всех разговоров и не пропустить ни одного сообщения.
Широковещательная рассылка сообщений
Вы можете рассылать сообщение в одну или несколько комнат, которые отображаются на вкладке Подписки/Членство . При этом вы один раз вводите сообщение и можете быть уверены, что оно будет опубликовано во всех выбранных комнатах. Для этого просто выберите комнаты, в которые необходимо отправить сообщение, щелкните правой кнопкой мыши и выберите Трансляция сообщения
Рис. 2. Диалоговое окно широковещательной трансляции сообщения
Поиск комнат
Чтобы найти комнату, просто выберите среду комнат чата в Lync и начните ввод текста в окне поиска. В зависимости от настроек конфиденциальности комнаты, если ключевое слово соответствует части имени/описания комнаты, то эта комната появится в результатах поиска.
Карточка комнаты
В зависимости от настроек конфиденциальности комнаты могут отображаться различные параметры, например имя комнаты, ее описание, участники и руководители. Чтобы просмотреть карточку комнаты, просто щелкните комнату правой кнопкой мыши и выберите Карточка комнаты ; это приведет к запуску браузера и отображению сведений о комнате.
Поиск в комнатах
Так как все сообщения являются сохраняемыми, может возникнуть ситуация, когда потребуется найти сообщения, опубликованные в комнате некоторое время назад. Вы можете выполнять поиск во всех комнатах, на которые вы подписаны или членом которых вы являетесь, либо в определенных комнатах. При поиске можно указать ключевые слова, временные диапазоны и пользователей, которые опубликовали сообщения. Для доступа к диалоговому окну поиска в групповом чате можно воспользоваться кнопкой + , расположенной под комнатами чата. Дважды щелкните результаты поиска; откроется соответствующая комната чата и загрузится необходимое сообщение.
Истории
Новой функцией Lync 2013 является возможность отправки историй в виде мгновенных сообщений. Истории — это очень удобная функция, так как они могут иметь большой размер и включать заголовки, а также их можно сворачивать и разворачивать в области истории разговоров. Таким образом, вы можете отправить длинное сообщение, которое не будет занимать всю область истории разговоров. Отправлять истории очень просто. Вы можете оправлять истории в комнате чата или в любом другом сеансе обмена мгновенными сообщениями. Отправку истории можно выполнять одним из двух способов.
-
- Щелкните правой кнопкой мыши меню в области ввода мгновенного сообщения и выберите "Опубликовать как длинное сообщение".
- Просто введите длинное сообщение, и оно будет преобразовано в историю
Щелкните правой кнопкой меню, содержащее возможность создания истории.
Введите заголовок и саму историю.
История всегда публикуется в свернутом виде, и вы можете щелкнуть "Больше", чтобы развернуть ее.
Разверните историю, и вы сможете прочитать всю публикацию. Чтобы свернуть ее, просто щелкните "Меньше".
Это локализованная запись блога. Исходная статья находится по адресу Persistent Chat Features