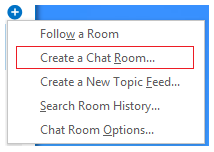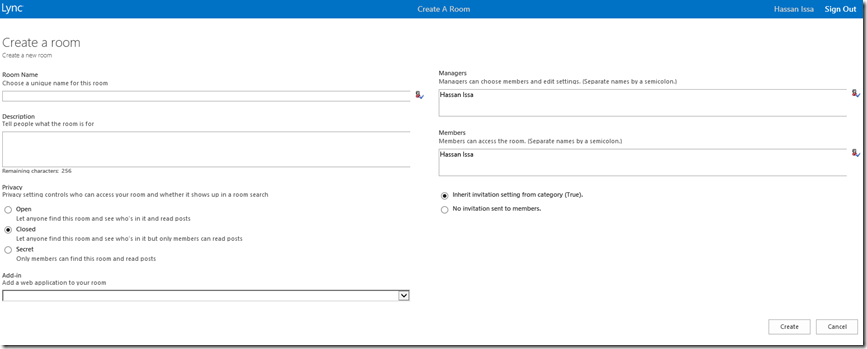Управление комнатой сохраняемого чата: создание комнаты чата
Исходная статья опубликована в среду, 12 декабря 2012 г.
Теперь вам известны все возможности комнат чата. Пришло время создать такую комнату. Создание комнаты позволит вам осуществлять совместную работу с интересующими вас людьми. Вы сможете создать комнату чата, если политика Lync допускает это. Эта политика обычно настраивается администратором LYNC.
Создать комнату можно очень быстро и просто.
В главном окне Lync на экране "Комнаты чата" щелкните кнопку Добавить комнату с символом + , а затем выберите Создать комнату чата в раскрывающемся меню. (Если эти пункты меню не отображаются, это означает, что администратор не предоставил вам права руководителя чата.)
Это приведет к запуску браузера и переходу на страницу Мои комнаты . Щелкните Создать комнату ; это приведет к переходу на страницу создания комнаты, где необходимо указать следующие сведения о комнате.
- В поле Имя комнаты укажите имя для новой комнаты чата, а затем щелкните значок "Проверка имен", чтобы убедиться, что это имя еще не используется.
- В поле Описание укажите цель создания комнаты чата, чтобы другие пользователи могли узнать, какой теме посвящена данная комната.
- Выберите один из трех параметров конфиденциальности для комнаты.
- Открытая : любой пользователь может найти данную комнату (с помощью функции поиска), открыть ее и опубликовать в ней сообщение. У открытых комнат отсутствует "членство" как таковое.
- Закрытая : пользователи, которые не являются членами, могут найти эту комнату и узнать, кто является ее членами, но только члены комнаты могут открывать ее, читать сообщения и публиковать их. (Это настройка по умолчанию.)
- Секретная : пользователи, которые не являются членами, не могут находить эту комнату, просматривать список ее членов, читать сообщения в комнате и публиковать их.
- Надстройка (дополнительно): щелкните стрелку вниз под заголовком "Надстройка" и выберите одно или несколько веб-приложений для добавления их в комнату. Доступ к этим надстройкам предоставляется только при наличии соответствующих прав.
- Руководитель (дополнительно): в поле "Руководители" введите имена всех пользователей, которым необходимо предоставить право на управление комнатой. Все руководители могут добавлять членов комнаты и редактировать ее параметры. Создатели комнаты автоматически добавляются в список ее руководителей. После добавления нескольких имен (разделенных точкой с запятой) щелкните Проверить имена , чтобы убедиться, что Lync может идентифицировать этих пользователей.
- Члены : в этом поле введите имена всех пользователей, которым необходимо предоставить доступ к комнате. (Вы автоматически становитесь членом любой созданной вами закрытой или секретной группы.)
- Уведомления : если вы не хотите уведомлять контактных лиц о том, что они стали членами вашей комнаты, нажмите кнопку Без отправки приглашений членам . В противном случае настройка отправки сообщений наследуется из категории Lync и для нее может быть установлено значение true или false.
- Нажмите кнопку Создать . Это приведет к возврату в диалоговое окно "Мои комнаты", где отображается уведомление о том, что ваша новая комната чата готова к использованию. В следующий раз, когда вы щелкните вкладку "Членство" на экране комнат чата в главном окне Lync, вы увидите эту комнату чата в списке.
Теперь можно использовать эту комнату чата и оформлять на нее подписку. Настройте комнату, добавив в нее тематические каналы и уведомления, которые позволят вам всегда оставаться в курсе беседы.
Это локализованная запись блога. Исходная статья находится по адресу Persistent Chat Room Management: Creating a Chat Room