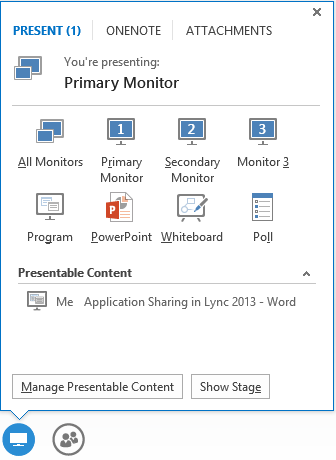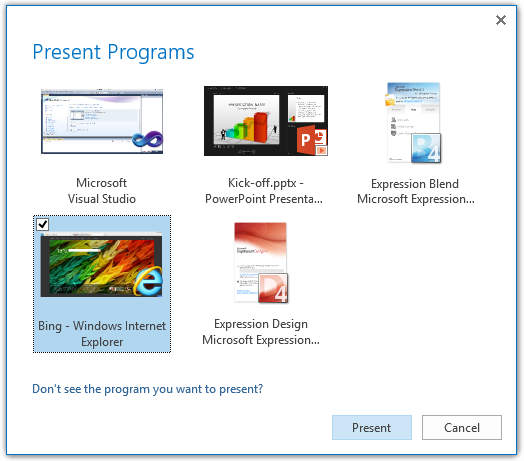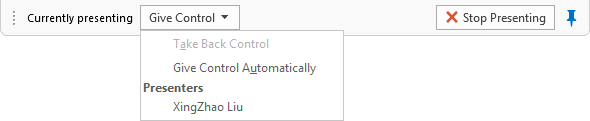Представление собственного экрана с помощью Lync 2013
Исходная статья опубликована в субботу, 3 ноября 2012 г.
В программе Lync 2013, как и в ином содержимом, предлагаются функции совместного доступа к программе, монитору и рабочему столу. Для доступа к этим функциям используйте значок монитора. Здесь можно начать новый сеанс или быстро переключиться на представленное ранее содержимое, представленное в том же меню в разделе Presentable Content (Содержимое для представления). Можно также воспользоваться функцией Show the Stage (Отображение сцены), если необходимо просмотреть представляемые данные в том виде, в котором они отображаются для других пользователей.
Если вы работали с Lync 2010, вы, скорее всего, знакомы с большей частью функций, но я бы хотел вкратце перечислить основные возможности, прежде чем мы рассмотрим новые функции и различия.
Основные возможности
Программа Lync 2013 предоставляет три варианта представления содержимого собственного экрана.
Функция All Monitors (Все мониторы) позволяет представить все, что доступно на экране. Если вы используете несколько мониторов, пользователи увидят их содержимое в параллельном режиме.
Функция Monitor (Монитор) (основной, дополнительный и т. д.) позволяет представить все содержимое выбранного монитора.
Функция Program (Программа) позволяет представить приложение, доступное на вашем компьютере. В этом режиме пользователи не смогут увидеть любое другие содержимое рабочего стола. Например, если, когда вы представляете документ Microsoft Word, вам приходит мгновенное сообщение, пользователи его не увидят. При работе в ОС Windows 7 программа Lync 2013 удаляет перекрывающиеся окна и позволяет пользователям видеть нижнее окно в таком виде, как будто оно не закрыто. Однако, при работе в Windows 8 можно заметить, что перекрывающаяся область отображается как черный прямоугольник, включая окна, выведенные программой Lync. Например, если вы развернули программу, панель инструментов презентации (мы обсудим эту панель инструментов позже) будет отображаться на экране пользователей в виде черного поля (при условии, что она не скрыта).
Вы можете выбрать одну или несколько программ из списка запущенных программ (как показано выше). Отображаются и названия, и эскизы, чтобы упростить процесс поиска необходимого приложения.
В программе Lync 2013, как и в версии 2010, в этот список не включаются приложения с повышенными правами. Кроме того, таким образом нельзя представить некоторые приложения, такие как Lync и приложения в стиле Windows 8. Представление рабочего стола или монитора — это единственный способ предоставления общего доступа к приложениям в стиле Windows 8 посредством программы Lync 2013.
Когда обмен данными происходит между двумя конечными точками Lync, потоки данных между двумя компьютерами (в одноранговой сети) не нагружают сервер. Только при проведении собраний (когда количество участников — два и более человек, используется функция "Провести собрание" или собрание запланировано) сервер выступает в качестве посредника.
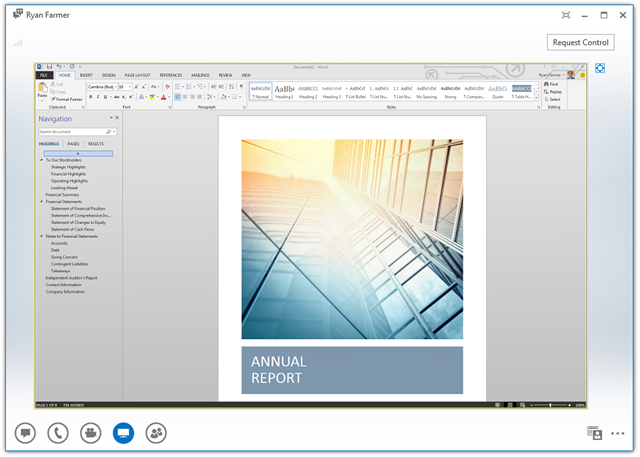
Доступны два варианта просмотра:
Функция Actual size (Фактический размер) позволяет отобразить содержимое в том виде, в котором оно отображается на экране докладчика (без масштабирования). Это означает, что, если размер представляемого содержимого превышает размер окна Lync, будут отображаться полосы прокрутки.
С другой стороны, функция Fit to screen (По размеру экрана) обеспечивает изменение масштаба изображения таким образом, чтобы все представляемое содержимое можно было просмотреть без необходимости прокрутки.
Для переключения между этими двумя функциями можно использовать значок  , расположенный рядом с областью презентации в правом верхнем углу.
, расположенный рядом с областью презентации в правом верхнем углу.
На снимке экрана выше показано содержимое, занимающее все окно беседы, но вы можете также добавить видео, чат и список участников на экран во время просмотра содержимого. Вид содержимого регулируется автоматически в зависимости от доступного пространства.
Для приостановки общего доступа можно просто свернуть представляемую программу, а для возобновления — развернуть ее.
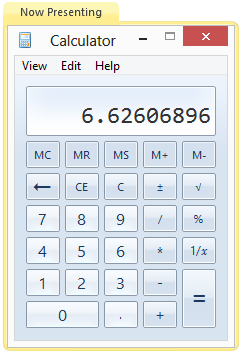 Если вы представляете программу, вы заметите желтую рамку вокруг окон, которая позволяет отслеживать, к какому содержимому предоставляется общий доступ. Это особенно удобно, если представляемая программа создает новые окна, так как в этом случае вы сможете сразу же определить, доступны ли они для просмотра пользователям.
Если вы представляете программу, вы заметите желтую рамку вокруг окон, которая позволяет отслеживать, к какому содержимому предоставляется общий доступ. Это особенно удобно, если представляемая программа создает новые окна, так как в этом случае вы сможете сразу же определить, доступны ли они для просмотра пользователям.
Если вы представляете монитор или рабочий стол, вы заметите, что экраны подсвечиваются по периметру. Мы также хотели, чтобы вы всегда знали, какой монитор вы будете представлять, перед началом презентации (в случае, когда используется несколько мониторов), поэтому вы увидите подсветку для соответствующего монитора при наведении курсора мыши на функции (основной монитор, дополнительный монитор и т. д.).
Lync 2013 также выводит панель инструментов в верхней части представляемого монитора (или на основном мониторе, если представляется рабочий стол или программа). Панель инструментов является не единственным показателем общего доступа, но она также предоставляет простой доступ к элементам управления для остановки презентации и предоставления пользователям возможностей управления. Она также является основой для различных уведомлений, таких как входящие запросы на управление, непрочитанные мгновенные сообщения  и ошибки
и ошибки  .
.
Если вы используете ОС Windows 8, вы не всегда сможете видеть панель инструментов презентации в ходе осуществления общего доступа. Если вы выводите начальный экран или запускаете приложение в стиле Windows 8 в полноэкранном режиме (в отличие от режима закрепления), начальное меню или приложение будет выводиться поверх обычного / классического рабочего стола, также закрывая эту панель инструментов. Это очень удобно, так как позволяет проверить рабочий стол в случае сомнений.
Предоставление и получение возможностей управления
Иногда пользователи, с которыми вы взаимодействуете, могут хотеть использовать программы на вашем компьютере. С помощью панели инструментов презентации можно с легкостью предоставить возможности управления определенному участнику собрания или разрешить осуществлять управление любому участнику собрания без явного разрешения.
Когда участник собрания запрашивает возможность управления и функция Give Control Automatically (Предоставлять контроль автоматически), не выбрана, запрос будет отображаться на панели инструментов для утверждения.
Как только вы предоставляете возможность управления другому пользователю, вы не сможете одновременно использовать свой компьютер, так как другой пользователь будет контролировать указатель мыши. Если вы хотите вернуть себе возможность управления, можно переместить мышь в раскрывающееся меню Give Control (Предоставить контроль) и выбрать Take Back Control (Вернуть контроль) или просто нажать сочетание клавиш CTRL+ALT+ПРОБЕЛ. Если вы предпочитаете использовать клавиатуру, можно перевести фокус на эту панель инструментов, нажав сочетание клавиш CTRL+SHIFT+ПРОБЕЛ. Для остановки общего доступа используйте сочетание CTRL+SHIFT+S.
Стоит упомянуть, что пользователи, которым вы предоставляете возможность управления сеансом общего доступа к рабочему столу, не могут использовать окна, требующие прав администратора. Если вы хотите предоставить возможность управлениятретьим лицам и они должны использовать приложения, для работы с которыми требуются привилегии администратора, рекомендуется запускать Lync с правами администратора.
Что нового?
Вы заметите некоторые изменения в способе обработки документов IRM в этой версии Lync. Давайте сначала определим, что подразумевается под документами IRM.
Office Online определяет IRM (Information Rights Management — управление правами на доступ к данным) как средство "определения предпочтений относительно передачи персональной или конфиденциальной информации". Для организаций это также означает возможность реализации корпоративной политики, регулирующей управление и распространение конфиденциальной или служебной информации.
При открытии документа с этими ограничениями в приложении Office 2013 отображается желтая информационная панель с уведомлением о том, что можно делать, а что — нельзя (например, могут быть запрещены функции печати, пересылки и ответа всем). Кроме того, вы можете заметить, что при открытом документе нельзя создавать снимки экрана.
Если при работе в Windows 8 вы представляете подобный документ в ходе собрания, предоставляя общий доступ к рабочему столу или программе, вы заметите, что окно с ним затемняется. В диалоговом окне представления программ эскизы таких окон также затемняются, чтобы обеспечить реализацию политики IRM. Таким образом, вы сможете избежать случайного предоставления общего доступа к содержимому, которое не предназначено для чужих глаз. Эта возможность не является официально поддерживаемой функцией Windows 7.
Мы также внесли некоторые изменения, которые позволят улучшить впечатление от просмотра; в частности, эти изменения касаются содержимого, которое часто обновляется. Ниже приведены два снимка экрана того, что увидят пользователи при предоставлении общего доступа к видео Microsoft Surface. Слева представлен снимок экрана Lync 2010. Вы можете заметить, что верхняя и нижняя части изображения представляют различные кадры из видео, так как одновременное представление всего кадра невозможно. Для сравнения справа показано, как пользователи будут видеть каждый кадр в программе Lync 2013. При отсутствии ограничений со стороны пропускной способности это обеспечивает более плавное представление кадров, однако для обеспечения оптимального результата и пользователь, предоставляющий общий доступ, и пользователь, просматривающий видео, должны использовать Lync 2013.
Представление содержимого собственного экрана — это важный компонент собраний, который позволяет более эффективно взаимодействовать за счет представления участникам доступа к тому, что видите вы. Мы надеемся, что вам понравится интерфейс Lync 2013. При наличии каких-либо комментариев или вопросов сообщите нам о них с помощью раздела комментариев ниже.
Бора Беран (Bora Beran)
Руководитель программы, группа Lync
Это — локализованная публикация в блоге. Исходная статья — Presenting your Screen with Lync 2013