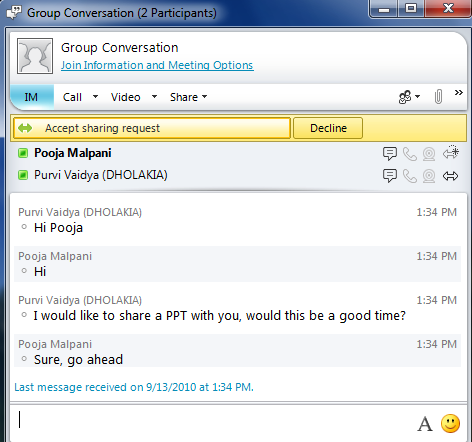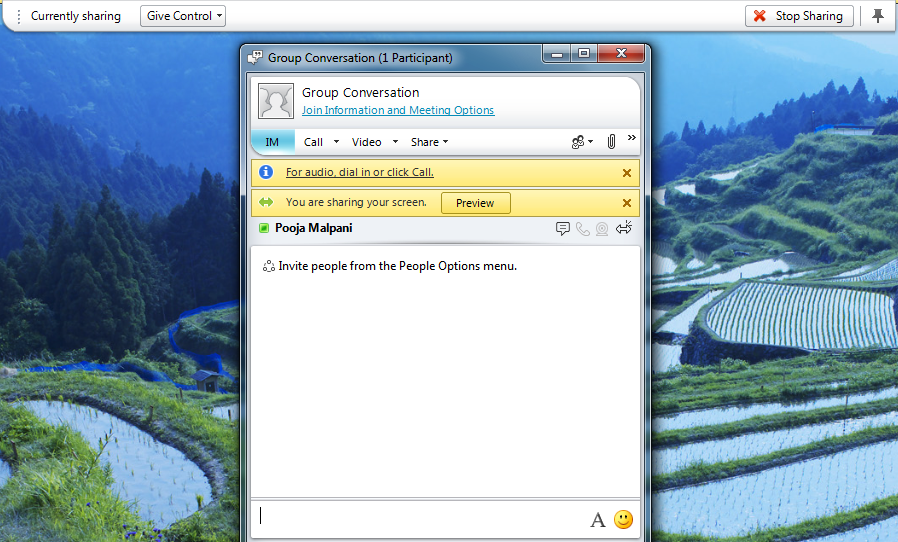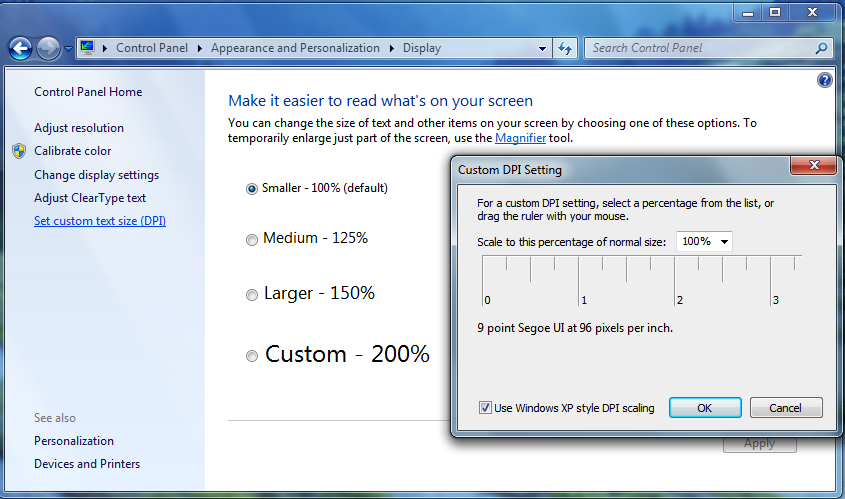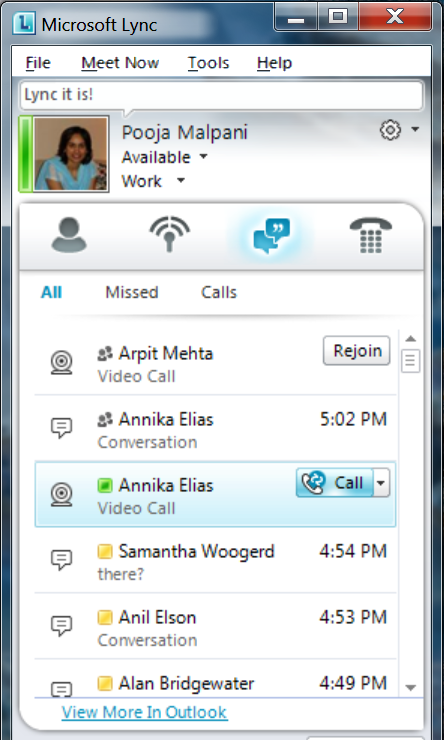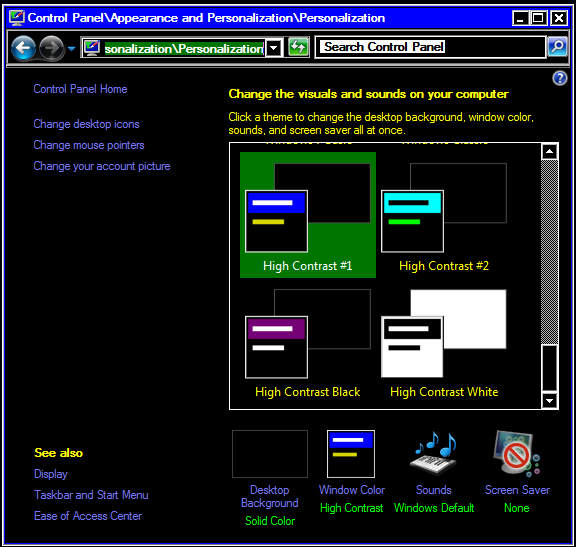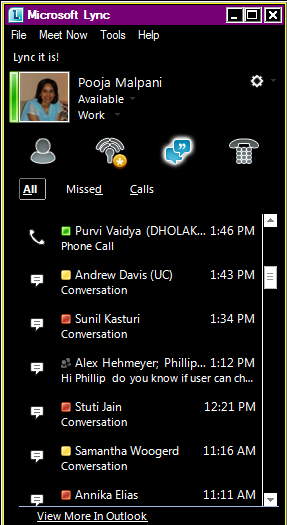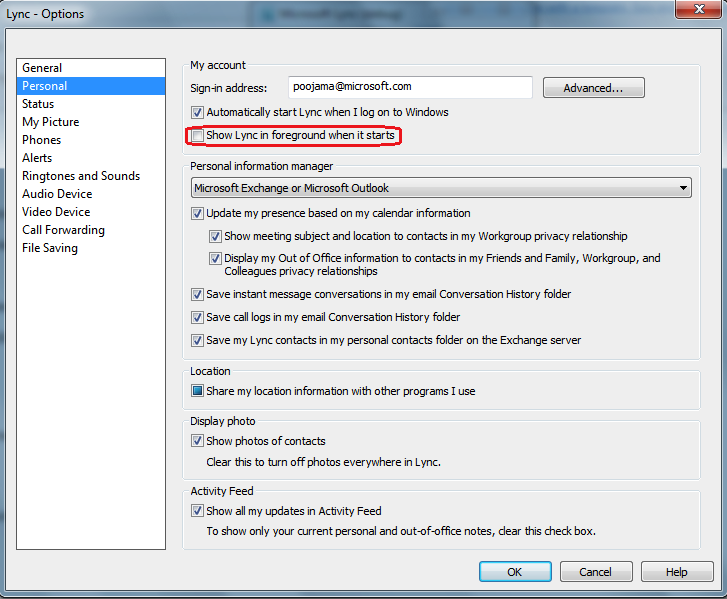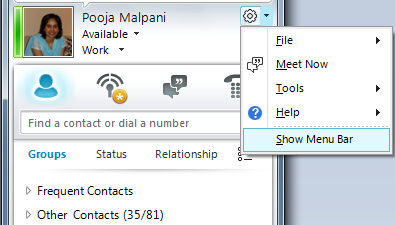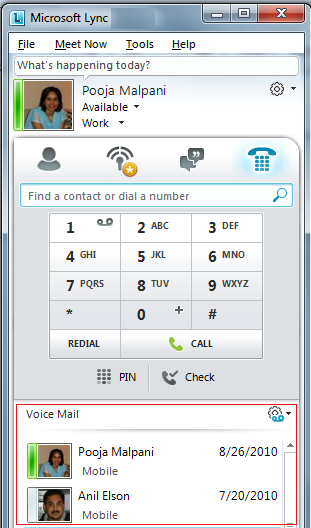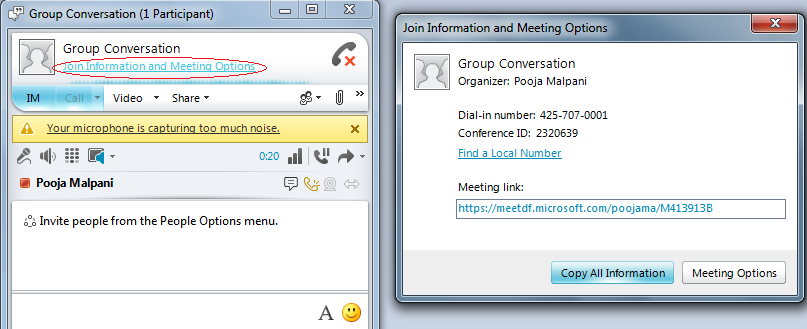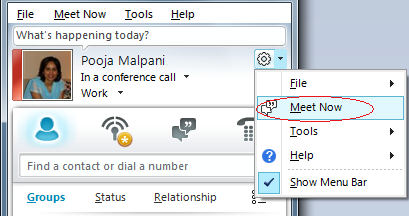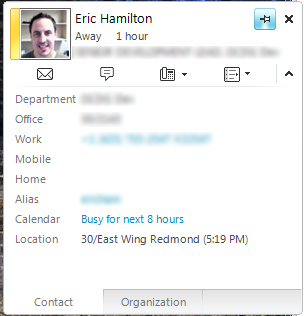Microsoft Lync 2010 내게 필요한 옵션
최초 문서 게시일: 2010년 10월 7일 목요일
소개
Microsoft에서는 Lync 2010 개발 시 내게 필요한 옵션을 중요하게 고려했습니다. 이러한 개선 기능은 장애가 있는 고객을 지원하는 동시에, 보다 넓은 의미에서는 제품의 실용성도 향상시킵니다.
키보드 탐색, 높은 DPI, 고대비, 바로 가기 키, 전역 핫키, 포커스 표시 등 거의 모든 내게 필요한 옵션이 개선되었습니다. 또한 Lync 2010에 새롭게 도입된 모든 시나리오에 대한 내게 필요한 옵션의 초기 수준은 이전 릴리스에 비해 높아졌습니다(예: 공동 작업 기능).
이 블로그에서는 이전 버전과 비교할 때 Lync에서 개선된 일부 내게 필요한 옵션과, 이전 버전에서도 제공되었지만 널리 알려지지 않은 몇 가지 내게 필요한 옵션 팁을 제공합니다. 내게 필요한 옵션에 대한 여러분의 의견을 게시물 아래에 댓글로 남겨 주십시오.
기능
화면 판독기 지원
테스트에는 JAWS 화면 판독기가 사용되었습니다.
1. Lync에서는 들어오는 IM 메시지를 화면 판독기로 읽습니다(이전 버전 Lync에서 개선된 기능).
2. 이전 버전과 마찬가지로, Lync로 들어오는 초대 알림 메시지(영문일 수 있음)를 화면 판독기에서 읽습니다. 또한 해당 알림 메시지를 수락하는 키보드 핫키(Windows 키+A)도 화면 판독기에서 읽습니다.
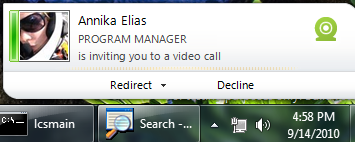
그림 1: 초대 알림 메시지
3. 모든 들어오는 인스턴트 메시지, 초대 알림 메시지 및 알림에는 청각 신호가 포함됩니다(이전 버전과 동일).
4. 알림이 표시되는 즉시 읽습니다(Lync 2010의 새로운 기능). 또한 알림을 수락하거나 거부하는 바로 가기 키(수락: Alt+C, 거부: Alt+D)도 읽습니다. 예를 들어 아래의 노란색 막대는 공유 초대 수락/거부 알림입니다.
그림 2: 공유 알림
5. Lync를 사용하여 화면이나 응용 프로그램 공유를 시작하면 현재 화면을 공유 중임을 나타내는 알림이 표시됩니다. 화면 판독기를 사용하는 경우에는 위쪽 공유 도구 모음에 액세스하는 데 사용할 수 있는 핫키(Ctrl+Shift+스페이스바)도 음성으로 제공됩니다(오디오 예제).
그림 3: 화면 공유 - 알림 및 도구 모음
높은 DPI
Lync에서는 일반(100%) dpi와 높은 dpi(125%, 150%)가 모두 지원됩니다. 화면을 더 큰 글꼴로 표시하려면 시스템 dpi 설정을 높이십시오. 그러면 해당 설정이 Lync에도 적용됩니다. 이 경우 Windows XP 스타일 dpi 배율 조정이 설정되어 있어야 합니다.
그림 4: DPI 변경
그림 5: dpi가 125%인 Lync 주 창
고대비
Lync에서는 Windows 고대비 테마를 지원합니다. 사용자 지정 테마는 현재 지원되지 않습니다.
그림 6: Windows 고대비 테마로 변경
그림 7: 고대비 테마가 적용된 Lync 주 창
팁
1. 시작 시에 Lync를 전경에 표시할지 여부를 제어할 수 있습니다.
그림 8: Lync 옵션(Options) 대화 상자
2. Windows 키+Q 핫키를 사용하면 Lync 주 창에 언제든지 액세스할 수 있습니다. 특히 다른 응용 프로그램에서 작업하다가 Lync 대화 상대 목록에서 누군가를 빠르게 검색해야 할 때는 이 기능이 매우 유용합니다. 이렇게 하려면 Windows 키+Q를 누른 다음 Ctrl+1을 누릅니다.
3. 파일 메뉴 모음을 자주 사용하는 경우에는 옵션 단추를 사용하여 해당 메뉴 모음이 항상 표시되도록 설정할 수 있습니다.
a. 주 창에서 이 작업을 수행하려면 옵션 메뉴 단추를 사용합니다.
그림 9: 주 창의 파일 메뉴 모음
b. 대화 창에서 같은 작업을 수행하려면 아래 그림과 같이 '다른 옵션' 단추를 사용합니다.
그림 10: 대화 창 파일 메뉴 모음
4. Alt 키 또는 F10을 사용하여 메뉴 모음에 액세스할 수 있습니다. 이전에는 F10 키가 파일 메뉴 모음에 매핑되지 않았지만, 이제는 F10 키가 Word, Outlook 및 기타 응용 프로그램에서와 동일하게 작동합니다.
5. 음성 메일에 빠르게 액세스하려면 전화 환경으로 이동합니다(Ctrl+4).
그림 11: 주 창의 전화 환경
6. 부재 중 대화에 액세스하려면 대화 목록 탭으로 이동합니다(Ctrl+3). 이 탭에는 진행 중인 대화와 이전 대화 등 모든 대화가 나열됩니다.
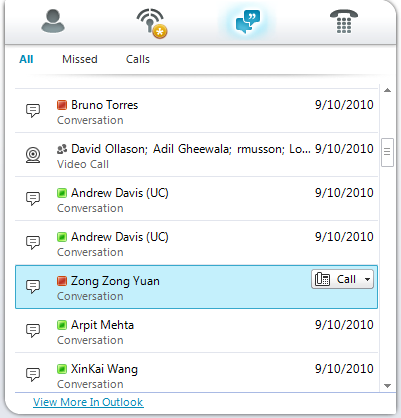
그림 12: 주 창의 대화 환경
7. 대화 상대 목록에서 대화 상대를 마우스 오른쪽 단추로 클릭하여 통화, IM, 데스크톱 공유, 대화 상대 추가, 전자 메일 보내기 등의 작업을 수행할 수 있습니다.
8. 화면 판독기를 사용하는 경우, Lync 2010을 처음으로 사용하는 몇 번 동안은 "내게 필요한 옵션 설명" 필드를 설정합니다(대부분의 화면 판독기에서는 이 필드가 해제되어 있음). 이렇게 하면 새로운 UI 기능을 보다 쉽게 파악할 수 있습니다. 글꼴 선택, 이모티콘 선택 등의 일부 단추에는 해당 기능에 대한 자세한 설명이 있으며, 대부분의 화면 판독기는 기본 모드인 경우 이 설명을 읽지 않습니다.
9. Lync를 통해 참가한 온라인 모임이 진행 중인 경우에는 모임 정보 대화 상자를 통해 전화 접속 번호, 암호 등의 모임 참가 정보에 액세스할 수 있습니다. 데스크톱에서 전화로 오디오를 전환할 때 이 기능을 사용하면 됩니다.
그림 13: 모임 정보 대화 상자
10. Outlook을 통해 온라인 모임을 예약할 수 있습니다.
11. Lync에서 빠르고 간단하게 임시 모임을 시작할 수도 있습니다. 메뉴 모음이 표시되면 Alt+M을 누릅니다.
그림 14: 임시 모임 시작
12. 대화 상대 카드(대화 상대에서 Alt+Enter)를 통해 대화 상대의 세부 정보를 볼 수 있습니다.
그림 15: 대화 상대 세부 정보 카드
기타 관련 링크
내게 필요한 옵션을 개선하기 위한 여러분의 의견을 기다리고 있습니다. 내게 필요한 옵션을 필요로 하는 사용자가 일반 사용자와 동일하게 환경을 사용할 수 있도록 지원하는 것이 저희의 목표입니다.
-Pooja Malpani, 소프트웨어 디자인 엔지니어
-Purvi Vaidya, 소프트웨어 디자인 엔지니어(테스트)
-Anil Elson, 소프트웨어 디자인 엔지니어
게시일: 2010년 10월 6일 오후 2:48(octeam)
분류: 내게 필요한 옵션
이 문서는 번역된 블로그 게시물입니다. 원본 문서는 Microsoft Lync 2010 Accessibility를 참조하십시오.