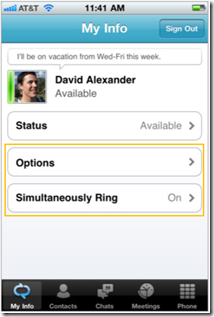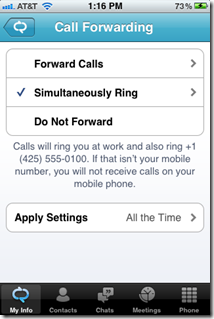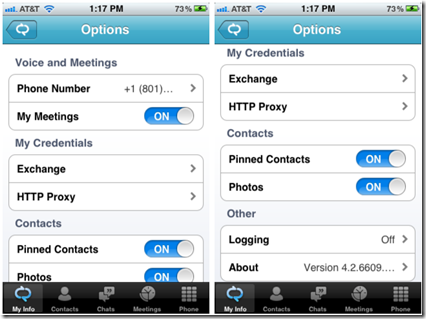Lync Mobile의 설정 소개
최초 문서 게시일: 2012년 10월 6일 토요일
Lync Mobile에서 제공되는 설정과 옵션을 통해 응용 프로그램 작동 방식 및 사용자의 통신 방식을 원하는 대로 제어할 수 있습니다.
설정에 액세스하는 방법
응용 프로그램의 첫 번째 탭/피벗인 "내 정보(My Info)" 보기에서 Lync 옵션 및 설정에 액세스할 수 있습니다. 이 보기에서는 설정에 액세스할 수 있을 뿐 아니라 메모와 상태를 편집할 수도 있습니다. 착신 전환 영역을 탭하면 착신 전환 설정에 액세스할 수 있습니다. 그 외의 모든 설정은 일반 "옵션(Options)" 또는 "설정" 영역을 탭하여 액세스할 수 있습니다.
착신 전환
착신 전환을 사용하여 통화 라우팅 방법을 관리할 수 있습니다. 단일 Lync 클라이언트에서 착신 전환 설정을 변경하면 Lync에 로그인하는 다른 모든 위치에서도 해당 설정이 변경됩니다. 기본적으로 두 가지 방법을 통해 통화를 라우팅할 수 있습니다.
착신 전환(Forward Calls)
"착신 전환(Forward Calls)" 옵션을 선택하면 회사 번호로 걸려오는 모든 전화를 지정된 번호, 그룹 또는 사용자에게 착신 전환할 수 있습니다. 즉, 통화를 음성 메일로 착신 전환하도록 선택하면 회사 전화와 휴대폰으로는 전화가 오지 않고 모든 통화가 음성 메일 상자로 직접 이동합니다.
동시 연결(Simultaneously Ring)
두 번째 옵션은 "동시 연결(Simultaneously Ring)"입니다. 이 설정을 사용하는 경우 회사 번호로 걸려오는 전화가 회사 전화 및 지정한 다른 번호, 그룹, 사용자에게 동시에 연결됩니다.
휴대폰에서 전화를 받으려면 전화가 휴대폰으로 동시 연결되도록 착신 전환 규칙을 설정해야 합니다. 회사 전화에서만 전화를 받으려면 "착신 전환 안 함(Do Not Forward)" 옵션을 선택하면 됩니다.
설정 적용(Apply Settings)
착신 전환(Call Forwarding)의 "설정 적용(Apply Settings)" 옵션을 통해 통화 라우팅 규칙을 적용할 시기를 선택할 수 있습니다. 해당 규칙을 항상 적용할 수도 있고 "Outlook 작업 시간" 동안만 적용할 수도 있습니다. "Outlook 작업 시간"은 Outlook 클라이언트 내에서 설정되며 Lync에서는 변경할 수 없습니다.
일반 설정
전화 번호(Phone Number)
전화 번호 설정은 Lync Mobile을 사용하여 업무상의 전화를 걸고 받는 데 필수적인 설정입니다. 발신 전화를 걸 때 서버는 이 설정에 지정된 번호로 전화를 걸어 상대방이나 회의와의 통화를 연결합니다. 전화 번호는 국가 및 지역 코드를 포함하여 입력해야 합니다.
내 모임(My Meetings) - iOS 전용
대부분의 경우에는 이 설정을 "설정(On)"으로 지정합니다. 일정에 Exchange를 사용하지 않거나 Lync Mobile에 모임을 표시하지 않으려면 이 설정을 "해제(Off)"로 지정하여 모임 탭을 완전히 숨길 수 있습니다.
Exchange 자격 증명
Lync 자격 증명과 Exchange 자격 증명은 동일한 경우가 많습니다. 두 자격 증명이 다른 경우에는 이 설정을 통해 Exchange 자격 증명을 별도로 입력할 수 있습니다. 설정을 탭하여 세부 정보 페이지가 표시되면 "Lync 자격 증명 사용" 스위치를 "해제(Off)"로 설정하고 Exchange 자격 증명 정보를 입력합니다. Exchange 로그인과 관련하여 오류가 발생하면 이 설정에서 모든 정보가 올바른지 확인하십시오.
HTTP 프록시(HTTP Proxy) - iOS 전용
현재 IT 관리자가 Wi-Fi 네트워크에 대해 인증된 HTTP 프록시를 설정한 경우에는 이 설정에서 Wi-Fi 자격 증명을 입력해야 합니다. 또한 Wi-Fi에 연결하려면 기본 iOS Wi-Fi 설정에서 일반 프록시 정보를 입력해야 합니다.
Windows Phone에서는 기본 Windows Phone Wi-Fi 설정에서 이 정보를 모두 입력할 수 있으며, Lync는 해당 설정에서 자격 증명에 액세스할 수 있습니다. 따라서 응용 프로그램 내에서 해당 정보를 별도로 입력할 필요가 없습니다.
고정 대화 상대(Pinned Contacts)
Lync 데스크톱 클라이언트에서 대화 상대를 고정하지 않은 경우 "고정 대화 상대(Pinned Contacts)" 설정을 사용하여 대화 상대 목록에서 "고정 대화 상대(Pinned Contacts)" 그룹을 숨김으로써 공간을 절약할 수 있습니다.
사진(Photos)
사진 다운로드 크기를 확인해야 하거나 대화 상대의 사진을 표시하지 않으려는 경우에는 "사진(Photos)" 설정을 사용하여 전체 응용 프로그램에서 사진을 더 이상 표시하지 않을 수 있습니다. 이 설정은 다른 사용자들이 자신의 사진을 보는 방식을 제어하지는 않습니다. 다른 사용자들이 자신의 사진을 볼 수 없도록 하려는 경우 Lync 데스크톱 클라이언트에서 해당 설정을 제어할 수 있습니다.
로깅(Logging)
로그는 Lync Mobile 사용 중에 발생할 수 있는 문제를 해결하는 데 유용한 도구로 활용할 수 있습니다. 이러한 로그에는 일부 개인 정보가 포함될 수 있으므로 기본적으로 해당 설정은 해제됩니다. Lync에서 발생하는 문제를 해결하는 데 도움이 되도록 IT 관리자에게 로그를 보내려면 로깅을 설정하면 됩니다. 그러면 같은 문제가 다시 발생하여 로그에서 문제가 캡처되면 로깅(Logging) 섹션 내의 "로그 파일 보내기" 단추를 사용하여 로그를 전자 메일로 IT 관리자에게 보낼 수 있습니다. iOS 및 Android에서는 "로그 파일 보내기" 단추를 탭하고 로그를 보낼 전자 메일 주소를 입력하기만 하면 됩니다. Windows Phone에서는 로그가 그림 파일로 저장되므로 전자 메일에 수동으로 첨부해야 합니다. "로그 파일 보내기" 단추를 누른 후 최신 사진 로그 파일을 찾아 일반적인 사진과 같은 방법으로 전자 메일에 첨부합니다. 받는 사람 전자 메일 주소를 입력한 다음 보내기를 탭하면 로그가 전송됩니다.
정보(About)
"정보(About)" 페이지 역시 문제 해결에 유용하게 활용할 수 있습니다. 이 페이지에서 버전 정보를 비롯하여 개인 정보 관련 기타 사항, 서비스 계약 및 도움말 옵션을 확인할 수 있습니다. 로그 전자 메일을 보낼 때 버전 번호를 기록하지 않아도 됩니다. Lync에서는 로그와 함께 이 정보를 자동으로 발송합니다.
푸시 알림
푸시 알림은 응용 프로그램이 백그라운드에 있을 때 수신되는 IM 및 기타 정보에 대한 알림을 표시하는 데 사용됩니다. Windows Phone에서는 Lync 내에 있는 설정을 통해 푸시 알림을 설정 및 해제할 수 있습니다. iOS에서는 기본 iOS 설정에서 푸시 알림 동작 방법을 제어할 수 있습니다.
Angela Chin
프로그램 관리자
Lync Mobile 팀
이 문서는 번역된 블로그 게시물입니다. 원본 문서는 What are all these settings?를 참조하십시오.