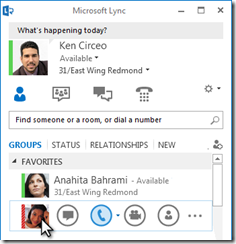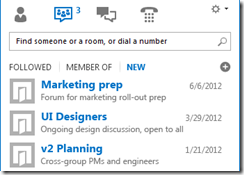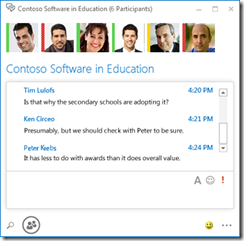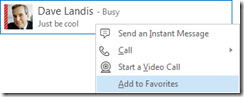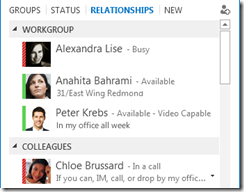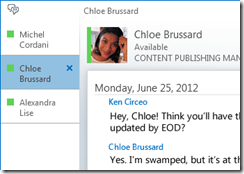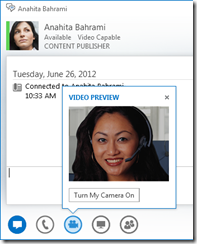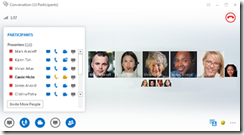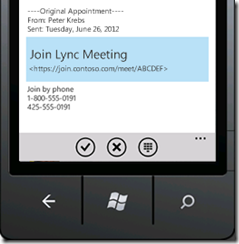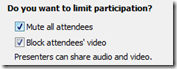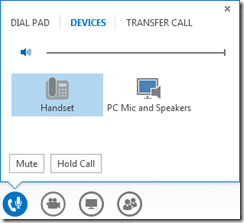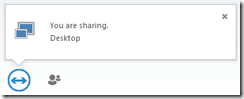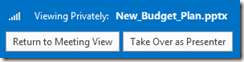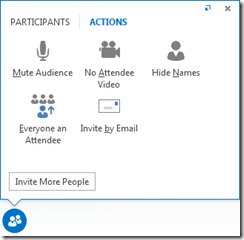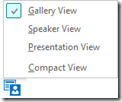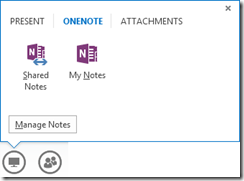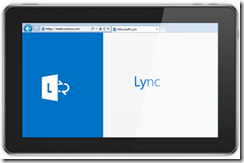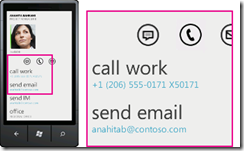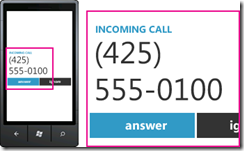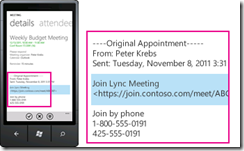Lync 2013의 새로운 기능
최초 문서 게시일: 2012년 8월 4일 토요일
Lync 2013에서는 빠르고 쉽게 통신하도록 깔끔하고 새로운 외관을 제공합니다. 또한 영구 채팅방, 공유 메모, 사무실이나 자택이나 이동 중에 상관없이 개인 워크플로에 맞게 Lync를 조정할 수 있는 이동성과 같은 새로운 기능도 확인할 수 있습니다.
살펴볼 주요 기능
빠른 LYNC의 깔끔한 외관
이제 Lync는 빠른 Lync 표시줄(Quick Lync bar) 을 사용하여 화면을 깔끔히 정리하고 더 많은 기능을 제공합니다. 빠른 Lync 표시줄(Quick Lync bar)에는 대화 상대 사진을 가리킬 때 나타나는 단추가 있습니다. 한 번의 클릭으로 채팅, 통화, 화상 통화를 시작하거나 대화 상대 카드를 볼 수 있습니다. 오른쪽에 있는 세 개의 점을 가리키면 더 많은 옵션이 나타납니다.
채팅방(Chat Rooms) 은 이전의 작업 피드(Activity Feeds)입니다. 채팅방(Chat Rooms) 단추  로는 채팅방과 토픽 피드에 빠르게 액세스할 수 있습니다.
로는 채팅방과 토픽 피드에 빠르게 액세스할 수 있습니다.
새로운 전체 화면(Full Screen) 아이콘  으로는 Lync 창을 펼쳐 전체 화면으로 볼 수 있습니다.
으로는 Lync 창을 펼쳐 전체 화면으로 볼 수 있습니다.
대화 상대 추가(Add a contact) 단추  로는 대화 상대 목록을 빠르게 구성할 수 있습니다.
로는 대화 상대 목록을 빠르게 구성할 수 있습니다.
영구 채팅방과 토픽 피드
Lync 2013에는 원하는 동료나 친구와 함께 현재 토론을 진행할 수 있는 영구 채팅방이 있습니다. 채팅방(Chat Room) 단추를 클릭하여 채팅방을 검색하고 채팅방 활동을 모니터링하고 메시지를 읽거나 게시합니다.
채팅방을 만들면 다음과 같이 개인 정보 수준을 설정할 수 있습니다.
- 공개(Open) . 누구라도 메시지를 찾거나 읽거나 게시할 수 있습니다. 멤버 자격은 필요하지 않습니다.
- 폐쇄(Closed) . 누구라도 메시지를 찾을 수 있지만, 읽거나 게시하려면 멤버 자격이 있어야 합니다(기본값).
- 비공개(Secret) . 멤버만 볼 수 있습니다.
채팅방에 들어가면 맨 위 사진에서 멤버와 멤버의 현재 상태를표시합니다. 또한 사진을 가리키고 아래 화살표를 클릭하면 멤버의 대화 상대 카드를 볼 수 있습니다.
채팅방에 있는 사람이 특정 단어를 포함하는 게시물을 추가하면 알리도록 토픽 피드를 만들 수도 있습니다.
영구 채팅(Persistent Chat) 옵션 페이지에서 채팅방에 메시지를 게시할 때 적용되는 알림 경보와 사운드를 설정할 수 있습니다.
즐겨찾기 숨기기
빠르게 액세스할 수 있도록 새로운 즐겨찾기(Favorites) 그룹을 통해 자주 연락하는 사람들의 목록을 만들 수 있습니다. 대화 상대를 우클릭하고 드롭다운 목록에서 즐겨찾기에 추가(Add to Favorites) 를 클릭합니다.
새 표시 옵션
대화 상대 보기의 선택 사항에서 많은 새로운 표시 옵션이 제공됩니다.
대화 상대를 보고 정의한 그룹별로 구성된 대화 상대와 채팅방을 보려면 그룹(Group) 을 클릭합니다. 현재 상태(온라인, 자리 비움, 알 수 없음 또는 대화 불가능)별로 구성된 대화 상대를 보려면 상태(Status) 를 클릭합니다. 정의된 개인 관계에 따라 그룹화된 관계를 보려면 관계(Relationships) 를 클릭하거나 대화 상대 목록에 포함하도록 요청한 사람의 목록을 보려면 새로 만들기(New) 를 클릭합니다.
새 대화 상대 목록(Contact List) 옵션 페이지를 사용하여 대화 상대를 정렬하고 표시하는 방법을 설정합니다. 집약된 한 줄 보기나 대화 상대 사진을 표시하는 확장된 두 줄 보기를 선택할 수 있습니다. 사전순이나 대화 상태로도 대화 상대를 정렬할 수 있습니다.
탭으로 구성된 대화
새로운 탭으로 구성된 대화 기능을 통해 모든 통화, 인스턴트 메시지(IM), 채팅방을 하나의 대화 창에서 유지할 수 있습니다. 대화 창 왼쪽에 있는 탭으로 현재 모든 대화를 쉽게 탐색할 수 있습니다.
꺼내기 단추  로 하나의 대화를 새 창으로 분리하고 원하는 크기로 조정합니다. 넣기 단추
로 하나의 대화를 새 창으로 분리하고 원하는 크기로 조정합니다. 넣기 단추  로는 기본 대화 창으로 창을 다시 추가합니다. 또한 비디오나 콘텐츠를 프레젠테이션하는 회의에서도 이 꺼내기/넣기 기능을 사용할 수 있습니다.
로는 기본 대화 창으로 창을 다시 추가합니다. 또한 비디오나 콘텐츠를 프레젠테이션하는 회의에서도 이 꺼내기/넣기 기능을 사용할 수 있습니다.
Lync는 로그아웃한 후 다시 로그인한 후에도 대화 상태를 기억할 수 있습니다.
대화 창 아래에 있는 아이콘을 사용하면 IM 대화에 다른 사람을 빠르게 추가하거나 음성 통화, 화상 통화 또는 파일을 공유하고 웹 회의 도구(화이트보드, 회의 노트, 공유 전자 필기장, 첨부 파일)를 포함하는 프레젠테이션으로 업그레이드할 수 있습니다. 아이콘을 가리키면 사용할 수 있는 통신 모드와 옵션이 나타납니다. 아이콘을 클릭하면 해당 모드로 IM이 전환됩니다.
새 화상 기능
빠른 Lync 표시줄에서 한 번의 클릭으로 대화 상대와 화상 통화를 시작할 수 있습니다.
화상 통화를 시작하거나 수락하기 전에 초대에서 화상의 미리 보기 를 볼 수 있습니다.
새 갤러리 보기(Gallery View) 에는 화상 회의의 모든 사람이 자동으로 표시됩니다. 화상이 제공되지 않는 경우 발표자의 사진이 나타납니다. 갤러리 컨트롤은 참가자의 이름을 표시하고 현재 발표자를 식별할 수 있습니다. 갤러리에서는 주도적인 발표자의 화상을 눈에 띄게 "초점"을 맞추고 다소 참여도가 낮은 참가자의 사진을 눈에 덜 띄게 표시하여 항상 모임에서 관련성이 가장 높은 사람을 표시합니다.
화상 회의에 참가자가 여섯 이상인 경우 다섯 명의 적극적인 참가자의 화상 창 은 윗줄에 표시되고 다른 참가자의 사진 은 아래에 표시됩니다. 또한 언제나 한 명 이상의 참가자를 표시하도록 선택할 수 있습니다.
기본 액세스 기능
이제 Lync는 높은 DPI 지원을 제공하여, 125% 및 150%dpi로 텍스트 및 그래픽을 확대할 수 있습니다. 고대비 지원은 Windows의 다른 고대비 테마와 함께 사용했을 때에도 시각적으로 바람직한 품질을 제공함을 의미합니다.
또한 이제 Lync는 중요한 기능에 대한 100개가 넘는 키보드 단축키를 제공하여, 해당 기능에 대해 마우스 없이 직접 액세스할 수 있습니다. 예를 들어 이제 해당 기능의 아이콘을 누르거나 초점을 맞추지 않고도 ALT+C를 눌러 통화를 수락하거나 ALT + I를 눌러 통화를 무시할 수 있습니다. 키보드를 사용하여 통화를 종료하거나(ALT+Q), OneNote를 시작하거나(CTRL+N), 도구 메뉴를 열 수도 있습니다(ALT+T).
Lync 2013의 포괄적인 화면 판독기 지원으로 모든 알림, 수신 요청, 인스턴트 메시지를 크게 읽음으로써, 항상 중요한 이벤트를 포착할 수 있습니다.
새 모임 기능
한 번의 클릭으로 Lync 모임 참가
사무실에 있거나 이동 중인지에 상관없이 한 번의 클릭이나 누름으로 Lync 모임에 참가할 수 있습니다. 더 이상 전화 접속 번호와 암호를 외우거나 기록해두지 않아도 됩니다. 컴퓨터에서 Outlook 모임 미리 알림에 있는 Lync 모임 참가(Join Lync Meeting) 를 클릭하거나 Windows Phone, iOS 또는 Android 장치의 달력이나 모임 창에서 해당 기능을 클릭합니다.
모임 공간 옵션
모임을 예약할 때 전용 공간 을 선택하거나 새 ID와 암호로 새 회의실 을 만들 수 있습니다. 요구 사항, 모임 유형 또는 참가자에 적합하도록 모임 옵션을 사용자 지정할 수 있습니다. 예를 들어 외부 참가자, 특정 발표자 또는 논의할 기밀 정보가 있는 경우 보다 통제된 모임 공간을 만들 수도 있습니다.
모임 유형에 따라 이제 청중을 음소거하고 모임을 예약할 때 화상 공유를 허용하거나 차단할지 여부를 결정할 수 있습니다. 이 옵션은 모임 옵션 페이지에서 제공되며, 참가자가 20명을 넘는 경우 권장됩니다.
확장된 모임 제어
회의실의 사용하기 쉬운 음성 제어 기능으로 참가자의 음소거 여부를 설정하고, 오디오 장치를 변경하고, 다른 번호로 원활하게 이전할 수도 있습니다.
공유(Share) 메뉴에서는 데스크톱, PowerPoint 프레젠테이션, Poll, 화이트보드, OneNote와 같이 하나의 위치에서 발표 가능한 모든 콘텐츠에 액세스할 수 있습니다.
모임에서 보기 쉬운 팝업으로 콘텐츠를 공유할 때마다 알림을 보냅니다.
둘 이상의 프로그램을 사용해야 하는 경우에도 여러 프로그램을 공유하도록 선택할 수 있습니다.
이제 화상 클립을 포함하는 프레젠테이션을 업로드할 수 있습니다. PowerPoint 프레젠테이션을 업로드하고 마우스로 슬라이드를 가리키면 재생, 일시 중지 또는 오디오 조정과 같은 비디오 컨트롤을 표시할 수 있습니다.
다른 발표자가 PowerPoint 데크를 발표하는 경우 슬라이드를 개인적으로 검토하거나 발표자의 관점으로 다시 돌아가거나 동시 발표해야 하는 경우 프레젠테이션을 인계받을 수 있습니다.
모임의 발표자인 경우 비디오 전송을 허용하거나 차단할 수 있습니다. 참석자 비디오 없음(No Attendee Video) 기능으로 발표자만 비디오를 공유하도록 제한할 수 있습니다. 이 옵션은 큰 규모의 모임에서 발표자에게만 액세스 권한을 제한해야 하는 경우에 유용합니다.
갤러리에서 이름 숨기기(Hide Names) 를 사용하여 사진이나 비디오 아래에서 사람의 이름을 숨깁니다.
다른 모든 발표자를 참석자로 바로 변경하려면 모두 참석자로(Everyone an Attendee) 를 클릭합니다.
어떤 레이아웃이라도... 하나 선택
모임 유형에 따라 레이아웃 선택(Pick a layout) 단추 를 사용하여 콘텐츠, 발표자 또는 모임 참가자의 특정 보기를 선택할 수 있습니다.
를 사용하여 콘텐츠, 발표자 또는 모임 참가자의 특정 보기를 선택할 수 있습니다.
갤러리 보기(Gallery View) 는 모든 참가자의 사진이나 비디오를 표시합니다. 발표자 보기(Speaker View) 는 모임 창의 오른쪽 하단에 발표자의 사진이나 비디오와 함께 모임 콘텐츠를 표시합니다. 프레젠테이션 보기(Presentation View) 는 모임 콘텐츠만 표시합니다. 이 경우 전체 콘텐츠를 볼 수 있지만 참가자는 보이지 않습니다. 아이콘 보기(Compact View) 는 참가자의 사진만 표시합니다. 사진을 가리키면 대화 상대 정보가 나타납니다.
모임을 기록하는 경우 기록 내용은 Windows Media Player에서 재생되는 형식(MP4)으로 자동 저장됩니다. 다른 사람과 쉽게 파일을 공유하거나 Lync 기록 관리자의 게시(Publish) 기능을 사용하여 공유 위치에 기록을 게시할 수 있습니다.
공유 메모를 사용한 손쉬운 공동 작업
OneNote는 모임 중에 공동 작업을 수행하는 새로운 방법을 제공합니다. 모임 중에 공유 전자 필기장을 사용하고 실시간으로 모임 참가자와 함께 편집하거나 모임 후에 개인적인 용도로 사용하도록 메모를 기록할 수도 있습니다. OneNote 공유는 의사 소통과 추적 조치를 단순화하면서 나중에 기록으로 인해 발생하는 오류를 줄일 수 있습니다.
모든 팀원은 공유 메모에 액세스하여 정보를 제공하거나, 아이디어를 브레인스토밍하거나, 가상 화이트보드로 전자 필기장 페이지를 사용할 수 있습니다. OneNote 창은 모임 창에 자동으로 고정되고 모임에서 공유되는 콘텐츠와 참가자는 자동으로 메모에 추가됩니다.
발표 가능한 콘텐츠 관리(Manage Presentable Content) 메뉴를 사용하여 권한을 변경하거나 이름을 바꾸거나 콘텐츠를 제거할 수 있습니다.
Lync에서 발표가 진행 중임을 확인하면 발표자의 현재 상태를 방해 금지 - 발표 중(Do Not Disturb - Presenting) 으로 자동 지정합니다. 그러면 IM과 방해가 될 수 있는 기타 의사 소통이 차단됩니다.
LYNC WEB APP
Lync Web App에서는 PC 및 Mac 사용자가 웹 브라우저에서 Lync 모임에 참가하고 이제 여기에서 다음을 포함하여 모든 Lync 모임 경험을 전달합니다.
HD 비디오 . 새로운 방식으로 "의도하는 바"를 사람들에게 전달할 수 있도록 Lync에 활력과 표현 능력을 제공합니다.
VoIP. 높은 통화료 부담 없이 어디서나 모임에 연결할 수 있습니다.
인스턴트 메시징(Instant messaging) . 커피숍이나 기차로 이동 중일 때와 같이 조용히 이야기해야 하는 경우를 지원합니다.
데스크톱, 응용 프로그램 및 PowerPoint 공유 . 다른 모임 참가자가 콘텐츠를 볼 수 있으므로 지속적으로 공동 작업을 계속 수행할 수 있습니다!
“어디서나 액세스 가능”
Lync는 인터넷이나 휴대폰이 있는 곳에서는 언제나 사용자 위치와 연결하여 쉽게 통신할 수 있도록 지원합니다. 선택한 장치를 서로 전환하면서 컴퓨터, 휴대폰, 브라우저, 태블릿에서 친숙하고 일관된 사용자 환경을 보장할 수 있습니다.
모바일 클라이언트용 LYNC
모바일 클라이언트용 Lync에서는 Windows Phone, iPhone, iPad 또는 Android 장치 를 통해 어디에 있든 현재 상태를 유지할 수 있습니다. 대화 가능 여부를 결정하고 간섭 여부를 제어하여 시간을 더 적절히 관리할 수 있습니다.
모바일 클라이언트용 Lync는 장치에서 최상의 생산성을 제공합니다. 실시간으로 동료의 현재 상태를 보고 IM, 전자 메일 또는 통화 등 최상의 방법을 선택할 수 있습니다. 통화하는 경우 Lync는 Enterprise Voice 번호를 사용하므로, 하나의 일관된 신분으로 의사 소통하고 통화료 부담을 피할 수 있습니다.
연결성은 VPN(사설 네트워크) 없이도 회사 네트워크와 모바일 캐리어 데이터 채널 모두에서 유지할 수 있습니다. 암호나 PIN을 외우지 않고도 한 번의 누름으로 음성 회의에 참가할 수 있습니다.
모바일 클라이언트용 Lync에서는 회사 인명록을 검색하고 다른 네트워크에서 연합된 대화 상대에 연결할 수도 있습니다.
이 문서는 번역된 블로그 게시물입니다. 원본 문서는 What’s New in Lync 2013을 참조하십시오.