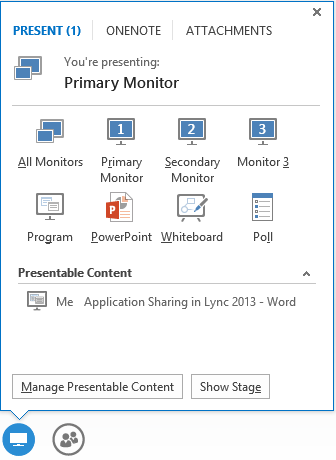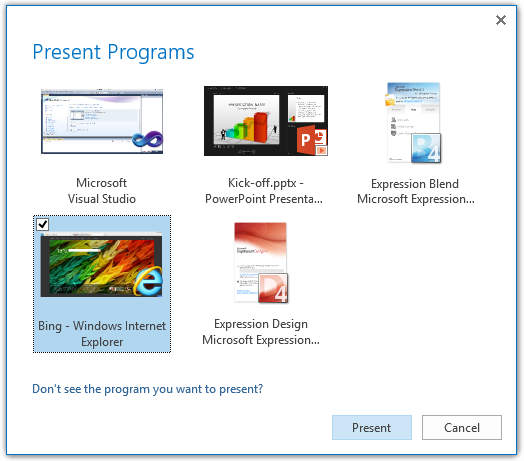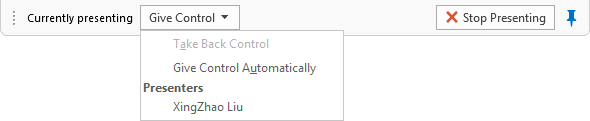Lync 2013에서 화면의 내용 프레젠테이션
최초 문서 게시일: 2012년 11월 3일 토요일
Lync 2013에서는 일반적인 콘텐츠와 마찬가지로 모니터 아이콘 아래에서 프로그램, 모니터 및 데스크톱 공유 옵션을 확인할 수 있습니다. 여기서 새 세션을 시작하거나, 동일 메뉴에서 프레젠테이션 가능 콘텐츠(Presentable Content)에 편리하게 제공되는 기능을 통해 최근에 프레젠테이션한 콘텐츠로 빠르게 전환할 수 있습니다 . 프레젠테이션을 보는 사람들에게 표시되는 실시간 미리 보기를 확인하려면 단계 표시(Show Stage)를 선택할 수도 있습니다 .
Lync 2010을 사용한 적이 있다면 대부분의 기능에 대해서는 잘 알고 계시겠지만, 여기서는 새로운 기능과 달라진 기능을 설명하기 전에 신규 사용자를 위해 기본적인 기능을 먼저 간단하게 설명하고 넘어가겠습니다.
기본 사항
Lync 2013에서는 다른 사용자들에게 화면의 내용을 프레젠테이션하기 위한 세 가지 옵션이 제공됩니다.
모든 모니터(All Monitors) 옵션을 사용하면 화면의 모든 내용을 프레젠테이션할 수 있습니다 . 모니터가 여러 대이면 보는 사람들에게는 나란히 표시됩니다.
모니터(기본 모니터(Primary Monitor),보조 모니터(Secondary Monitor)...) 옵션을 사용하면 선택한 모니터의 모든 내용을 프레젠테이션할 수 있습니다 .
프로그램(Program) 옵션을 사용하면 컴퓨터의 응용 프로그램을 프레젠테이션할 수 있습니다 . 이 모드에서는 프레젠테이션을 보는 사람들이 데스크톱의 다른 콘텐츠는 볼 수 없습니다. 예를 들어 Microsoft Word 문서를 프레젠테이션하는 중에 IM 메시지 팝업이 표시되어도 보는 사람들에게는 IM 메시지가 표시되지 않습니다. Windows 7에서 Lync 2013은 겹치는 창을 제거하고 보는 사람들에게 다른 창이 겹쳐지지 않은 기본 창만 표시합니다. 그러나 Windows 8에서는 겹치는 영역이 검은색 사각형으로 표시됩니다. 여기에는 Lync에서 그리는 창과 겹치는 영역도 포함됩니다. 예를 들어 프로그램을 최대화하면 프레젠테이션 도구 모음(이 도구 모음에 대해서는 뒷부분에서 설명함)이 숨겨지지 않는 경우 보는 사람들의 화면에 검은색 상자로 나타납니다.
위에 나와 있는 것처럼 실행 중인 프로그램 목록에서 프로그램을 하나 이상 선택할 수 있습니다. 원하는 응용 프로그램을 쉽게 찾을 수 있도록 이름과 축소판 그림이 모두 제공됩니다.
Lync 2013에서도 2010 버전과 마찬가지로 관리자 권한으로 실행하는 응용 프로그램은 이 목록에 표시되지 않습니다. 또한 Lync 자체와 Windows 8 스타일 응용 프로그램 등의 특정 응용 프로그램도 이 방식으로 프레젠테이션할 수 없습니다. Lync 2013을 통해 Windows 8 스타일 응용 프로그램을 공유하는 방법은 데스크톱 또는 모니터를 프레젠테이션하는 것뿐입니다.
두 Lync 끝점 간에 공유를 수행하면 데이터가 서버에 부담을 주지 않고 두 컴퓨터(P2P) 간을 이동합니다. 사용자가 두 명 이상인 모임 설정(모임 시작 또는 예약된 모임)을 사용하는 경우에만 서버가 두 컴퓨터를 연결하는 데 사용됩니다.
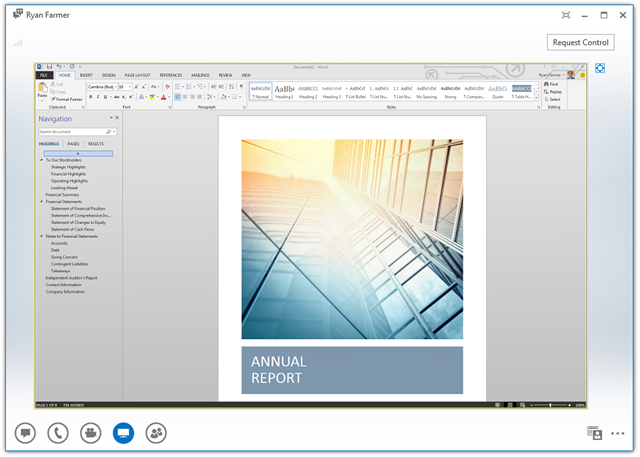
두 가지 표시 옵션이 제공됩니다.
실제 크기 를 선택하면 콘텐츠가 발표자 화면에 나타나는 그대로 배율이 조정되지 않고 표시됩니다 . 즉, 프레젠테이션하는 콘텐츠가 Lync 창에 표시될 수 있는 것보다 크면 스크롤 막대가 표시됩니다.
반면 화면에 맞추기 옵션을 선택하면 이미지 배율이 조정되어 프레젠테이션하는 모든 콘텐츠를 스크롤하지 않고도 볼 수 있습니다 .
화면 오른쪽 위의 프레젠테이션 영역 바로 옆에 있는  아이콘을 사용하여 이 두 옵션 간을 전환할 수 있습니다.
아이콘을 사용하여 이 두 옵션 간을 전환할 수 있습니다.
위의 스크린샷에는 콘텐츠가 전체 대화 창에 표시되어 있지만 콘텐츠를 보면서 화면에 비디오, IM, 모임 명단 등을 추가할 수도 있습니다. 그러면 콘텐츠가 사용 가능한 공간에 맞게 자동으로 조정됩니다.
프레젠테이션하는 프로그램을 최소화하여 공유를 일시 중지하고, 다시 프로그램을 복원하여 공유를 계속할 수 있습니다.
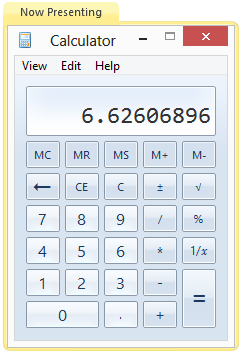 프로그램을 프레젠테이션하는 경우에는 해당 창 주위에 노란색 강조 표시가 적용되므로 공유 중인 항목을 쉽게 추적할 수 있습니다. 이 기능은 프레젠테이션하는 프로그램에서 새 창을 표시하는 경우 보는 사람들에게도 해당 창이 표시되는지를 즉시 확인할 수 있으므로 특히 유용합니다.
프로그램을 프레젠테이션하는 경우에는 해당 창 주위에 노란색 강조 표시가 적용되므로 공유 중인 항목을 쉽게 추적할 수 있습니다. 이 기능은 프레젠테이션하는 프로그램에서 새 창을 표시하는 경우 보는 사람들에게도 해당 창이 표시되는지를 즉시 확인할 수 있으므로 특히 유용합니다.
모니터 또는 데스크톱을 프레젠테이션하는 경우에는 화면 경계가 강조 표시됩니다. 이 기능은 모니터가 여러 대인 경우 프레젠테이션을 시작하기 전에 프레젠테이션을 진행할 모니터를 쉽게 확인할 수 있도록 하기 위한 것이며, 기본 모니터, 보조 모니터 등의 옵션으로 마우스를 이동할 때 개별 모니터가 강조 표시됩니다.
또한 Lync 2013에서는 프레젠테이션 중인 모니터(데스크톱 또는 프로그램을 프레젠테이션하는 경우에는 기본 모니터)의 위쪽에 도구 모음이 표시됩니다. 프레젠테이션 도구 모음은 공유 활동을 보여 줄 뿐 아니라, 프레젠테이션을 중지하고 보는 사람들에게 제어권을 제공하기 위한 컨트롤에 손쉽게 액세스할 수 있도록 하고, 들어오는 제어권 요청과 읽지 않은 IM  및 오류
및 오류  등의 알림을 표시하는 공간으로도 사용됩니다.
등의 알림을 표시하는 공간으로도 사용됩니다.
Windows 8을 사용 중이라면 공유가 진행 중이어도 프레젠테이션 도구 모음이 표시되지 않을 수 있습니다. 시작 화면을 표시하거나 Windows 8 스타일 응용 프로그램을 끌어온 뷰가 아닌 전체 화면에서 시작하면 시작 메뉴 또는 응용 프로그램이 일반/클래식 바탕 화면 위에 그려져 역시 이 도구 모음을 가리게 됩니다. 도구 모음 표시 여부가 확실치 않으면 바탕 화면을 확인하는 것이 좋습니다.
제어권 제공/회수
공동 작업을 수행 중인 사용자들이 자신이 컴퓨터에서 프로그램을 사용하려는 경우가 있습니다. 프레젠테이션 도구 모음을 사용하면 모임에서 특정 참가자에게 제어권을 쉽게 부여하거나, 명시적인 승인 없이 모임의 모든 참가자에게 제어권을 허용할 수 있습니다.
자동으로 제어권 부여(Give Control Automatically)를선택하지 않은 상태에서 모임 참가자가 제어권을 요청하면 해당 요청이 승인을 위해 도구 모음에 표시됩니다.
다른 사람에게 제어권을 부여한 후에는 자신의 컴퓨터를 동시에 사용할 수 없는데, 이는 제어권을 부여받은 사람이 마우스 포인터를 제어하기 때문입니다. 제어권을 다시 가져오려면 마우스를 제어권 부여(Give Control) 드롭다운으로 이동하여 제어권 회수(Take Back Control)를 선택하거나 Ctrl+Alt+스페이스바를 누르면 됩니다.키보드 탐색을 사용하는 경우에는 Ctrl+Shift+스페이스바를 눌러 이 도구 모음에 포커스를 지정한 다음 Ctrl+Shift+S 바로 가기를 사용하여 공유를 중지할 수 있습니다 .
데스크톱 공유 세션에서 제어권을 부여한 사용자는 관리자 권한 프롬프트와 상호 작용할 수 없습니다. 제어권을 부여하려는 제 3자가 관리 권한이 필요한 응용 프로그램과 상호 작용해야 하는 경우에는 Lync를 "관리자 권한"으로 실행하는 것이 좋습니다.
새로운 기능
이번 릴리스에서는 Lync에서 IRM 문서를 처리하는 방식이 다시 변경되었습니다. 그러면 IRM 문서에 대해 먼저 살펴보겠습니다.
Office Online에서는 IRM(정보 권한 관리)을 "개인/비공개 정보 전송과 관련한 기본 설정 적용" 수단으로 정의합니다. 조직의 경우 IRM은 기밀/소유 정보 제어 및 유포를 관리하는 회사 정책을 적용하는 기능을 의미하기도 합니다.
이러한 제한이 적용되는 문서를 Office 2013 응용 프로그램에서 열면 노란색 알림 표시줄에 해당 문서에서 수행 가능한 작업과 수행할 수 없는 작업(예: 인쇄, 전달, 전체 회신 등)이 표시됩니다. 또한 문서가 열려 있는 동안에는 스크린샷을 캡처하지 못할 수도 있습니다.
Windows 8에서는 데스크톱 또는 프로그램 자체를 공유하여 모임에서 이러한 문서를 프레젠테이션하는 경우 해당 문서가 블랙아웃됩니다. 또한 IRM 정책을 적용하기 위해 해당 창의 축소판 그림도 프로그램 프레젠테이션 대화 상자에서 블랙아웃됩니다. 따라서 기밀 콘텐츠를 실수로 공유할 위험이 없습니다. Windows 7에서는 이 동작이 공식적으로 지원되지 않습니다.
자주 업데이트되는 콘텐츠의 보기 환경을 개선하기 위한 몇 가지 변경도 적용되었습니다. 아래의 두 스크린샷에는 Microsoft Surface 발표 비디오를 공유하는 경우 보는 사람들에게 표시되는 화면의 스크린샷 두 개가 나와 있습니다. 왼쪽 스크린샷은 Lync 2010을 사용하는 경우입니다. 보시다시피 이미지의 위쪽과 아래쪽에 각각 다른 비디오 프레임이 표시되는데, 이는 전체 프레임이 한 번에 렌더링되지 않기 때문입니다. 이에 비해 Lync 2013을 사용하는 오른쪽의 경우에는 각 프레임이 완전하게 표시됩니다. 대역폭으로 인한 제한이 없으면 훨씬 원활한 보기 환경이 제공되지만, 최상의 결과를 얻으려면 공유자와 보는 사람이 모두 Lync 2013을 사용해야 합니다.
화면의 내용을 프레젠테이션하는 기능은 모임 환경에서 매우 중요한 요소이며, 참석자와 발표자가 같은 내용을 볼 수 있도록 하여 보다 원활한 의사 교환을 가능하게 합니다. Lync 2013 환경을 유용하게 활용하시기 바랍니다. 의견이나 질문이 있으면 아래에 댓글로 남겨 주십시오.
Bora Beran
Lync 팀 프로그램 관리자
이 문서는 번역된 블로그 게시물입니다. 원본 문서는 Presenting your Screen with Lync 2013을 참조하십시오.