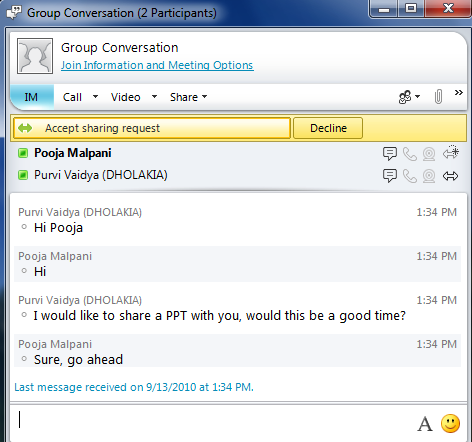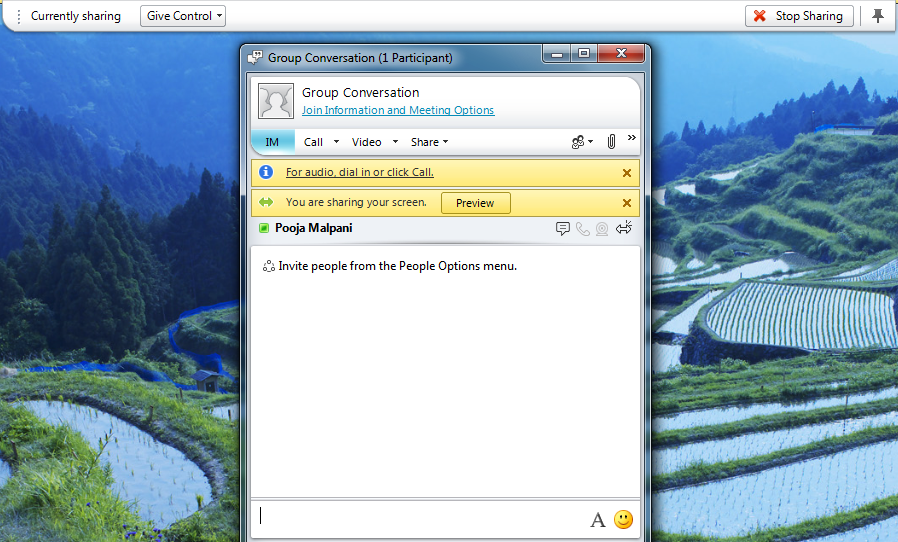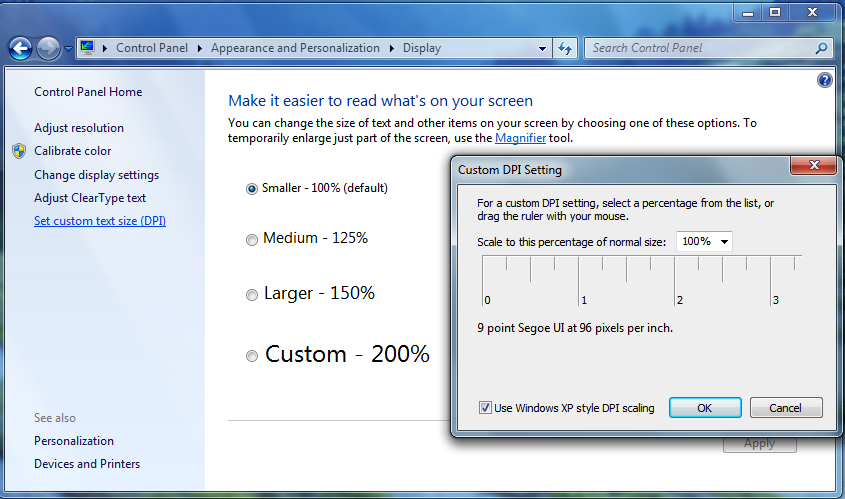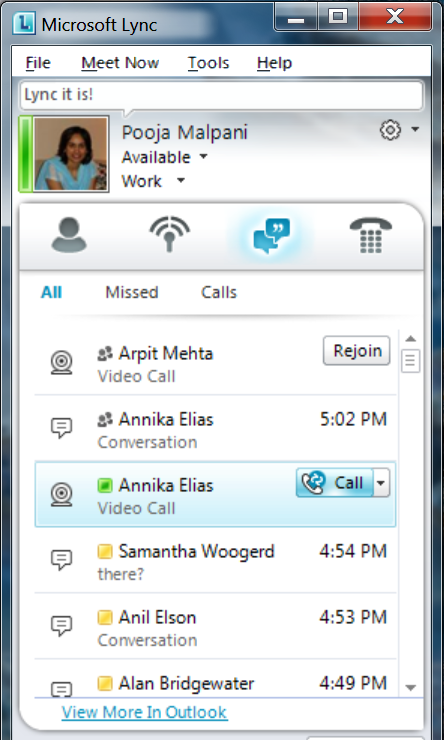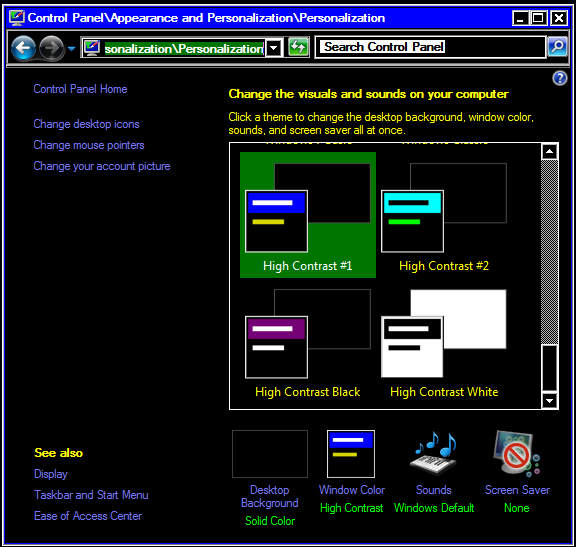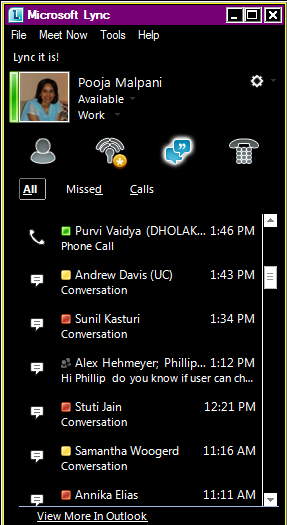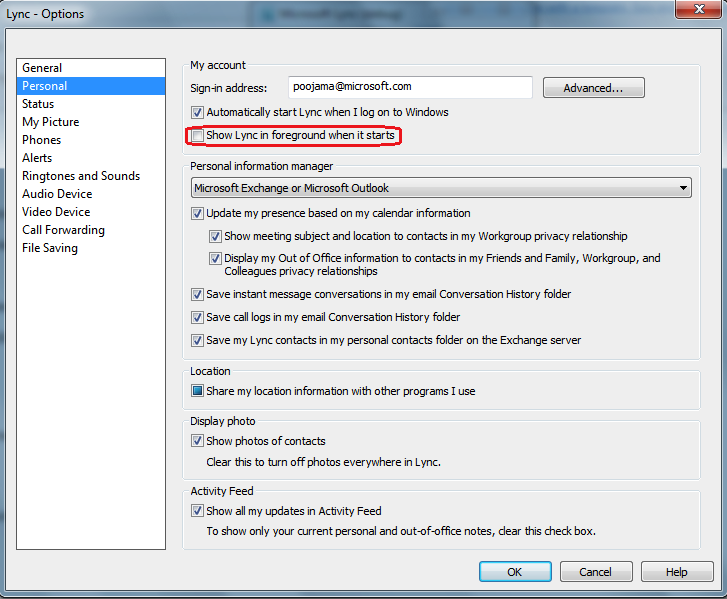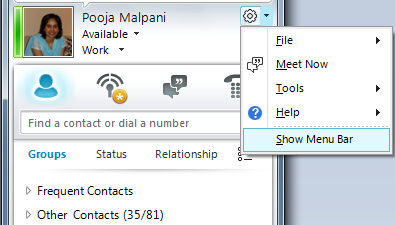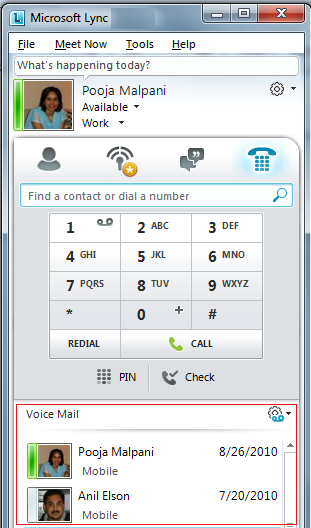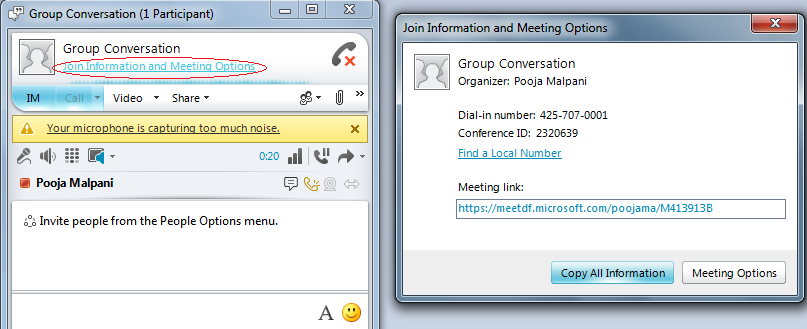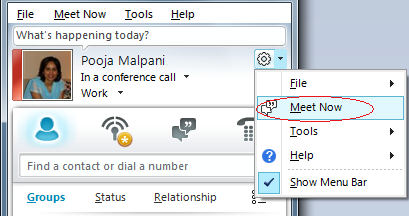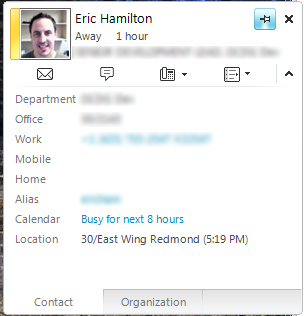Accessibilità di Microsoft Lync 2010
Articolo originale pubblicato giovedì 7 ottobre 2010
Introduzione
L'accessibilità è un aspetto importante in cui sono stati investiti molti sforzi durante lo sviluppo di Lync 2010. Oltre a rappresentare un valido ausilio per i clienti disabili, questi miglioramenti offrono anche vantaggi per l'usabilità del prodotto.
Sono stati apportati miglioramenti in quasi tutte le aree di accessibilità (spostamento tramite tastiera, percentuale dpi elevata, contrasto elevato, tasti di scelta rapida, combinazioni di tasti globali, indicazione dello stato attivo e così via). Abbiamo fatto in modo inoltre che il livello iniziale di accessibilità per tutti i nuovi scenari introdotti in Lync 2010 fosse maggiore rispetto alle versioni precedenti (ad esempio le funzionalità di collaborazione).
Con questo blog desideriamo elencare alcuni dei miglioramenti apportati all'accessibilità di Lync rispetto alle versioni precedenti, oltre a fornire alcuni suggerimenti sull'accessibilità delle versioni precedenti poco conosciuti. È possibile inserire commenti e suggerimenti sull'accessibilità nell'area dei commenti del post.
Funzionalità
Supporto screen reader
È stato utilizzato lo screen reader JAWS per il testing.
1. La messaggistica istantanea in arrivo di Lync viene letta dallo screen reader. Questo è un miglioramento rispetto alle versioni precedenti di Lync.
2. Analogamente alle versioni precedenti, l'avviso popup di invito in arrivo in Lync viene letto dallo screen reader. Viene letta anche la combinazione di tasti per l'accettazione dell'avviso popup (tasto WINDOWS+A).
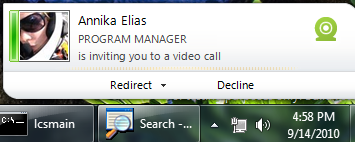
Figura 1: invito tramite avviso popup
3. Tutti i messaggi istantanei in arrivo, gli avvisi popup di invito e le notifiche sono accompagnati da segnali audio (analogamente alle versioni precedenti).
4. Le notifiche vengono lette nel momento in cui vengono visualizzate. Questa è una novità di Lync 2010. Viene letto inoltre il tasto di scelta rapida per accettare o rifiutare la notifica (ALT+C per accettare e ALT+D per rifiutare). La barra gialla riportata di seguito ad esempio è una notifica per l'accettazione o il rifiuto di un invito di condivisione.
Figura 2: notifica di condivisione
5. Quando si inizia a condividere lo schermo o un'applicazione tramite Lync, viene visualizzata una notifica in cui viene indicato che lo schermo è condiviso. Se si utilizza uno screen reader, verrà letta inoltre la combinazione di tasti (CTRL+MAIUSC+Spazio) che può essere utilizzata per accedere alla barra degli strumenti di condivisione nella parte superiore dello schermo (Esempio audio).
Figura 3: condivisione dello schermo - notifica e barra degli strumenti
Percentuale dpi elevata
Lync supporta una risoluzione dpi normale (100%) ed elevata (125%, 150%). Se si preferisce visualizzare lo schermo con caratteri più grandi, impostare la percentuale dpi del sistema su un valore superiore. Lync applicherà tali impostazioni. Verificare che sia attivato il ridimensionamento dpi dello stile di Windows XP (Windows XP style DPI scaling).
Figura 4: modifica della percentuale dpi
Figura 5: finestra principale di Lync visualizzata con una risoluzione di 125% dpi
Contrasto elevato
Lync supporta i temi con contrasto elevato di Windows. I temi personalizzati attualmente non sono supportati.
Figura 6: impostazione di un tema con contrasto elevato di Windows
Figura 7: finestra principale di Lync con tema con contrasto elevato
Suggerimenti
1. Controllare se Lync viene visualizzato in primo piano all'avvio.
Figura 8: finestra di dialogo delle opzioni di Lync
2. Utilizzare la combinazione Tasto WINDOWS+Q per accedere alla finestra principale di Lync in qualsiasi momento. Questa soluzione è molto utile, soprattutto se si utilizza un'altra applicazione e si desidera effettuare rapidamente una ricerca nell'elenco dei contatti personali di Lync. In questo caso è possibile utilizzare Tasto WINDOWS+Q seguito da CTRL+1.
3. Se si utilizza spesso la barra dei menu per i file, è possibile impostarla in modo che venga visualizzata sempre quando si utilizza il pulsante delle opzioni.
a. Per specificare questa configurazione per la finestra principale, utilizzare il pulsante del menu delle opzioni.
Figura 9: barra dei menu per i file per la finestra principale
b. Per effettuare la stessa operazione per la finestra delle conversazioni, utilizzare il pulsante 'Altre opzioni', come illustrato di seguito.
Figura 10: barra dei menu per i file per la finestra delle conversazioni
4. Utilizzare ALT oppure F10 per accedere alla barra dei menu. Nelle versioni precedenti F10 non è associato alla barra dei menu per i file, mentre ora è coerente con il funzionamento di Word, Outlook e altre applicazioni.
5. Per accedere rapidamente alla segreteria telefonica, passare all'ambiente del telefono (CTRL+4).
Figura 11: ambiente del telefono nella finestra principale
6. Per accedere alle conversazioni non effettuate, passare alla scheda dell'elenco delle conversazioni (CTRL+3). Verranno elencate tutte le conversazioni, sia in corso che passate.
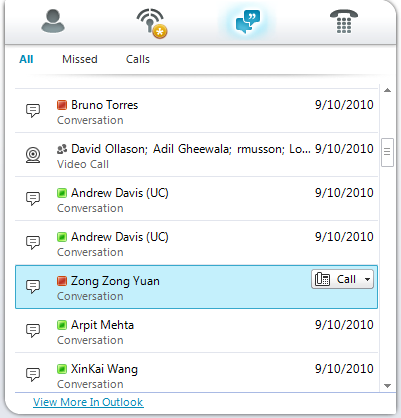
Figura 12: ambiente delle conversazioni nella finestra principale
7. Fare clic con il pulsante destro del mouse su un contatto nell'elenco dei contatti per eseguire un'operazione come ad esempio una chiamata, un messaggio istantaneo, la condivisione del desktop, l'aggiunta di un contatto, l'invio di un messaggio di posta elettronica e così via.
8. Se si utilizza uno screen reader, attivare il campo relativo alla descrizione dell'accessibilità (nella maggior parte degli screen reader è disattivato per impostazione predefinita) le prime volte in cui si utilizza Lync 2010. In questo modo sarà più semplice passare gradualmente alle nuove funzionalità dell'interfaccia utente. Per alcuni pulsanti, come la selezione del tipo di carattere e degli emoticon ad esempio, sono disponibili descrizioni dettagliate delle funzionalità che non vengono lette da molti screen reader nella modalità predefinita.
9. Se è in corso una riunione online a cui si partecipa tramite Lync, utilizzare la finestra di dialogo con le informazioni sulla riunione per accedere a dati quali il numero di accesso remoto e il passcode. Questa finestra viene utilizzata ad esempio per passare l'audio dal desktop al telefono.
Figura 13: finestra di dialogo con le informazioni sulla riunione
10. Pianificare le riunioni online tramite Outlook.
11. In alternativa, provare le riunioni ad hoc con Lync. Si tratta di riunioni rapide e semplificate. Se la barra dei menu è visibile, utilizzare Alt+M.
Figura 14: avvio delle riunioni ad hoc
12. Utilizzare la scheda contatto (ALT+INVIO su un contatto) per visualizzare le informazioni sul contatto.
Figura 15: scheda con i dettagli del contatto
Altri collegamenti pertinenti
• Tasti di scelta rapida utilizzati frequentemente
Siamo sempre lieti di ricevere commenti e suggerimenti per migliorare le funzionalità di accessibilità. Il nostro obiettivo è consentire agli utenti con esigenze di accessibilità di usufruire delle stesse potenzialità di qualsiasi altro utente.
-Pooja Malpani, Software Design Engineer
-Purvi Vaidya, Software Design Engineer in Test
-Anil Elson, Software Design Engineer
Pubblicato mercoledì 6 ottobre 2010 alle 14.48 da octeam
Archiviato in: Accessibilità
Questo è un post di blog localizzato. L'articolo originale è disponibile in Microsoft Lync 2010 Accessibility.