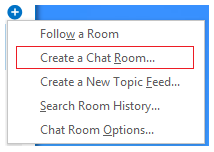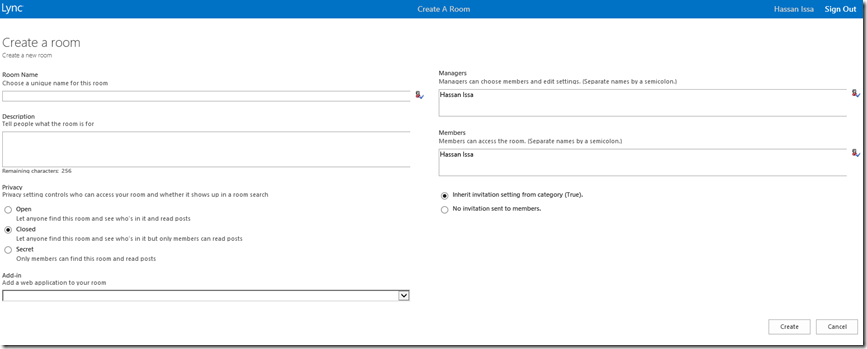Gestione delle chat room persistenti: creazione di una chat room
Articolo originale pubblicato mercoledì 12 dicembre 2012
Ora che abbiamo scoperto tutto il potenziale delle chat room, è giunto il momento di crearne una. Creando una chat room potrete collaborare con le persone più importanti per voi. Potete creare una chat room solo se i criteri di Lync lo consentono. Questi criteri sono solitamente impostati dall'amministratore di Lync.
Creare una chat è semplice e veloce:
Nella visualizzazione Chat della finestra principale di Lync, fare clic sul pulsante "Aggiungi chat, + " e quindi su "Crea chat" nel menu a discesa. Se queste opzioni non sono visualizzate, significa che l'amministratore non ha concesso le autorizzazioni appropriate.
Nel browser viene visualizzata la pagina "Chat" . Fare clic su "Crea nuova chat" per accedere alla pagina di creazione della chat, in cui sarà necessario immettere alcuni dettagli sulla chat stessa:
- Nel campo Nome chat, assegnare un nome alla chat room e fare clic sull'icona Controlla nomi per verificare che il nome non è già utilizzato.
- Nel campo Descrizione illustrare in breve lo scopo della chat room che sarà visualizzato agli altri utenti
- Selezionare una delle tre impostazioni di privacy per la chat:
- Aperta: tutti gli utenti possono trovare la chat (mediante la ricerca), aprirla, leggerla e aggiungere post in essa. Le chat aperte non prevedono appartenenze.
- Chiusa: gli utenti che non sono membri possono trovare la chat e visualizzare i membri al suo interno, ma soltanto questi ultimi possono effettivamente aprire la chat, leggerla e aggiungere post in essa. (Questa è l'impostazione predefinita.)
- Segreta: gli utenti che non sono membri non sono in grado di trovare la chat, visualizzarne i membri, leggerla o aggiungere post in essa.
- Componenti aggiuntivi (facoltativo): fare clic sulla freccia a discesa sotto l'impostazione Componenti aggiuntivi e selezionare una o più applicazioni Web da aggiungere alla Chat. Potete aggiungere questi componenti aggiuntivi solo se disponete dei relativi diritti
- Manager (Gestore) (facoltativo): nel campo Manager (Gestore) potete aggiungere i nomi di coloro che volete possano gestire la chat, ovvero aggiungere membri e modificare le impostazioni della chat room. I creatori di una chat sono aggiunti automaticamente come gestori. Dopo avere aggiunto i nomi (separati da punto e virgola), fare clic sul pulsante "Controlla nomi" per verificare che Lync possa identificare questi utenti.
- Membri: in questo campo potete digitare i nomi di coloro che volete possano accedere alla chat. Il creatore di una chat chiusa o segreta è aggiunto automaticamente come membro.
- Notifiche: se non volete inviare una notifica a un contatto che è stato aggiunto come membro della chat, selezionate il pulsante relativo a nessun invito da inviare. In caso contrario, verrà ereditata l'impostazione di invio dalla categoria di Lync, che può essere impostata come vera o falsa.
- Fare clic sul pulsante Crea. Si tornerà alla finestra di dialogo Chat, in cui apparirà la conferma cha la chat room è stata creata ed è funzionante. Al successivo clic sulla scheda Membro di nella visualizzazione Chat della finestra principale di Lync, sarà visualizzata la nuova chat room.
Ora potete seguire la nuova chat room. Personalizzatela aggiungendo feed argomenti e notifiche, che vi aiuteranno a tenervi aggiornati sulle comunicazioni in atto.
Questo è un post di blog localizzato. L'articolo originale è disponibile in Persistent Chat Room Management: Creating a Chat Room