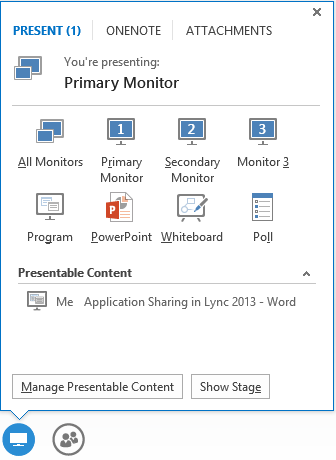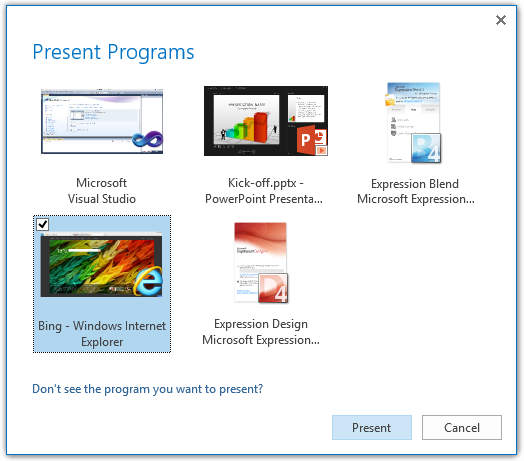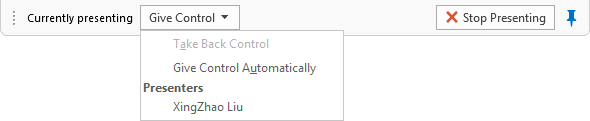Presentazione dello schermo con Lync 2013
Articolo originale pubblicato sabato 3 novembre 2012
In Lync 2013, come per il resto del contenuto, è possibile trovare le opzioni di condivisione di programmi, monitor e desktop in corrispondenza dell'icona del monitor. Qui, è possibile avviare una nuova sessione o passare rapidamente a contenuti presentati di recente, elencati nello stesso menu in Contenuto presentabile. Per vedere un'anteprima attiva di ciò che vedono i partecipanti, scegliere Mostra finestra di condivisione.
Se avete utilizzato Lync 2010, avete familiarità con la maggior parte delle funzionalità, ma presenteremo rapidamente i concetti base per i nuovi utenti prima di passare alle novità e alle differenze.
Concetti base
In Lync 2013 sono disponibili tre opzioni per presentare ad altri il contenuto dello schermo.
Tutti i monitor (All Monitors): questa opzione consente di presentare tutto il contenuto dello schermo. Se avete più monitor, i partecipanti li vedranno affiancati.
Monitor (principale, secondario) (Primary Monitor, Secondary Monitor...): questa opzione consente di presentare tutto ciò che viene selezionato sul monitor.
Programma (Program): questa opzione consente di presentare un'applicazione sul computer. In questa modalità, i partecipanti non vedranno altro contenuto sul vostro desktop. Ad esempio, se presentate un documento di Microsoft Word e viene visualizzato un messaggio istantaneo, i partecipanti non lo vedranno. In Windows 7, Lync 2013 rimuoverà la finestra sovrapposta consentendo ai partecipanti di vedere quella sottostante se non è nascosta. In Windows 8, tuttavia, noterete che l'area sovrapposta viene visualizzata come un rettangolo nero. Sono anche incluse le sovrapposizioni con finestre aperte da Lync. Ad esempio, se si ingrandisce un programma, la barra degli strumenti di presentazione (di cui parleremo più avanti) verrà visualizzata come una casella nera sullo schermo dei partecipanti, se non è nascosta.
Potete scegliere uno o più programmi da un elenco di programmi in esecuzione (visualizzati sopra). Sia i nomi sia le anteprime vengono fornite per semplificare l'individuazione dell'applicazione cercata.
In Lync 2013 come nella versione 2010, in questo elenco non sono presenti le applicazioni elevate. Alcune applicazioni, inoltre, ad esempio Lync e le app di stile di Windows 8, non possono essere presentate in questo modo. La presentazione del desktop o del monitor è l'unico modo per condividere le applicazioni di stile di Windows 8 tramite Lync 2013.
Quando la condivisione avviene tra due endpoint Lync, i dati fluiscono tra i due computer (P2P) senza utilizzare il server. Solo nelle impostazioni della riunione (2+ persone, riunione immediata o riunione pianificata) il server funge da intermediario.
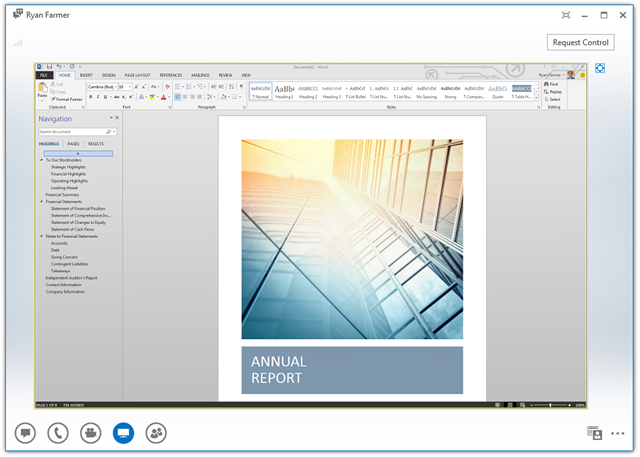
Sono disponibili due opzioni di visualizzazione:
Dimensioni effettive: mostra il contenuto così come viene visualizzato sullo schermo del relatore senza adattamenti. Se il contenuto presentato è più grande delle dimensioni della finestra di Lync, vengono visualizzate delle barre di scorrimento.
Adatta allo schermo: questa opzione adatta l'immagine in modo che tutto il contenuto presentato sia visibile senza bisogno di scorrimento.
È possibile alternare le due opzioni utilizzando l'icona  che si trova a destra accanto all'area della presentazione nell'angolo in alto a destra.
che si trova a destra accanto all'area della presentazione nell'angolo in alto a destra.
La cattura di schermata riportata sopra mostra il contenuto che occupa l'intera finestra della conversazione, ma è anche possibile aggiungere video, messaggi istantanei e l'elenco della riunione durante la visualizzazione del contenuto. Il contenuto si adatterà automaticamente in base allo spazio disponibile.
È possibile mettere in pausa la condivisione semplicemente riducendo a icona il programma presentato e riprenderla ripristinandolo.
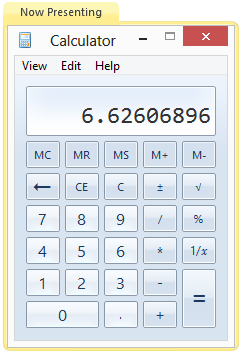 Se presentate un programma, viene visualizzata un'evidenziazione gialla intorno alle finestre che consente di tenere traccia facilmente di ciò che viene condiviso. Si tratta di un'opzione particolarmente utile se il programma che viene presentato crea nuove finestre, poiché consente di capire immediatamente se saranno visibili ai partecipanti.
Se presentate un programma, viene visualizzata un'evidenziazione gialla intorno alle finestre che consente di tenere traccia facilmente di ciò che viene condiviso. Si tratta di un'opzione particolarmente utile se il programma che viene presentato crea nuove finestre, poiché consente di capire immediatamente se saranno visibili ai partecipanti.
Quando presentate il monitor o il desktop, il perimetro delle schermate viene evidenziato. Se utilizzate più monitor, è importante sapere con sicurezza quale monitor viene presentato prima di iniziare la presentazione, per questo potrete vedere l'evidenziazione per i rispettivi monitor quando spostate il mouse sulle opzioni, ovvero monitor principale, secondario e così via.
In Lync 2013 viene inoltre disegnata una barra degli strumenti nella parte superiore del monitor presentato (o nel monitor principale se viene presentato il desktop o un programma). La barra degli strumenti di presentazione non è solo un indicatore dell'attività di condivisione, ma offre anche l'accesso a controlli per interrompere la presentazione e assegnare il controllo ai visualizzatori oltre a fungere da area di disegno per visualizzare le notifiche, ad esempio richieste di controllo in arrivo, messaggi istantanei non letti  ed errori
ed errori  .
.
Se utilizzate Windows 8, è possibile che la barra degli strumenti di presentazione non sia sempre visibile anche quando è in corso la condivisione. Quando si porta in primo piano o si avvia un'app di stile di Windows 8 in modalità schermo intero (anziché nella visualizzazione ancorata), l'app o il menu Start viene visualizzato sopra il desktop classico coprendo questa barra degli strumenti. Nel dubbio, è consigliabile controllare il desktop.
Concessione e assunzione del controllo
Talvolta i collaboratori potrebbero avere l'esigenza di utilizzare i programmi nel vostro computer. Tramite la barra degli strumenti di presentazione, potete concedere facilmente il controllo a una persona specifica che partecipa alla riunione o consentire a qualsiasi partecipante alla riunione di assumere il controllo senza l'esplicita approvazione.
Quando un partecipante alla riunione richiede il controllo, se non è stata scelta l'opzione Concedi controllo automaticamente (Give Control Automatically), la richiesta verrà visualizzata sulla barra degli strumenti per l'approvazione.
Dopo avere concesso il controllo a un partecipante, non potrete utilizzare il computer contemporaneamente, poiché il partecipante avrà il controllo del vostro puntatore del mouse. Se desiderate riassumere il controllo, spostate il mouse sul menu a discesa Concedi controllo e selezionate Riprendi controllo o premete CTRL+ALT+Barra spaziatrice. Se utilizzate la tastiera, potete spostare lo stato attivo su questa barra degli strumenti premendo CTRL+MAIUSC+Barra spaziatrice e interrompere la condivisione utilizzando la scelta rapida CTRL+MAIUSC+S.
È importante ricordare che le persone a cui si concede il controllo in una sessione di condivisione desktop non possono interagire con prompt elevati. Se si desidera concedere il controllo a terziche hanno l'esigenza di interagire con applicazioni che richiedono privilegi amministrativi, è consigliabile eseguire Lync come amministratore.
Novità
Si noteranno alcuni cambiamenti nella modalità di gestione dei documenti IRM in questa versione di Lync. Innanzitutto, è bene sapere cosa si intende per documenti IRM.
In Office Online si fa riferimento a IRM (Information Rights Management) come mezzo per applicare le preferenze relative alla trasmissione di informazioni personali o private. Per le organizzazioni, ciò significa la possibilità di applicare criteri aziendali che regolano il controllo e la diffusione di informazioni riservate o di proprietà.
Quando si apre un documento con tali restrizioni in un'applicazione di Office 2013, viene visualizzata una barra di informazioni gialla che segnala cosa è possibile fare o meno con il documento, ad esempio viene indicato che la stampa, l'inoltro o la risposta a tutti non sono consentiti. Inoltre, si nota che non è possibile acquisire catture di schermata mentre il documento è aperto.
In Windows 8, se presentate un documento di questo tipo durante una riunione condividendo il desktop o il programma stesso, si noterà che verrà oscurato. Anche le anteprime di tali finestre saranno oscurate nella finestra di dialogo di presentazione dei programmi per applicare i criteri IRM. In questo modo non sarà possibile condividere inavvertitamente contenuto riservato. Questo comportamento non è ufficialmente supportato in Windows 7.
Sono inoltre state apportate modifiche per migliorare l'esperienza di visualizzazione, in particolare per il contenuto aggiornato di frequente. Di seguito sono riportate due catture di schermate di ciò che viene visualizzato ai partecipanti se si condivide un video annuncio di Microsoft Surface. A sinistra è riportata la schermata con Lync 2010. Si nota che la parte superiore e quella inferiore dell'immagine mostrano diversi fotogrammi del video poiché non viene eseguito il rendering dell'intero fotogramma in una volta. La figura a destra mostra come verrebbe visualizzato ciascun fotogramma in Lync 2013. Tranne per i limiti della larghezza di banda, ciò garantisce un'esperienza di visualizzazione migliore, ma per risultati ottimali è necessario che il condivisore e il visualizzatore utilizzino entrambi Lync 2013.
La presentazione del contenuto dello schermo è una parte molto importante dell'esperienza di riunione, in quanto permette di comunicare con maggiore efficienza facendo vedere ai partecipanti ciò che vede il relatore. Ci auguriamo che apprezzerete l'esperienza di Lync 2013. Per farci conoscere i vostri commenti e suggerimenti o le vostre domande, utilizzate la sezione dei commenti di seguito.
Bora Beran
Program Manager, team di Lync
Questo è un post di blog localizzato. L'articolo originale è disponibile in Presenting your Screen with Lync 2013.