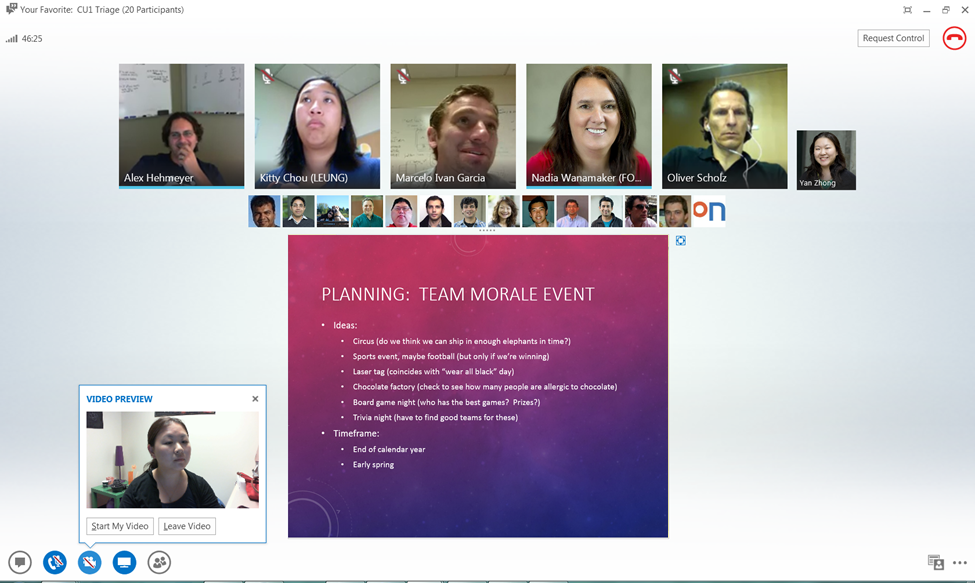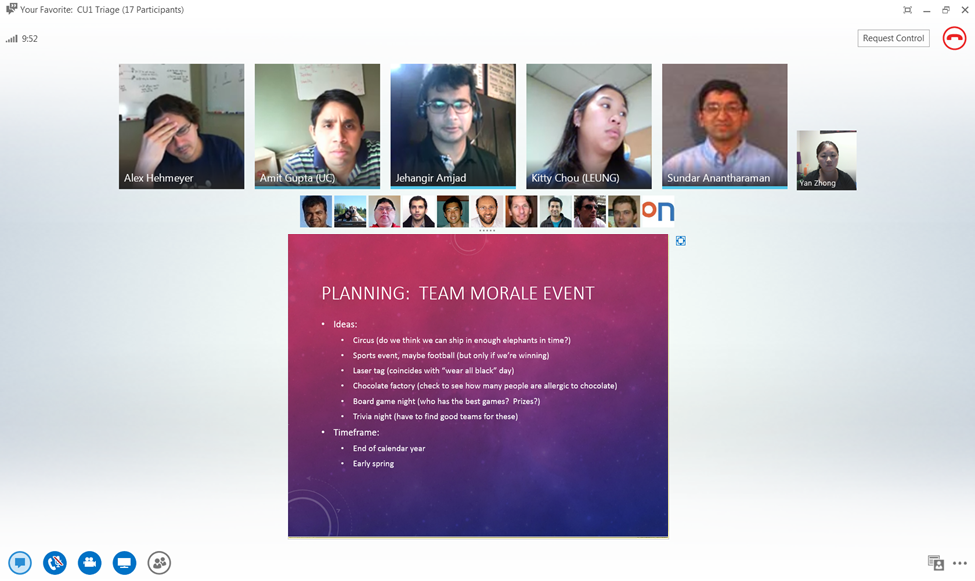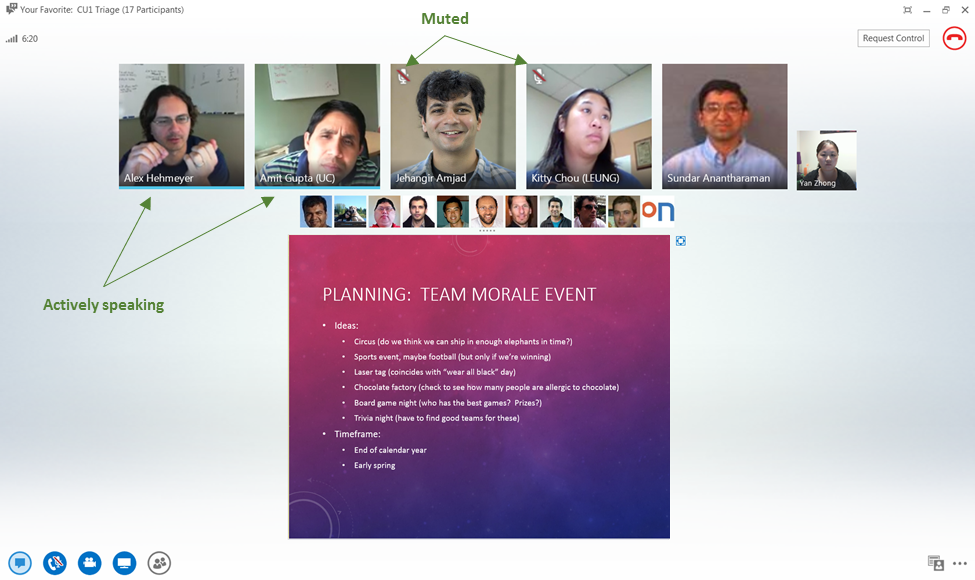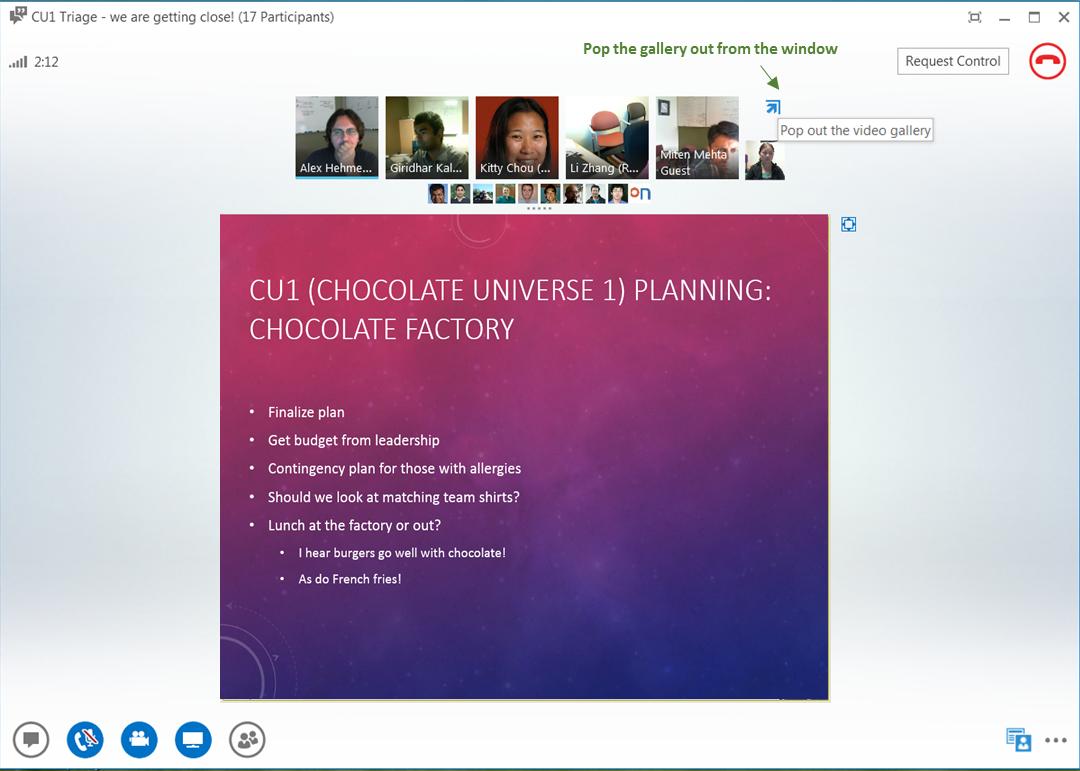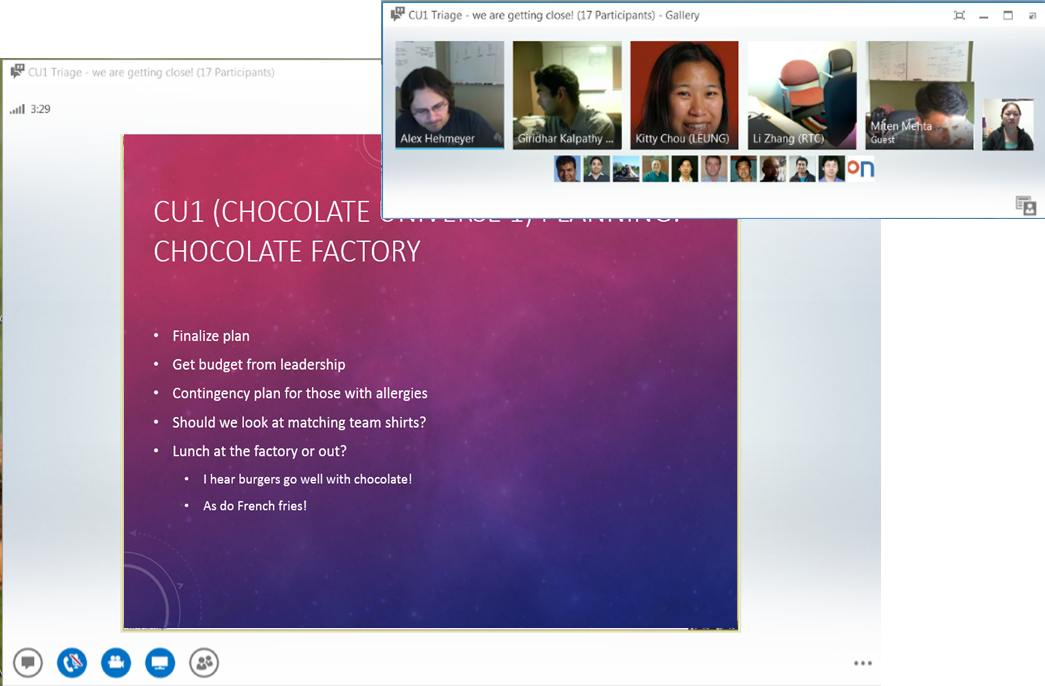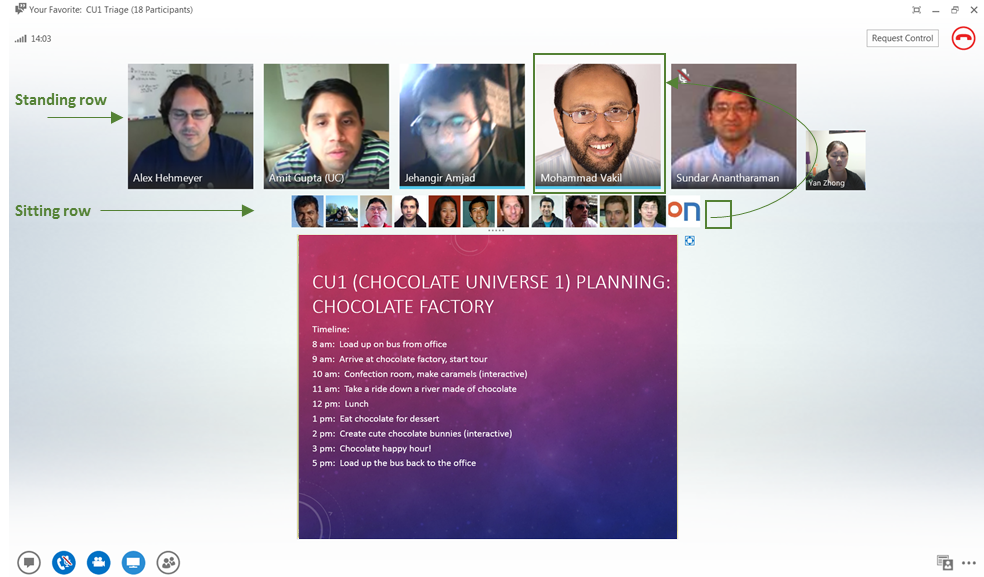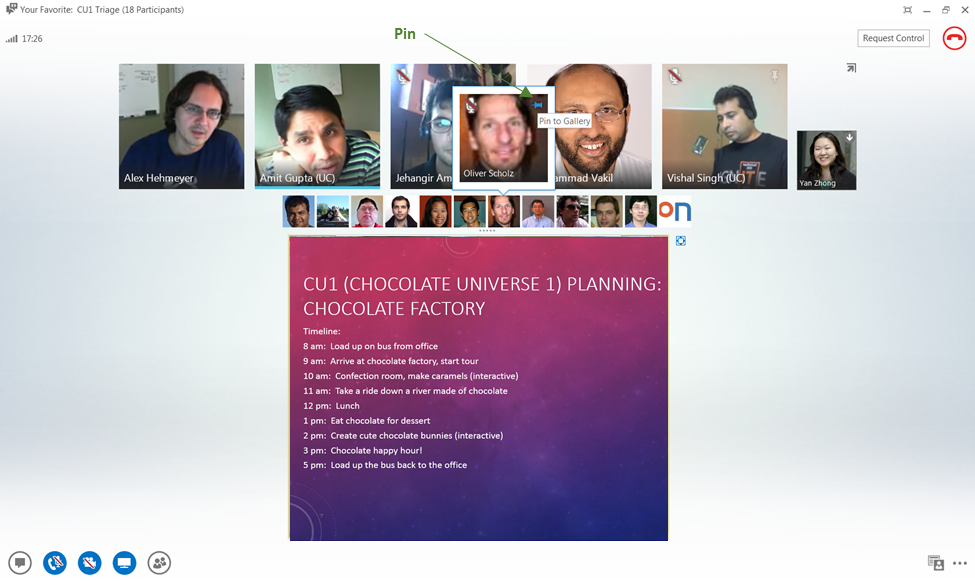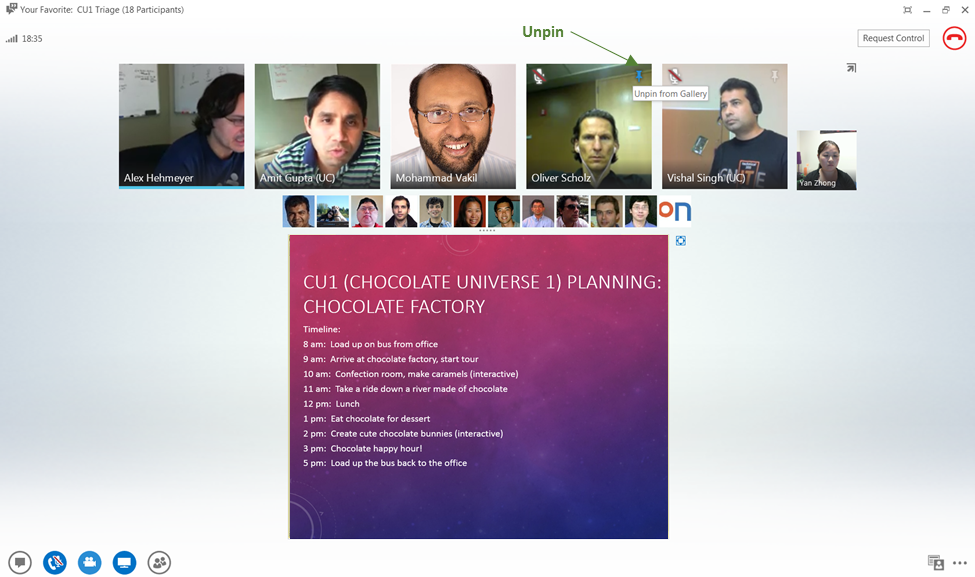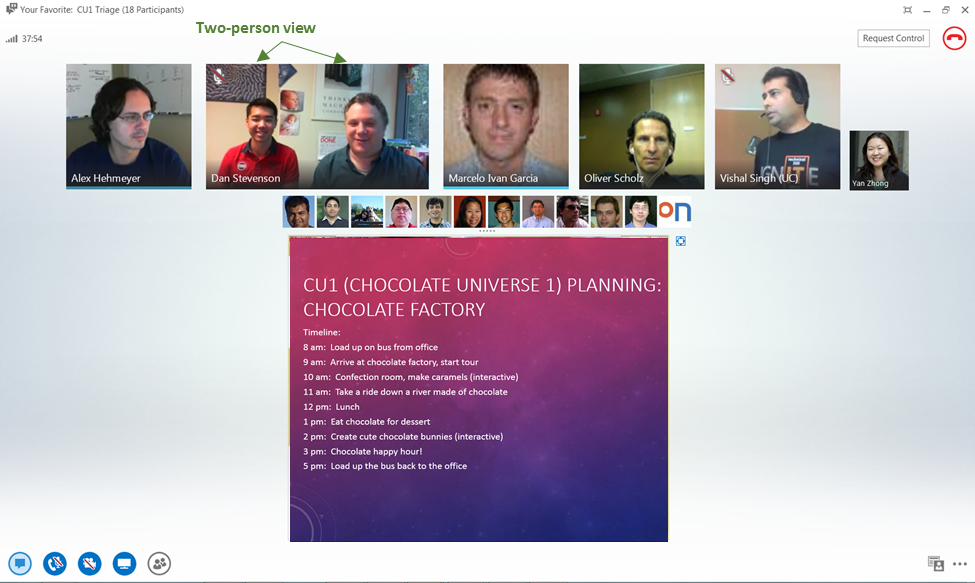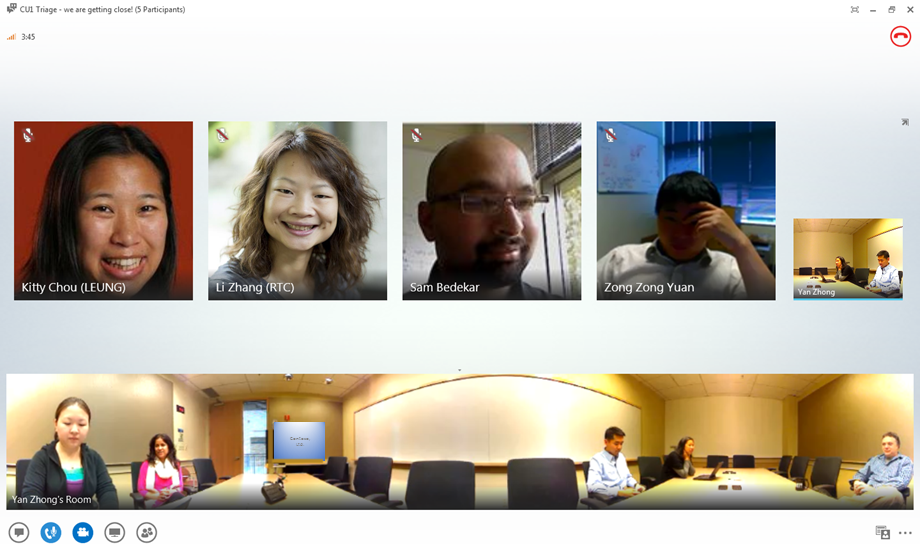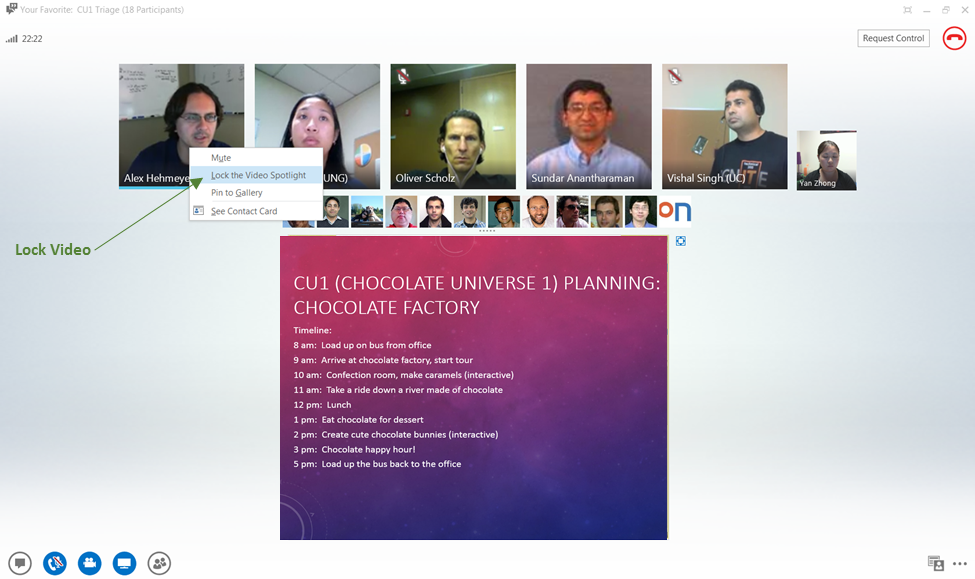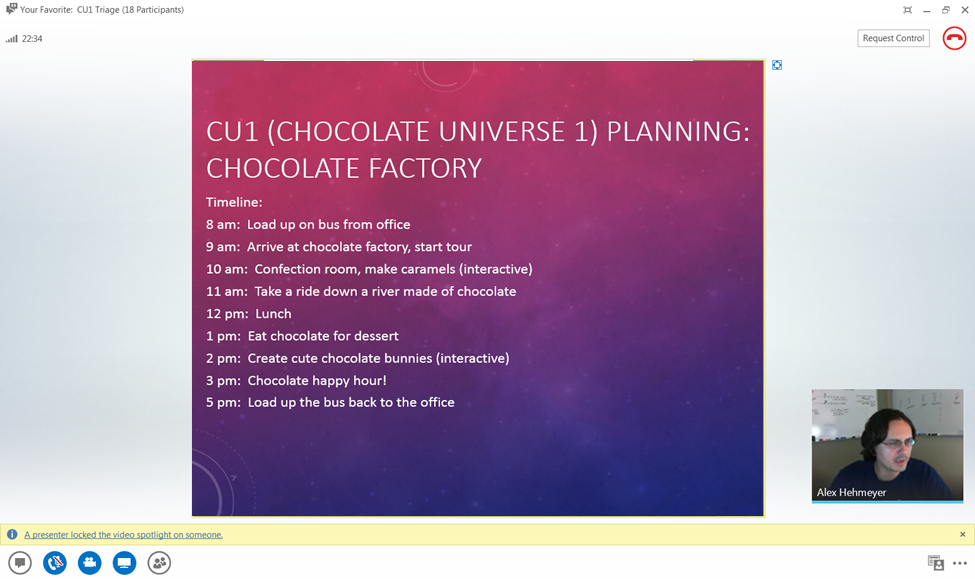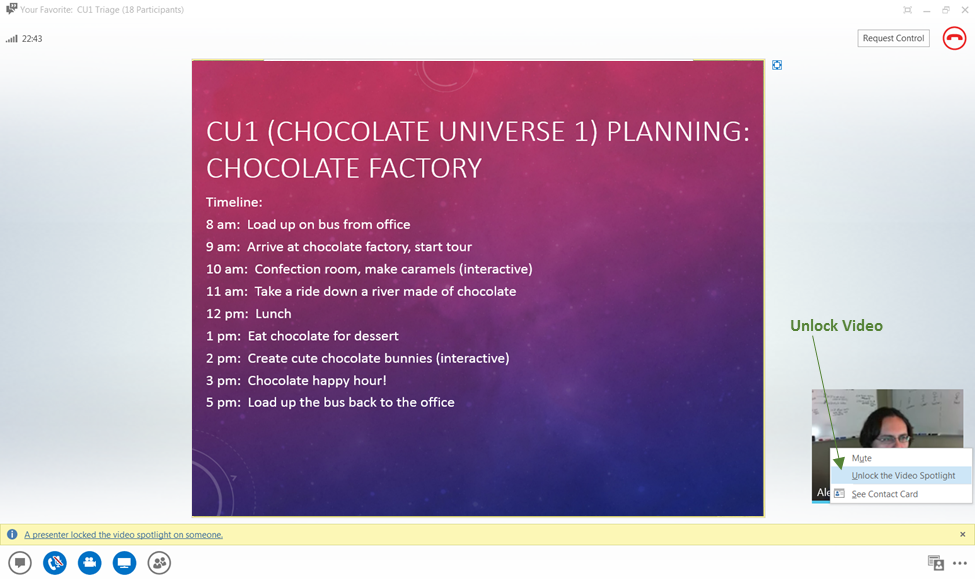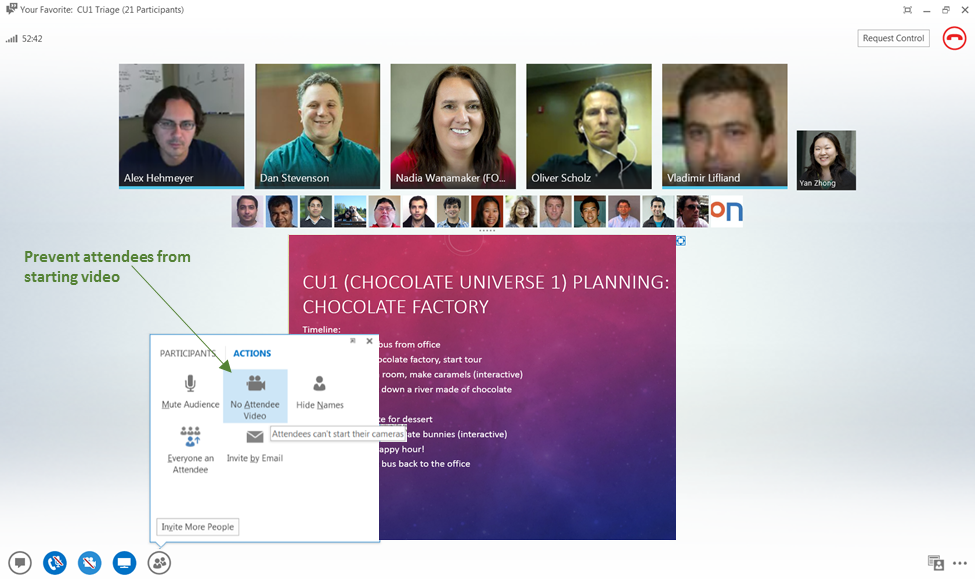Lync 2013: videoconferenze con visualizzazione Raccolta
Articolo originale pubblicato martedì 16 ottobre 2012
Vi sarà capitato molte volte durante una conferenza telefonica di pensare: "Come reagirà il mio capo a questa cosa?" oppure: "Il mio collega intende davvero dire ciò che sta dicendo?".
Adesso esiste la soluzione. Il client Lync 2013 vi offre una panoramica generale della conferenza, così vi sembrerà di essere al centro dell'azione, senza allontanarvi dalla vostra scrivania.
Ciò che serve per una conferenza ottimale
Se prima di iniziare il vostro video nella conferenza vi chiedete se i vostri capelli e i vostri abiti sono a posto, la nuova funzionalità "Anteprima video" vi sarà d'aiuto. Passate il mouse sull'icona del video per controllare il vostro aspetto, quindi fate clic su "Avvia video personale" per attivarlo.
Se dovete eseguire altre attività o pranzare alla scrivania durante la conferenza, potete disattivare il video in qualsiasi momento facendo clic sull'icona del video.
Visualizzazione degli altri partecipanti
Il nuovo layout di conferenza presenta fino a cinque video di parlanti attivi contemporaneamente, pertanto potete osservare la reazione di ogni persona durante la riunione, oltre a controllare la vostra. Se il video degli altri non è disponibile, verrà visualizzata un'immagine:
Per vedere chi sta parlando attivamente, osservate la barra blu sotto il riquadro di ogni utente. Potete anche vedere chi ha disattivato il microfono o è in attesa guardando le icone nell'angolo superiore sinistro dell'immagine di ogni persona:
La finestra di conferenza offre inoltre la possibilità di portare in primo piano la raccolta, per avere più scelte per la visualizzazione della conferenza:
Flusso della riunione e reazioni dei partecipanti
Man mano che le persone partecipano più attivamente alla conferenza, passano dalla seconda fila alla prima fila e potete concentrare l'attenzione su ciò che dicono.
Se invece siete particolarmente interessati alle reazioni di alcune persone, potete aggiungere questi partecipanti alla prima fila. Per eseguire questa operazione in modo rapido e semplice, passate il mouse sul relativo riquadro e fate clic sull'icona "Aggiungi alla raccolta".
Per rimuovere, è sufficiente fare di nuovo clic sull'icona "Aggiungi".
Diversi modi per vedere i partecipanti alla conferenza
Il video di ogni persona verrà automaticamente ritagliato per visualizzare il partecipante nella migliore luce possibile. Se due colleghi partecipano alla stessa conferenza, in Lync verranno visualizzati entrambi:
Inoltre, se disponete di un dispositivo Roundtable connesso, potrete anche vedere una panoramica di ciò che accade nell'intera sala conferenze:
Tutti gli strumenti che servono per una conferenza ottimale
Se siete relatori di una conferenza e volete assicurarvi che tutti abbiano il video dell'intera conferenza in evidenza, potete bloccare il video facendo clic con il pulsante destro del mouse sul riquadro della persona e selezionando "Blocca video in evidenza".
Per sbloccarlo, fate clic con il pulsante destro del mouse sul riquadro della stessa persona:
Inoltre, se siete relatori potete assicurarvi che solo i relatori, non i partecipanti, possano condividere il video. Passate il mouse sull'icona Utenti e andate alla scheda "Azioni" dove potrete scegliere "Nessun video partecipanti".
Con queste funzionalità della raccolta video, Lync 2013 offre un'esperienza di conferenza più avanzata, interattiva e basata sulle persone. Inviateci i vostri eventuali commenti e suggerimenti sull'esperienza all'indirizzo di seguito
Risorsa consigliata:
Novità di Lync 2013
Yan Zhong
Program Manager, team di Lync
Questo è un post di blog localizzato. L'articolo originale è disponibile in Lync 2013: Videoconferencing with Gallery View.