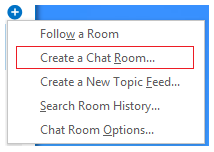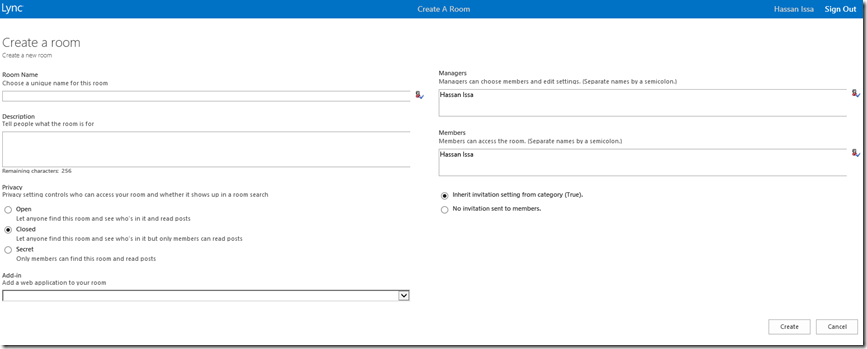Gestion de salles de conversation permanente : création d’une salle de conversation
Article d’origine publié le mercredi 12 décembre 2012
Maintenant que vous êtes au fait de la puissance des salles de conversation, il est temps pour vous de créer une salle de conversation dans laquelle vous pourrez collaborer avec les personnes qui comptent pour vous. Pour créer une salle de conversation, vous devez y être autorisé par votre stratégie Lync (celle-ci étant en général configurée par l’administrateur LYNC).
La procédure de création d’une salle est simple et rapide :
Dans la fenêtre principale de Lync, dans l’affichage Salles de conversation, cliquez sur le bouton « Ajouter une salle, + », puis cliquez sur Créer une salle de conversation dans le menu déroulant. (Si vous ne voyez pas ces options à l’écran, cela signifie que votre administrateur ne vous a pas donné l’autorisation d’un gestionnaire de salle.)
Cette opération a pour effet de lancer votre navigateur et d’ouvrir la page Mes salles. Cliquez sur Créer une salle pour accéder à la page de création d’une salle dans laquelle vous devez indiquer les détails de la salle :
- Dans le champ Nom de la salle, donnez un nom à votre nouvelle salle de conversation, puis cliquez sur l’icône Vérifier les noms pour vous assurer qu’il n’est pas déjà utilisé.
- Dans le champ Description, expliquez le rôle de votre salle de conversation afin que d’autres personnes puissent voir à quoi elle correspond.
- Sélectionnez un paramètre de Confidentialité pour votre salle parmi les trois options disponibles :
- Ouverte : n’importe quelle personne peut trouver cette salle (via une recherche), l’ouvrir, lire son contenu et écrire (ou « publier ») des informations dans celle-ci. En tant que telles, les salles ouvertes n’ont pas d’appartenance.
- Fermée : les personnes non membres sont en mesure de trouver cette salle et de voir les personnes qui en sont membres, mais seuls les membres peuvent ouvrir la salle, lire son contenu et publier des informations dans celle-ci (paramètre par défaut).
- Secrète : les personnes non membres ne peuvent ni trouver cette salle, ni connaître ses membres, ni lire ce qu’elle contient, ni publier des informations dans celle-ci.
- Complément (facultatif) : cliquez sur la flèche vers le bas sous le titre Complément, puis sélectionnez une ou plusieurs applications web à ajouter à votre salle. Vous ne pouvez accéder à ces compléments que si les droits correspondants vous ont été conférés.
- Gestionnaires (facultatif) : dans le champ Gestionnaires, tapez les noms des personnes que vous autorisez à gérer la salle. Tous les gestionnaires sont en mesure d’ajouter des membres à la salle et de modifier les paramètres de la salle. Les créateurs de salle sont automatiquement ajoutés en tant que gestionnaires. Une fois que vous avez ajouté des noms (en les séparant par des points-virgules), cliquez sur le bouton Vérifier les noms pour vous assurer que Lync peut identifier ces personnes.
- Membres : dans ce champ, tapez les noms des personnes que vous autorisez à accéder à la salle. (Vous êtes automatiquement membre de toute salle fermée ou secrète que vous créez).
- Notifications : si vous ne souhaitez pas informer vos contacts qu’ils sont désormais membres de votre salle, sélectionnez Aucune invitation n’est envoyée aux membres. Sinon, le paramètre d’envoi d’une invitation est hérité de la catégorie de Lync et vous pouvez lui affecter la valeur True ou False.
- Cliquez sur le bouton Créer. Vous revenez alors à la boîte de dialogue Mes salles dans laquelle un message de confirmation s’affiche pour indiquer que votre nouvelle salle de conversation est prête. Cliquez ensuite sur l’onglet Membre de dans l’affichage Salles de conversation de la fenêtre principale de Lync : votre salle de conversation est répertoriée.
À présent que votre salle de conversation est prête, suivez-la. Vous pouvez aussi la personnaliser en ajoutant des flux de sujets et des notifications qui vous permettent de rester maître de toutes vos communications.
Ce billet de blog a été traduit de l’anglais. L’article d’origine est disponible à la page Persistent Chat Room Management: Creating a Chat Room.