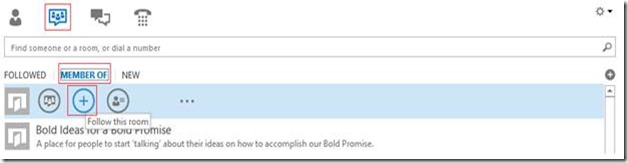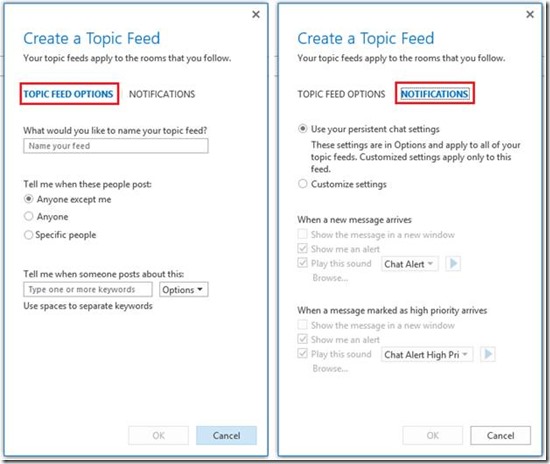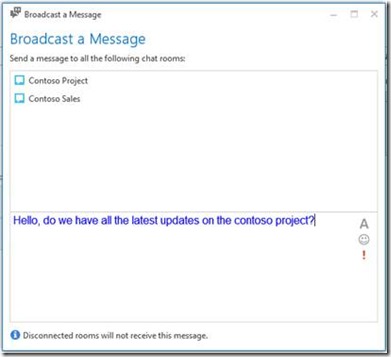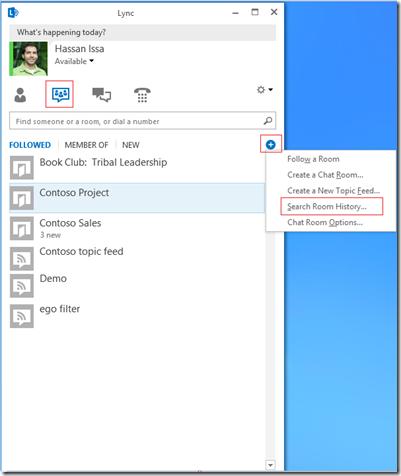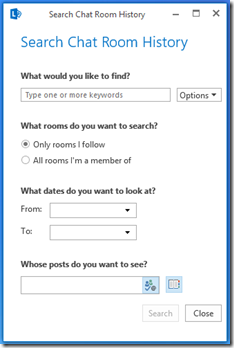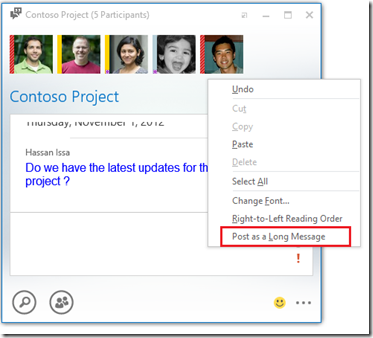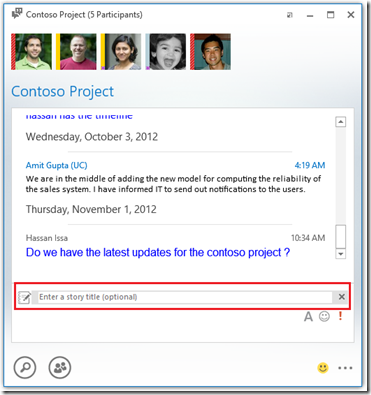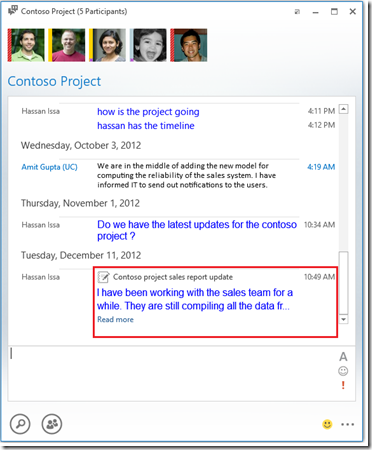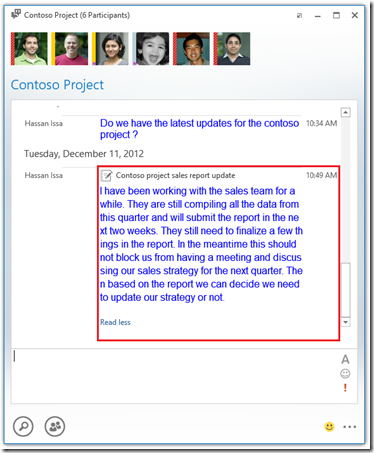Fonctionnalités des conversations permanentes
Article d’origine publié le jeudi 6 décembre 2012
Comme vous le savez, les salles de conversation permanente dans Lync permettent de collaborer facilement avec les personnes qui vous sont chères sur des sujets qui vous importent. Dans cet article, nous allons vous montrer comment utiliser des salles de conversation et comment personnaliser leurs paramètres afin que vous puissiez en tirer le meilleur parti.
Grâce aux salles de conversation, vous pouvez rechercher du contenu, diffuser des messages vers une ou plusieurs salles, envoyer des messages instantanés et/ou des articles, mais aussi personnaliser la façon dont vous êtes averti lorsque certains mots clés ou personnes sont mentionnés dans une salle que vous suivez.
Pour commencer, passons en revue les trois onglets proposant des salles sous l’environnement de salle de conversation dans Lync.
1 - Onglet Nouveau : cet onglet répertorie les nouvelles salles auxquelles vous avez été ajouté en tant que membre et pour lesquelles une invitation vous a été envoyée.
2 - Onglet Membre de : cet onglet répertorie toutes les salles dont vous êtes membre.
3 - Onglet Suivies : seules les salles que vous suivez apparaissent sous cet onglet. Il s’agit donc des salles qui vous intéressent le plus. Vous pouvez personnaliser la façon dont vous êtes averti lorsque des mots clés ou d’autres éléments sont mentionnés dans la salle.
Pour suivre une salle, pointez simplement sur le nom de la salle et cliquez sur Suivre. La salle apparaît alors dans la liste des salles suivies. Chaque fois que vous vous connectez à Lync, vous rejoignez automatiquement les salles que vous suivez. À présent, ouvrez une salle et commencez à publier des messages en procédant de la même façon que pour l’envoi d’un message instantané.
Figure 1 : comment suivre une salle
Au fil de la journée, vous pouvez voir le nombre de messages non lus pour toutes les salles que vous suivez. Veillez simplement à passer en revue l’onglet des salles Suivies pour vous assurer de rester maître de vos communications et de ne manquer aucun message.
Personnalisation des paramètres de notification
Pour personnaliser les paramètres de notification, deux méthodes s’offrent à vous :
1 - Créer un flux de sujets qui surveille toutes les salles que vous suivez
2 - Modifier les paramètres de notification par salle (ou globalement pour toutes les salles dans le menu des options de Lync)
La création d’un flux de sujets est une tâche simple. Dans Lync, cliquez sur le bouton « + » sous Salles de conversation, puis sélectionnez Créer un flux de sujets. Donnez un nom à votre flux, ajoutez des mots clés et indiquez si vous souhaitez filtrer les mots clés publiés par des personnes spécifiques. Sous l’onglet Notification, vous pouvez sélectionner un son à émettre (le cas échéant) et indiquer si vous voulez qu’une nouvelle fenêtre s’ouvre lorsqu’une correspondance avec votre flux est trouvée. Voilà tout ce qu’il vous faut pour créer un flux. Maintenant, lorsqu’une personne publie un mot clé qui correspond à votre flux de sujets, vous êtes averti de la manière que vous avez définie. Tous vos flux de sujets apparaissent sous l’onglet des salles Suivies.
Les flux de sujets indiquent aussi le nombre d’éléments qui correspondent à vos critères de filtre depuis que vous vous êtes connecté à Lync. Veillez simplement à passer en revue les flux de sujets qui apparaissent sous l’onglet des salles Suivies pour vous assurer de rester maître de vos communications et de ne manquer aucun message.
Diffusion de messages
Vous pouvez diffuser un message dans une ou plusieurs des salles qui apparaissent sous l’onglet Suivies/Membre de. De cette façon, vous tapez votre message une seule fois et vous avez la certitude qu’il est bien transmis à toutes les salles que vous avez sélectionnées. Pour cela, sélectionnez les salles auxquelles vous voulez envoyer un message, cliquez avec le bouton droit, puis sélectionnez Diffuser un message.
Figure 2 : boîte de dialogue Diffuser un message
Recherche de salles
Pour trouver une salle, il vous suffit de sélectionner l’environnement de salle de conversation de Lync et de commencer à taper dans la zone Rechercher. En fonction des paramètres de confidentialité de la salle, si votre mot clé correspond à une partie du nom ou de la description de la salle, cette dernière apparaît dans les résultats de la recherche.
Carte de la salle
Selon le paramètre de confidentialité de la salle, vous pouvez être en mesure de voir les différents paramètres de la salle, comme le nom de la salle, sa description, ses membres et ses gestionnaires. Pour voir la carte de la salle, cliquez simplement avec le bouton droit sur une salle et sélectionnez Carte de la salle. Cette opération lance votre navigateur et affiche les détails de la salle.
Recherches effectuées à l’intérieur de salles
Comme tous les messages sont permanents, vous avez la possibilité de rechercher des messages qui ont été envoyés à la salle il y a quelque temps de cela. Vous pouvez lancer une recherche sur toutes les salles que vous suivez, sur celles dont vous êtes membre ou sur une salle spécifique. Lorsque vous effectuez une recherche, vous pouvez spécifier des mots clés, une plage de dates et les personnes qui ont publié le message instantané. Vous pouvez accéder à la boîte de dialogue de recherche d’une conversation de groupe en cliquant sur le bouton « + » situé sous les salles de conversation. Double-cliquez sur un résultat de la recherche pour ouvrir la salle de conversation correspondante et charger le message désiré.
Articles
La possibilité d’envoyer un article sous forme de message instantané est une nouvelle fonctionnalité de Lync 2013. L’avantage des articles, c’est que vous pouvez leur donner un titre et les réduire ou les développer dans la zone d’historique de conversation. Vous pouvez ainsi envoyer un message long sans que celui-ci consomme toute la zone de votre historique de conversation. L’envoi d’articles est un jeu d’enfant ! Vous pouvez envoyer des articles au sein d’une salle de conversation ou depuis toute autre session de messagerie instantanée ordinaire. Pour envoyer un article, vous pouvez procéder de l’une des manières suivantes :
-
- Cliquez avec le bouton droit sur le menu dans la zone d’entrée du message instantané, puis sélectionnez « Publier en tant que message long ».
- Tapez simplement un message long pour convertir celui-ci en article.
Menu contextuel montrant comment créer un article.
Entrez un titre et le corps de l’article.
L’article est toujours reçu au format réduit. Vous pouvez cliquer sur Afficher plus pour le développer.
Développez l’article pour pouvoir lire le billet dans son intégralité. Pour le réduire, cliquez simplement sur Afficher moins.
Ce billet de blog a été traduit de l’anglais. L’article d’origine est disponible à la page Persistent Chat Features.