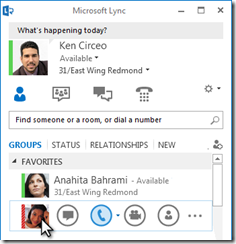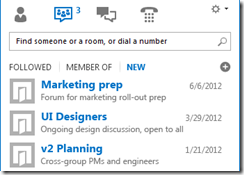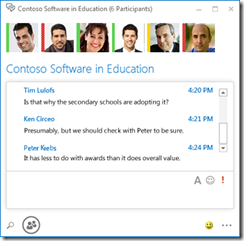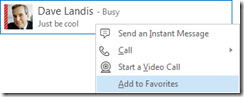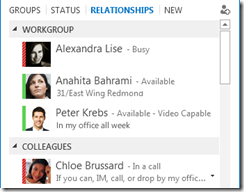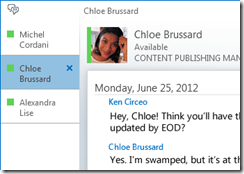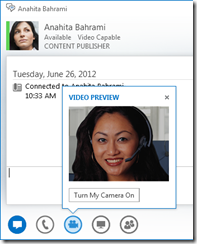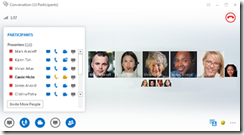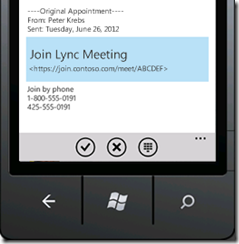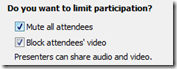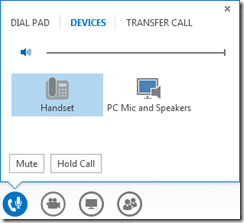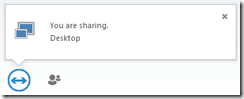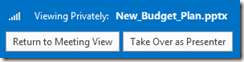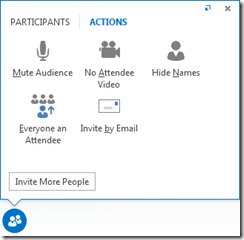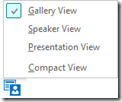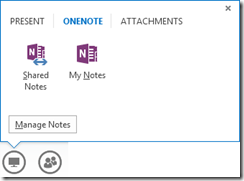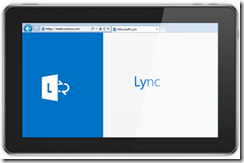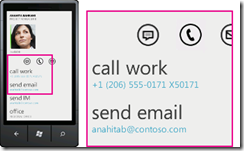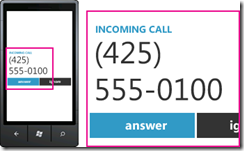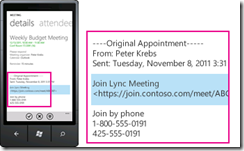Nouveautés dans Lync 2013
Article d’origine publié le samedi 4 août 2012
Lync 2013 a fait peau neuve pour faciliter et accélérer toutes vos communications. Grâce aux nouvelles fonctionnalités, comme les salles de conversation persistantes, les notes partagées ou la mobilité, vous pouvez adapter Lync à votre rythme, quel que soit l’endroit où vous vous trouvez (au bureau, à la maison ou en déplacement).
Principales fonctionnalités à découvrir
NOUVEAU LOOK AVEC QUICK LYNC
La nouvelle Barre Quick Lync offre davantage de possibilités avec un encombrement minimal. Elle comporte des boutons qui s’affichent lorsque vous pointez sur la photo d’un contact. Vous pouvez, d’un seul clic, démarrer une conversation, un appel ou un appel vidéo, ou encore afficher la carte d’un contact. Pointez sur les trois points situés sur la droite pour afficher d’autres options.
Les salles de conversation remplacent les flux d’activité. Le bouton Salles de conversation  vous permet d’accéder rapidement aux salles de conversation et aux flux de rubriques.
vous permet d’accéder rapidement aux salles de conversation et aux flux de rubriques.
Une nouvelle icône Plein écran  vous permet d’afficher la fenêtre Lync en mode Plein écran.
vous permet d’afficher la fenêtre Lync en mode Plein écran.
Le bouton Ajouter un contact  vous permet de créer rapidement votre liste de contacts.
vous permet de créer rapidement votre liste de contacts.
SALLES DE CONVERSATION PERSISTANTES ET FLUX DE RUBRIQUES
Lync 2013 contient des salles de conversation dans lesquelles vous pouvez tenir des conversations permanentes avec les amis et collègues que vous choisissez. Cliquez sur le bouton Salle de conversation pour rechercher des salles de conversation, surveiller une activité de salle de conversation ou lire et publier des messages.
Lorsque vous créez une salle de conversation, vous pouvez définir son niveau de confidentialité de la façon suivante :
- OuverteTout le monde peut y rechercher, lire ou publier des messages. Ne nécessite pas d’abonnement.
- FerméeTout le monde peut la trouver, mais seuls les membres peuvent y lire ou publier des messages. (Par défaut)
- Secrète Seuls les membres peuvent la voir.
Dès que vous pénétrez dans une salle de conversation, vous voyez, dans le haut, les photos de ses membres, ainsi que leur statut de présence actuel. Vous pouvez également afficher la carte de contact d’un membre en pointant vers sa photo et en cliquant sur la flèche vers le bas.
Vous pouvez même créer des flux de rubriques, de sorte que si quelqu’un ajoute dans l’une de vos salles de conversation une publication contenant des mots spécifiques, vous en êtes averti.
Dans la page d’options Conversation persistante, vous pouvez définir des alertes et des sons de notification qui seront activés lorsque quelqu’un publiera un message sur vos salles de conversation.
ACCÈS RAPIDE AUX FAVORIS
Pour un accès plus rapide, un nouveau groupe Favoris vous permet de créer la liste des personnes que vous contactez le plus souvent. Il suffit de cliquer avec le bouton droit sur un contact, puis de cliquer sur Ajouter aux favoris dans la liste déroulante.
NOUVELLES OPTIONS D’AFFICHAGE
Les sélections de la vue Contacts vous offrent tout un éventail de nouvelles options d’affichage :
Cliquez sur Groupes pour afficher vos contacts et vos salles de réunions organisés selon les groupes que vous avez définis. Cliquez sur État pour afficher vos contacts organisés par disponibilité (en ligne, absent, inconnu ou indisponible). Cliquez sur Relation pour les afficher regroupés en fonction de la confidentialité que vous avez définie pour eux ou cliquez sur Nouveau pour voir la liste des personnes qui ont demandé à figurer dans votre liste de contacts.
Utilisez la nouvelle page d’options Liste de contacts pour définir le mode de tri et d’affichage de vos contacts. Vous pouvez sélectionner une vue étendue sur deux lignes qui affiche les images des contacts ou une vue condensée sur une ligne. Vous pouvez également trier les contacts par ordre alphabétique ou par disponibilité.
CONVERSATIONS AVEC ONGLETS
Grâce à la nouvelle fonctionnalité de conversations avec onglets, vous pouvez désormais conserver l’ensemble de vos appels, messages instantanés et salles de conversation dans une fenêtre de conversation unique. Les onglets situés sur la gauche de la fenêtre de conversation vous permettent de naviguer facilement parmi toutes les conversations actives.
Utilisez le bouton Sortir  pour afficher une conversation unique dans sa propre fenêtre, puis redimensionnez-la comme vous le souhaitez. Ensuite, utilisez le bouton Rentrer
pour afficher une conversation unique dans sa propre fenêtre, puis redimensionnez-la comme vous le souhaitez. Ensuite, utilisez le bouton Rentrer  pour replacer la conversation dans la fenêtre de conversation principale. Vous pouvez également utiliser cette fonction Sortir/Rentrer-dans une réunion qui présente des vidéos ou du contenu.
pour replacer la conversation dans la fenêtre de conversation principale. Vous pouvez également utiliser cette fonction Sortir/Rentrer-dans une réunion qui présente des vidéos ou du contenu.
Lync peut garder en mémoire l’état de votre conversation même lorsque vous vous déconnectez et vous reconnectez.
Les icônes situées dans le bas de la fenêtre de conversation vous permettent d’ajouter rapidement d’autres personnes à une conversation par message instantanée ou de la transformer en appel audio, en appel vidéo ou en présentation avec outils de partage de fichiers et de conférence Web (tableau blanc, notes de réunion, blocs-notes partagés et pièces jointes). Pointez sur une icône pour afficher son mode de communication et les options disponibles, et cliquez dessus pour convertir le message instantané dans ce mode.
NOUVELLES FONCTIONNALITÉS VIDÉO
Avec la barre Quick Lync, vous pouvez commencer un appel vidéo avec un contact, d’un seul clic.
Avant d’établir ou d’accepter un appel vidéo, vous pouvez voir un aperçu de votre propre vidéo dans l’invitation.
Avec la nouvelle Vue Galerie, vous voyez automatiquement tous les participants à la conférence vidéo. Lorsque la vidéo n’est pas disponible, la photo d’un intervenant s’affiche. Les commandes de la galerie vous permettent de voir les noms des participants et d’identifier les intervenants actifs. Vous pouvez afficher dans la galerie les personnes les plus importantes de la réunion à tout moment, en mettant en avant la vidéo de l’intervenant principal et en affichant les photos des participants moins actifs dans l’arrière-plan.
Lorsqu’une conférence vidéo regroupe plus de cinq personnes, les fenêtres vidéo des cinq participants les plus actifs s’affichent en première ligne et les photos des autres participants apparaissent en-dessous. Vous pouvez également sélectionner un ou plusieurs des participants que vous souhaitez rendre visibles à tout moment.
ACCESSIBILITÉ INTÉGRÉE
Lync offre désormais une prise en charge DPI élevée qui vous permet de mettre à l’échelle du texte et des graphiques à 125 % et 150 % points par pouce. La prise en charge de contraste élevé signifie que Lync est visuellement attrayant, même lorsqu’il est utilisé avec les différents thèmes de contraste élevés de Windows.
En outre, Lync propose plus de 100 raccourcis clavier pour les fonctions importantes, qui vous offrent un accès direct sans utilisation de la souris. Par exemple, vous pouvez maintenant appuyer sur les touches Alt+C pour accepter un appel ou Alt+I pour l’ignorer, sans même appuyer sur la touche de tabulation ni effectuer une sélection. Vous pouvez également utiliser votre clavier pour terminer un appel (Alt+Q), démarrer OneNote (Ctrl+N) et ouvrir le menu Outils (Alt+T).
La prise en charge extensive du lecteur d’écran dans Lync 2013 garantit que l’ensemble des notifications, demandes entrantes et messages instantanés sont lus à haute voix de sorte que vous restez toujours informé.
Nouvelles fonctionnalités de réunion
PARTICIPER À UNE RÉUNION LYNC D’UN SEUL CLIC
Quel que soit l’endroit où vous vous trouvez (au bureau ou sur la route), vous pouvez participer à une réunion Lync d’un seul clic ou d’un seul mouvement tactile. Inutile de noter ou de retenir les numéros d’appel et les codes d’accès. Il suffit de cliquer sur Participer à la réunion Lync dans un rappel de réunion Outlook sur l’ordinateur ou dans le volet de calendrier ou de réunion sur un appareil Windows Phone, iOS ou Android.
OPTIONS D’ESPACE DE RÉUNION
Lorsque vous planifiez une réunion, vous pouvez sélectionner votre propre espace dédié ou créer une nouvelle salle de réunion avec de nouveaux ID et mot de passe. Ceci vous permet de personnaliser vos options de réunion en fonction de vos besoins, du type de réunion ou des participants. Par exemple, si vous avez des participants externes, des présentateurs spécifiques ou des informations confidentielles à traiter, vous avez la possibilité de créer un espace de réunion davantage contrôlé.
En fonction du type de réunion choisi, vous pouvez décider lors de la planification de la réunion si vous souhaitez désactiver le micro des participants et autoriser ou bloquer le partage vidéo. Ces options sont disponibles dans la page Options de réunion et nous vous recommandons de les utiliser lorsque vous organisez des réunions impliquant plus de 20 participants.
COMMANDES DE RÉUNION ÉTENDUES
Des commandes audio conviviales dans la salle de réunion vous permettent d’activer ou de désactiver le son de votre micro, de modifier vos périphériques audio et même de transférer sans problème vers un autre numéro.
Le menu Partager vous donne accès à l’ensemble du contenu à présenter dans un seul emplacement, tel que le Bureau, les présentations PowerPoint, les sondages, le tableau blanc et OneNote.
À chaque fois que vous partagez du contenu, vous êtes averti par une fenêtre contextuelle visuellement simple.
Vous pouvez même sélectionner plusieurs programmes à partager, en cas de besoin.
Vous pouvez désormais télécharger des présentations contenant des clips vidéo. Il suffit de télécharger la présentation PowerPoint et de pointer la souris sur la diapositive pour afficher les commandes de lecture, de pause ou de réglage du son.
Pendant qu’un autre participant effectue une présentation PowerPoint, vous pouvez discrètement vérifier les diapositives, revenir à la vue du présentateur ou reprendre la présentation.
En tant que présentateur de la réunion, vous pouvez autoriser ou bloquer l’envoi de vidéos. L’option Vidéo bloquée pour les participants vous permet de limiter le partage des vidéos uniquement aux présentateurs. Cette option s’avère utile lorsque, dans le cadre d’une réunion impliquant un grand nombre de personnes, vous avez besoin de limiter l’accès uniquement aux présentateurs.
Masquez les noms des personnes sous leur photo ou leur vidéo dans la galerie à l’aide du bouton Masquer les noms.
Cliquez sur Définir tout le monde comme participant pour transformer instantanément tous les autres présentateurs en participants.
MODIFIER UNE DISPOSITION… QUELLE QU’ELLE SOIT
En fonction de votre type de réunion, vous pouvez sélectionner une vue spécifique de contenu, de présentateur ou de participants à la réunion à l’aide du bouton Modifier la disposition  .
.
La vue Galerie affiche les photos ou les vidéos de tous les participants. La vue Intervenant affiche le contenu de la réunion avec la vidéo ou la photo du présentateur dans le coin inférieur droit de la fenêtre de réunion. La vue Présentation affiche uniquement le contenu de la réunion. Tout le contenu est visible, mais les participants ne le sont pas. La vue Compact affiche uniquement les photos des participants. Il suffit de pointer sur une photo pour afficher les informations de contact correspondantes.
Lorsque vous enregistrez une réunion, l’enregistrement est automatiquement sauvegardé dans un format (MP4) qui s’exécute dans le Lecteur Windows Media. Vous pouvez facilement partager le fichier avec une personne ou utiliser la fonction Publier dans le gestionnaire d’enregistrements de Lync pour publier l’enregistrement sur un emplacement partagé.
SIMPLICITÉ DE LA COLLABORATION AVEC LES NOTES PARTAGÉES
OneNote améliore l’expérience de collaboration au cours d’une réunion. Vous pouvez utiliser des blocs-notes partagés pour effectuer des modifications avec les participants à la réunion en temps réel au cours d’une réunion, ou pour prendre des notes pour votre utilisation personnelle après la réunion. Le Partage OneNote simplifie la communication et le suivi tout en minimisant les risques d’erreurs liées à la retranscription.
Tous les membres de l’équipe peuvent accéder aux notes partagées pour contribuer aux informations, partager leurs réflexions ou utiliser les pages du bloc-notes comme tableau blanc virtuel. La fenêtre OneNote est automatiquement ancrée à la fenêtre de réunion, et les personnes et le contenu partagés dans la réunion sont automatiquement ajoutés aux Notes.
Le menu Gérer le contenu à présenter vous permet de modifier les autorisations, de renommer ou de supprimer du contenu.
Lorsque Lync détecte que vous donnez une présentation, il vous attribue automatiquement le statut de présence Ne pas déranger - Présentation pour bloquer l’affichage des messages instantanés et de toute autre communication susceptible de vous perturber.
LYNC WEB APP
Lync Web App, qui permet aux utilisateurs PC et Mac de participer à une réunion Lync dans un navigateur Web, offre désormais tout un éventail de fonctionnalités pour les réunions Lync, notamment :
La vidéo HD qui dynamise le contenu Lync et facilite la compréhension.
Le VoIP (Voice over IP) qui vous permet de vous connecter à une réunion, quel que soit l’endroit où vous vous trouvez, sans être soumis à des frais de départ d’appel.
La messagerie instantanée qui vous permet de communiquer en silence, lorsque vous êtes, par exemple, dans un café ou dans un train.
Le partage de bureau, d’application et de PowerPoint pour rendre votre contenu visible aux autres participantes de la réunion et vous permettre de collaborer sans rien perdre !
« Accès permanent »
Lync facilite la communication partout où vous disposez d’un accès à Internet ou d’un accès cellulaire, en vous permettant d’être joint nominativement quel que soit l’endroit où vous vous trouvez. Vous pouvez passer d’un appareil à un autre avec l’assurance de bénéficier d’une expérience utilisateur familière et cohérente que ce soit avec un ordinateur, un téléphone, un navigateur ou une tablette.
LYNC POUR CLIENTS MOBILES
Grace à Lync pour clients mobiles, vous restez présent quel que soit l’endroit où vous vous trouvez, sur votre appareil Windows Phone, iPhone, iPad ou Android. Vous pouvez améliorer la gestion de votre temps en étant maître de votre disponibilité et en contrôlant les interruptions. Vous pouvez envoyer un courrier électronique, un message instantané, établir un appel ou même participer à une conférence d’un seul mouvement tactile.
Lync pour clients mobiles représente la rentabilité optimale pour les appareils. Vous pouvez afficher en temps réel la présence de vos collaborateurs et choisir le mode de communication le plus adapté (messagerie instantanée, messagerie électronique ou appel téléphonique). Lorsque vous téléphonez, Lync utilise votre numéro Entreprise Voix, si bien que vous pouvez toujours communiquer avec la même identité unique en évitant d’avoir à payer des frais de départ d’appel.
La connectivité est disponible à la fois sur votre réseau d’entreprise et sur le canal de données de votre opérateur mobile, sans avoir besoin de faire appel à un réseau privé virtuel (VPN). Vous pouvez participer à une conférence audio d’un simple mouvement tactile, sans avoir à retenir les codes d’accès ni les codes confidentiels.
Avec Lync pour clients mobiles, vous pouvez également effectuer une recherche dans votre annuaire d’entreprise et vous connecter à des contacts fédérés sur d’autres réseaux.
Ce billet de blog a été traduit de l’anglais. Vous trouverez la version originale à la page What’s New in Lync 2013