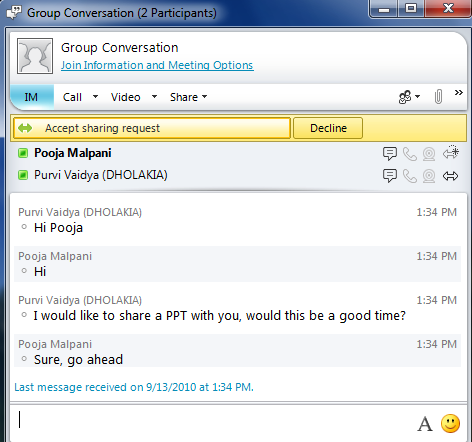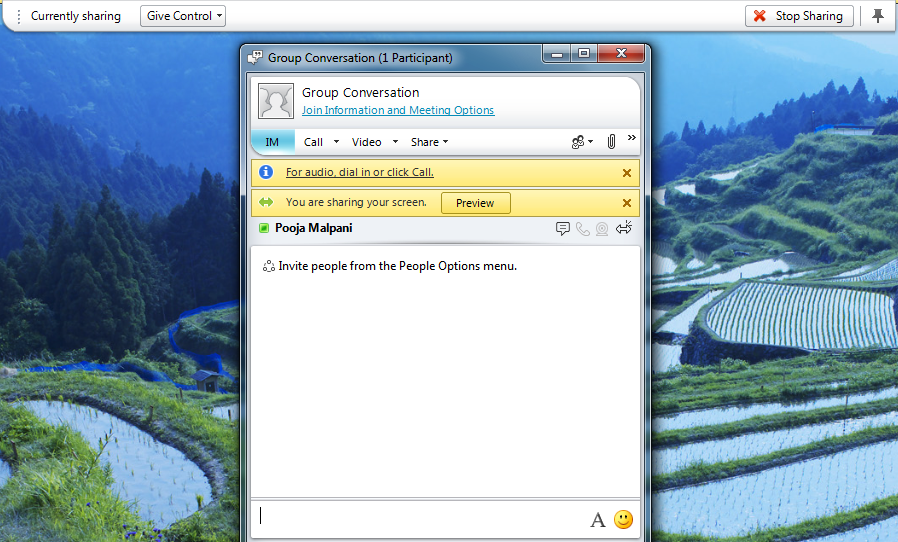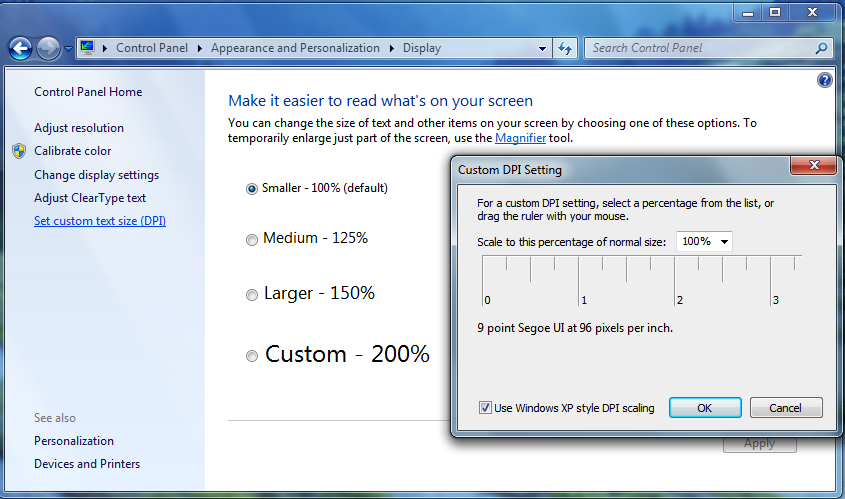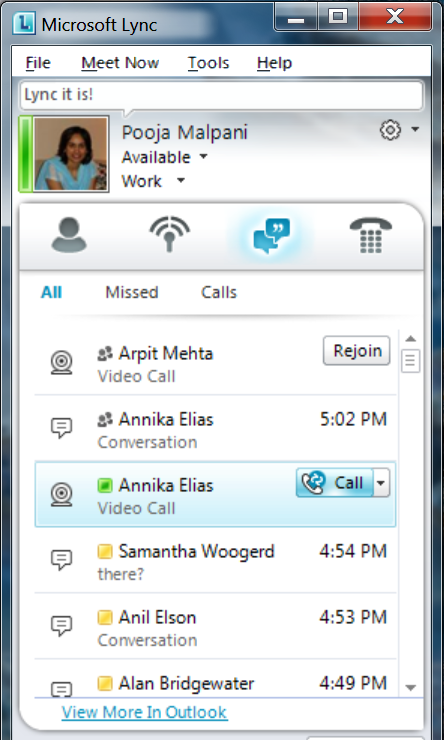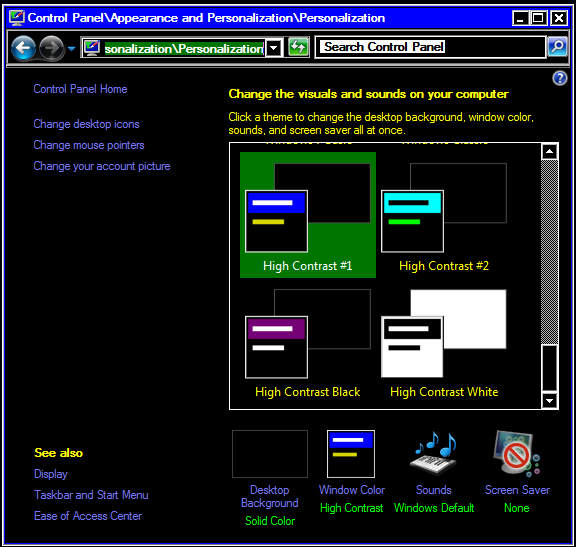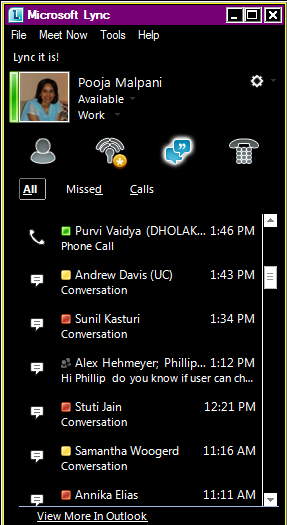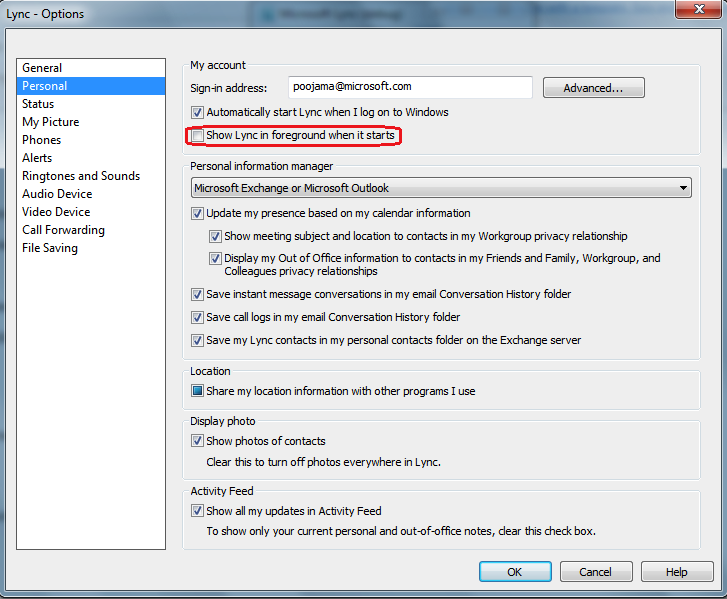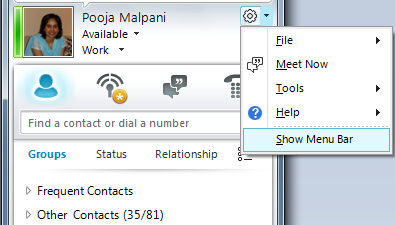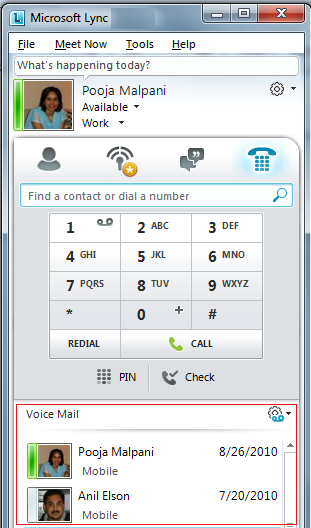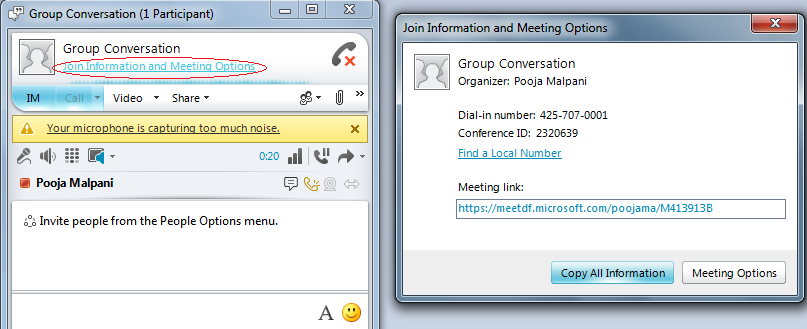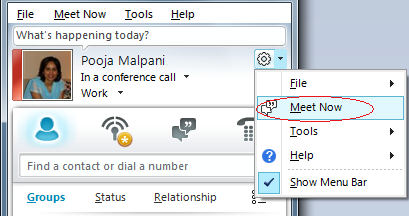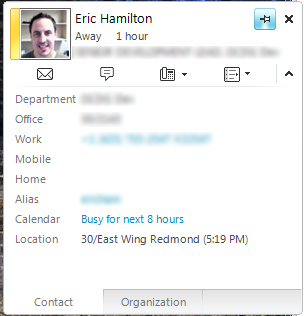Accessibilité dans Microsoft Lync 2010
Article d’origine publié le jeudi 7 octobre 2010
Introduction
L’accessibilité constituait un aspect important pour lequel nous avons consacré des efforts pendant le développement de Lync 2010. En plus d’aider nos clients ayant une incapacité physique, ces modifications apportent des améliorations à la convivialité globale du produit.
Nous avons effectué des améliorations dans presque tous les domaines d’accessibilité (navigation au clavier, résolution élevée, contraste élevé, touches de raccourci, touches d’accès rapide globales, indication du focus, etc.). En outre, nous nous sommes assurés que le niveau initial d’accessibilité pour tous les nouveaux scénarios introduits dans Lync 2010 est plus élevé que dans les versions antérieures (fonctionnalités de collaboration par exemple)
Avec ce blog, nous tentons de compiler certaines des améliorations d’accessibilité dans Lync des versions précédentes en complément de quelques astuces d’accessibilité des versions précédentes qui n’étaient pas largement connues. Nous vous invitons à fournir d’éventuels commentaires sur l’accessibilité en les laissant dans l’article.
Composants fonctionnels
Prise en charge de lecteur d’écran
Nous avons utilisé le lecteur d’écran JAWS à des fins de test.
1. Les messages de messagerie instantanée entrants dans Lync sont lus par les lecteurs d’écran. Cela représente une amélioration par rapport aux versions précédentes de Lync.
2. Comme dans ses prédécesseurs, l’invitation entrante toast dans Lync est lue par les lecteurs d’écran. En outre, la touche d’accès rapide pour accepter le toast (touche Windows+A) est également lue.
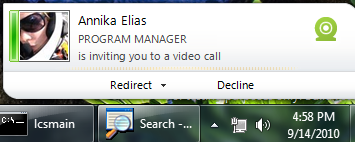
Figure 1 : Invitation au toast
3. Tous les messages instantanés entrants, les toasts et les notifications d’invitation sont accompagnés d’indications audio (cohérent avec les versions précédentes)
4. Les notifications sont lues dès qu’elles apparaissent. Cela constitue une nouveauté dans Lync 2010. En outre, la touche de raccourci pour accepter ou refuser la notification est lue (Alt+C pour accepter et Alt+D pour refuser). La barre jaune ci-dessous est un exemple de notification pour accepter/refuser une invitation de partage.
Figure 2 : Notification de partage
5. Lorsque vous commencez à partager votre écran ou une application à l’aide de Lync, vous verrez une notification vous indiquant que votre écran est partagé. Si vous utilisez un lecteur d’écran, vous entendrez également la touche d’accès rapide (Ctrl+Maj+Espace) que vous pouvez utiliser pour accéder à la barre d’outils de partage en haut. (Exemple d’indication audio)
Figure 3 : Partage d’écran - notification et barre d’outils
Résolution élevée
Lync prend en charge une résolution normale (100 %) et une résolution élevée (125 %, 150 %). Si vous préférez que votre écran s’affiche dans une plus grande police, changez la résolution du système à une valeur plus élevée. Lync appliquera ces paramètres. Assurez-vous que l’échelle en PPP de Windows (Windows XP style DPI scaling) est activée.
Figure 4 : Changement de la résolution
Figure 5 : Fenêtre principale de Lync en 125 % ppp
Contraste élevé
Lync prend en charge les thèmes à contraste élevé de Windows. Nous ne prenons actuellement pas en charge les thèmes personnalisés.
Figure 6 : Changement à un thème à contraste élevé de Windows
Figure 7 : Fenêtre principale de Lync dans un thème à contraste élevé
Astuces
1. Contrôlez si Lync apparaît en avant plan ou non lors du démarrage
Figure 8 : Dialogue d’options de Lync
2. Utilisez la touche Windows+ la touche d’accès rapide Q pour accéder à la fenêtre principale de Lync à tout moment. Je trouve cela très pratique, notamment lors d’un travail sur une autre application, si j’ai besoin de rapidement rechercher quelqu’un dans ma liste d’amis de Lync. J’utilise Win+Q suivie de Ctrl+1.
3. Si vous utilisez souvent la barre de menus, vous souhaiterez éventuellement la configurer pour toujours l’afficher à l’aide du bouton Options.
a. Pour le faire dans la fenêtre principale, utilisez le bouton du menu Options.
Figure 9 : Barre de menus de fichier de la fenêtre principale
b. Pour obtenir le même résultat pour la fenêtre de conversation, utilisez le bouton Autres options (More Options) illustré ci-dessous
Figure 10 : Barre du menus Fichier de la fenêtre de conversation
4. Utilisez la touche Alt ou F10 pour accéder à la barre de menus. Dans le passé, F10 ne donnait pas accès à la barre de menus Fichier, mais F10 est dorénavant cohérent avec Word, Outlook et autres applications.
5. Pour accéder rapidement à votre messagerie vocale, accédez à l’environnement Téléphone (Ctrl+4).
Figure 11 : Environnement Téléphone dans la fenêtre principale
6. Pour accéder à vos conversations manquées, ouvrez l’onglet Liste des conversations (Ctrl+3). Cela répertorie toutes vos conversations actuelles et antérieures.
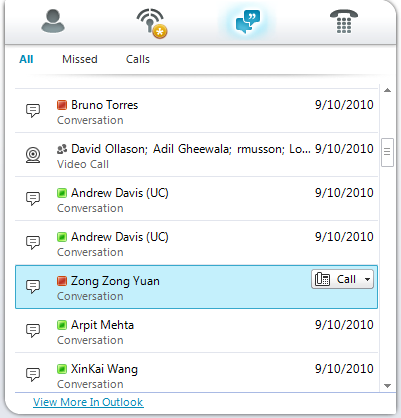
Figure 12 : Environnement Conversations dans la fenêtre principale
7. Cliquez avec le bouton droit sur un contact dans votre liste d’amis pour effectuer une opération telle que appel, messagerie instantanée, partage de bureau, ajout de contact, envoi de message électronique, etc.
8. Si vous utilisez un lecteur d’écran, activez le champ Description d’accessibilité (dans la plupart des lecteurs d’écran cette fonction est désactivée par défaut) lors des premières utilisations de Lync 2010. Cela vous permettra de vous familiariser plus facilement avec les nouvelles fonctionnalités d’interface utilisateur. Certains des boutons tels que le sélecteur de police et le sélecteur d’émoticône par exemple ont des descriptions détaillées expliquant leur fonctionnalité qui n’est pas lue par de nombreux lecteurs d’écran dans leur mode par défaut.
9. Si vous participez à une réunion en ligne auquel vous vous êtes joint par le biais de Lync, utilisez la boîte de dialogue Informations sur la réunion pour accéder aux informations de participation à la réunion telles que le numéro de connexion et le code secret. Je l’utilise lors du passage de la sortie audio de mon bureau au téléphone
Figure 13 : Boîte de dialogue Informations sur la réunion
10. Programmez des réunions en ligne via Outlook.
11. Ou tentez des réunions ad hoc à l’aide de Lync. Celles-ci sont simples et rapides. Utilisez Alt+M si la barre de menus est visible.
Figure 14 : Lancement de réunion ad hoc
12. Utilisez la carte de visite (Alt+ Entrée sur un contact) pour afficher les détails du contact
Figure 15 : Carte détails du contact
Autres liens pertinents
• Raccourcis fréquemment utilisés
Nous sommes toujours à l’écoute de vos commentaires pour améliorer les conditions d’accessibilité. Notre objectif est de répondre aux souhaits des utilisateurs ayant des besoins d’accessibilité afin de leur offrir des conditions d’utilisation optimales comme tout autre utilisateur .
-Pooja Malpani, ingénieur de conception logicielle
-Purvi Vaidya, ingénieur de conception logicielle en test
-Anil Elson, ingénieur de conception logicielle
Publié le mercredi 6 octobre 2010 à 14 h 48 par octeam
Classé sous : Accessibilité
Ce billet de blog a été traduit de l’anglais. L’article d’origine est disponible à la page Microsoft Lync 2010 Accessibility