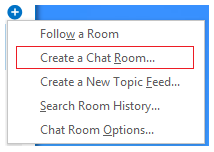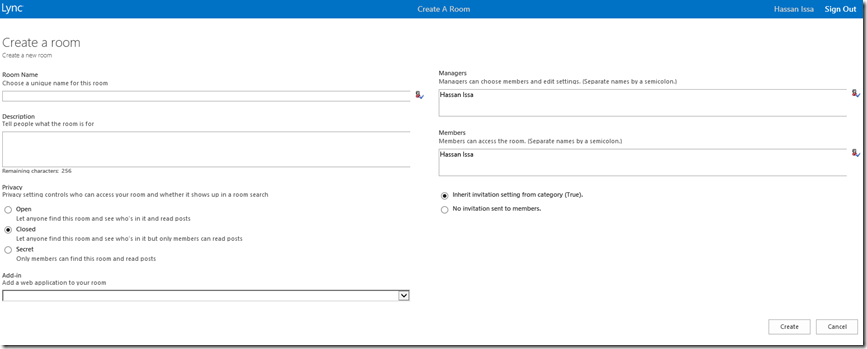Persistent Chat Room-Verwaltung: Erstellen eines Chatrooms
Veröffentlichung des Originalartikels: 12.12.2012
Sie kennen nun die nützlichen Funktionen von Chatrooms. In diesem Beitrag erfahren Sie, wie Sie selbst einen Chatroom erstellen. In einem Chatroom können Sie mit den Personen zusammenarbeiten, die für Sie wichtig sind. Damit Sie einen Chatroom erstellen können, muss Ihre Lync-Richtlinie dies gestatten. Diese Richtlinie wird in der Regel vom Lync-Administrator eingerichtet.
Das Erstellen eines Chatrooms ist schnell und einfach:
Klicken Sie im Lync-Hauptfenster in der Ansicht „Chatrooms“ auf die Schaltfläche Einen Raum hinzufügen (+) , und wählen Sie dann im Dropdownmenü den Eintrag Einen Chatroom erstellen aus. (Wenn diese Optionen nicht angezeigt werden, hat Ihnen der Administrator keine Berechtigung als Chatroomverwalter erteilt.)
Der Browser wird mit der Seite Meine Chatrooms geöffnet. Klicken Sie auf Neuen Chatroom erstellen, um die Seite zur Erstellung von Chatrooms aufzurufen, auf der Informationen zum Chatroom einzugeben sind:
- Geben Sie Ihrem neuen Chatroom im Feld Name des Chatrooms einen Namen, und klicken Sie dann auf das Symbol „Namen überprüfen“, um sicherzustellen, dass der Name noch frei ist.
- Geben Sie im Feld Beschreibung den Zweck des Chatrooms ein. Dieser Text ist für andere Benutzer sichtbar.
- Wählen Sie aus den folgenden drei Optionen eine Datenschutzeinstellung für Ihren Chatroom aus:
- Offen: Jeder kann diesen Chatroom (über die Suche) finden, öffnen, Beiträge lesen und Beiträge schreiben („posten“). Bei offenen Chatrooms gibt es per Definition keine „Mitgliedschaft“.
- Geschlossen: Personen, die keine Mitglieder sind, können diese Chatroom finden und sehen, wer Mitglied ist. Jedoch können nur Mitglieder den Chatroom öffnen, Beiträge lesen oder Beiträge veröffentlichen. (Dies ist die Standardeinstellung.)
- Geheim: Personen, die keine Mitglieder sind, können diesen Chatroom nicht finden, erfahren nichts zu den Mitgliedern und können auch keine Beträge lesen oder posten.
- Add-In (optional): Klicken Sie auf den nach unten weisenden Pfeil unterhalb der Überschrift „Add-In“, und wählen Sie eine oder mehrere Webanwendungen aus, die Sie dem Chatroom hinzufügen möchten. Webanwendungen stehen nur zur Verfügung, wenn Sie über die entsprechenden Rechte verfügen.
- Verwalter (optional): Geben Sie im Feld „Verwalter“ die Namen aller anderen Personen ein, die ebenfalls als Verwalter für diesen Chatroom fungieren sollen. Verwalter sind in der Lage, dem Chatroom Mitglieder hinzuzufügen und die Chatroomeinstellungen zu bearbeiten. Als Ersteller des Chatrooms sind Sie auch automatisch ein Verwalter. Nachdem Sie einige Namen eingegeben haben (getrennt durch Semikolons), klicken Sie auf die Schaltfläche Namen überprüfen, um sich zu vergewissern, dass Lync die betreffenden Personen identifizieren kann.
- Mitglieder: Geben Sie in diesem Feld die Namen der Personen ein, die Sie einladen möchten, in diesem Chatroom Mitglied zu werden. Bei jedem geschlossenen oder geheimen Chatroom, den Sie erstellen, werden Sie automatisch als Mitglied hinzugefügt.
- Benachrichtigungen: Wenn Sie Ihre Kontakte nicht benachrichtigen möchten, dass Sie sie zu Mitgliedern des Chatrooms ernannt haben, klicken Sie auf die Schaltfläche Keine Einladungen an Mitglieder senden. Andernfalls wird die Einladungseinstellung der Lync-Kategorie übernommen, bei der Benachrichtigungen aktiviert oder deaktiviert sein können.
- Klicken Sie auf die Schaltfläche Erstellen. Damit gelangen Sie zum Dialogfeld „Meine Chatrooms“ zurück, in dem eine Bestätigung angezeigt wird, dass der neue Chatroom bereit ist. Wenn Sie das nächste Mal im Lync-Hauptfenster in der Ansicht „Chatrooms“ auf die Registerkarte „Mitglied von“ klicken, wird Ihr Chatroom aufgeführt.
Ihr Chatroom ist nun einsatzbereit, und wir empfehlen Ihnen, ihn gleich einmal zu öffnen. Sie können den Chatroom auch noch anpassen, indem Sie Themenfeeds und Benachrichtigungen hinzufügen, damit Sie stets einen Überblick über Ihre gesamte Kommunikation haben.
Es handelt sich hierbei um einen übersetzten Blogbeitrag. Sie finden den Originalartikel unter Persistent Chat Room Management: Creating a Chat Room.