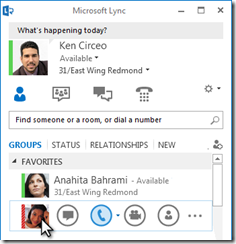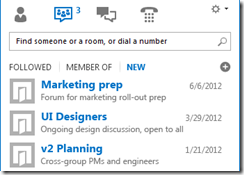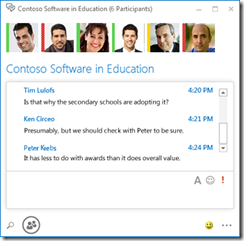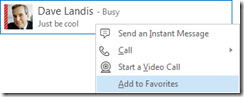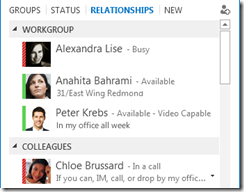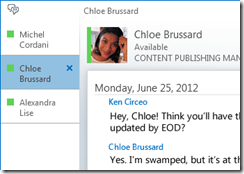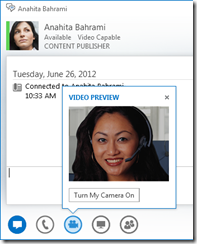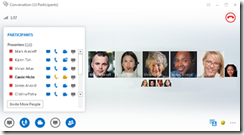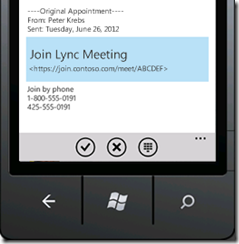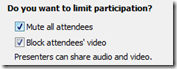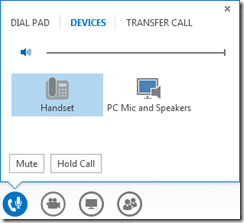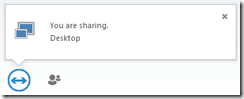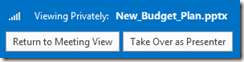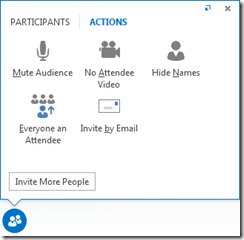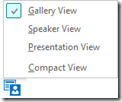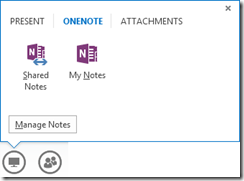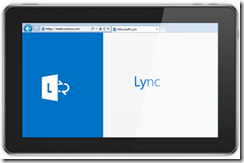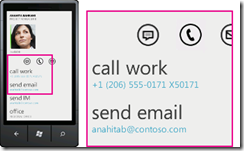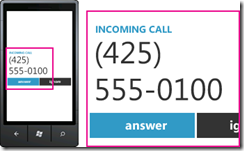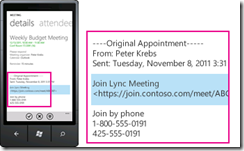Neues in Lync 2013
Veröffentlichung des Originalartikels: 04.08.2012
Das neue übersichtliche Design von Lync 2013 ermöglicht eine schnelle und unkomplizierte Kommunikation. Mit neuen Features, wie beständigen Chatrooms, geteilten Notizen und Mobilität, können Sie Lync Ihrem persönlichen Workflow entsprechend anpassen – im Büro, zu Hause und unterwegs.
Top Features im Überblick
ÜBERSICHTLICHKEIT DANK SCHNELLMENÜ
Das neue Lync-Schnellmenü bietet mehr Funktionalität und weniger Durcheinander. Die Schaltflächen im Lync-Schnellmenü werden angezeigt, wenn Sie auf das Foto eines Kontakts zeigen. Mit nur einem Klick können Sie einen Chat, einen Telefon- oder einen Videoanruf starten oder die Visitenkarte eines Kontakts anzeigen. Zeigen Sie rechts auf die drei Punkte, um weitere Optionen anzuzeigen.
Chatrooms anstelle von Aktivitätsfeed. Mit der Schaltfläche Chatrooms  greifen Sie schnell auf Ihre Chatrooms und Themenfeeds zu.
greifen Sie schnell auf Ihre Chatrooms und Themenfeeds zu.
Mit dem neuen Symbol Vollbild  können Sie das Lync-Fenster auf den gesamten Bildschirm erweitern.
können Sie das Lync-Fenster auf den gesamten Bildschirm erweitern.
Mit der Schaltfläche Kontakt hinzufügen  erstellen Sie im Handumdrehen Ihre Kontaktliste.
erstellen Sie im Handumdrehen Ihre Kontaktliste.
BESTÄNDIGE CHATROOMS UND THEMENFEEDS
Lync 2013 bietet beständige Chatrooms für fortlaufende Diskussionen mit ausgewählten Freunden und Kollegen. Klicken Sie auf die Schaltfläche Chatroom, um nach Chatrooms zu suchen, die Aktivität im Chatroom zu verfolgen und Nachrichten zu lesen oder zu veröffentlichen.
Wenn Sie einen Chatroom erstellen, können Sie die Zugriffsebene festlegen:
- Open (Öffnen) . Jeder kann die Nachrichten finden, lesen oder veröffentlichen. Keine Mitgliedschaft ist nötig.
- Closed (Geschlossen) . Jeder kann die Nachrichten finden, doch nur Mitglieder können sie lesen oder veröffentlichen. (Standard)
- Secret (Geheim) . Wird nur Mitgliedern angezeigt.
Sobald Sie einen Chatroom betreten, erkennen Sie an den Fotos oben die Mitglieder und deren Anwesenheitsstatus. Wenn Sie auf das Foto eines Kontakts zeigen und auf den Pfeil nach unten klicken, können Sie die Visitenkarte des Kontakts anzeigen.
Sie können auch Themenfeeds erstellen. Sie werden dann benachrichtigt, wenn jemand in Ihren Chatrooms einen Beitrag veröffentlicht, der bestimmte Wörter enthält.
Auf der Optionsseite Beständiger Chat (Persistent Chat) können Sie Benachrichtigungen und Töne festlegen, die ausgelöst werden, wenn jemand Nachrichten in Ihren Chatrooms veröffentlicht.
BEHALTEN SIE IHRE FAVORITEN IN DER NÄHE
Die Gruppe Favoriten (Favorites) ermöglicht einen schnellen Zugriff auf eine Liste mit den Personen, die Sie am häufigsten kontaktieren. Klicken Sie einfach mit der rechten Maustaste auf einen Kontakt, und klicken Sie dann in der Dropdownliste auf Zu Favoriten hinzufügen (Add to Favorites) .
NEUE ANZEIGEOPTIONEN
Die Optionen in der Ansicht Kontakte (Contacts) bieten viele neue Anzeigemöglichkeiten:
Klicken Sie auf Gruppen (Groups) , um Ihre Kontakte und Chatrooms nach den von Ihnen definierten Gruppen sortiert anzuzeigen. Klicken Sie auf Status, um die Kontakte nach Verfügbarkeit zu sehen (online, abwesend, unbekannt oder nicht verfügbar). Klicken Sie auf Beziehungen (Relationships) , um die Kontakte nach den von Ihnen definierten privaten Beziehungen zu gruppieren. Oder klicken Sie auf Neu (New) , um eine Liste der Personen anzuzeigen, die Sie um eine Aufnahme in die Kontaktliste gebeten haben.
Richten Sie auf der neuen Optionsseite Kontaktliste (Contact List) ein, wie Kontakte sortiert und angezeigt werden sollen. Sie können eine erweiterte, zweizeilige Ansicht mit dem Bild des Kontakts oder eine komprimierte einzeilige Ansicht auswählen. Außerdem können Sie die Kontakte alphabetisch oder nach Verfügbarkeit sortieren.
Unterhaltung in Registerkarten
Mit dem neuen Feature für Unterhaltungen in Registerkarten können Sie nun alle Ihre Anrufe, Chatnachrichten und Chatrooms in einem Unterhaltungsfenster verwalten. Mit den Registerkarten links im Unterhaltungsfenster wechseln Sie problemlos zwischen den aktiven Unterhaltungen.
Verwenden Sie die Popout-Schaltfläche  , um eine einzelne Unterhaltung in ein eigenes Fenster herauszuziehen. Ändern Sie dann die Größe nach Bedarf. Mit der Popin-Schaltfläche
, um eine einzelne Unterhaltung in ein eigenes Fenster herauszuziehen. Ändern Sie dann die Größe nach Bedarf. Mit der Popin-Schaltfläche  können Sie die Unterhaltung anschließend wieder dem Hauptunterhaltungsfenster hinzufügen. Dieses Popout-/Popinfeature eignet sich auch für Besprechungen, in denen Video oder Inhalte präsentiert werden.
können Sie die Unterhaltung anschließend wieder dem Hauptunterhaltungsfenster hinzufügen. Dieses Popout-/Popinfeature eignet sich auch für Besprechungen, in denen Video oder Inhalte präsentiert werden.
Lync behält den Unterhaltungsstatus, auch wenn Sie sich abmelden und wieder anmelden.
Mit den Symbolen unten im Unterhaltungsfenster können Sie einen Chat schnell andere Personen hinzufügen oder die Unterhaltung in einen Audioanruf, einen Videoanruf oder eine Präsentation heraufstufen. Dazu stehen Ihnen Dateifreigabe- und Webkonferenztools zur Verfügung, wie Whiteboards, freigegebene Notizbücher und Anlagen. Wenn Sie auf ein Symbol zeigen, werden sein Kommunikationsmodus und die verfügbaren Optionen angezeigt. Klicken Sie auf das Symbol, um Ihre Chatnachricht in diesen Modus zu konvertieren.
NEUE VIDEOFEATURES
Mit dem Lync-Schnellmenü starten Sie einen Videoanrufen mit nur einem Klick.
Bevor Sie einen Videoanruf annehmen oder tätigen, sehen Sie eine Vorschau Ihres eigenen Videos in der Einladung.
In der neuen Katalogansicht sehen Sie automatisch alle Teilnehmer der Videokonferenz. Wenn kein Video verfügbar ist, verschwindet das Foto eines Sprechers. Anhand der Steuerelemente des Katalogs sehen Sie den Namen der Teilnehmer und können den aktiven Sprecher identifizieren. Der Katalog zeigt stets die wichtigsten Personen der Besprechung, indem das Video des vorrangigen Sprechers im Fokus der vorgestellten Reihe steht, während die weniger aktiven Teilnehmer in den zurückgesetzten Reihen angezeigt werden.
Bei mehr als fünf Teilnehmern in einer Videokonferenz werden die Videofenster der fünf aktivsten Teilnehmer in der oberen Reihe und die Fotos der anderen Teilnehmer darunter angezeigt. Sie können auch einen oder mehrere Teilnehmer auswählen, die immer zu sehen sind.
INTEGRIERTE BARRIEREFREIHEIT
Lync unterstützt nun hohe DPI-Werte. Somit können Sie Text und Grafiken mit 125 % und 150 % DPI skalieren. Die Unterstützung eines hohen Kontrasts stellt sicher, dass Lync auch bei Windows-Designs mit unterschiedlich hohem Kontrast immer optisch ansprechend dargestellt wird.
Zudem bietet Lync nun über 100 Tastenkombinationen, sodass Sie ohne Maus direkt auf wichtige Funktionen zugreifen können. Sie können z. B. ALT+C drücken, um einen Anruf anzunehmen oder ALT+I, um ihn zu ignorieren. Dazu müssen Sie nicht einmal tippen oder den Fokus festlegen. Sie können über die Tastatur auch ein Gespräch beenden (ALT+Q), OneNote starten (STRG+N) und das Menü Extras (Tools) (ALT+T) öffnen.
Eine umfassende Unterstützung der Sprachausgabe stellt in Lync 2013 sicher, dass alle Benachrichtigungen, eingehenden Anforderungen und Chatnachrichten laut gelesen werden, sodass Sie stets informiert sind.
Neue Besprechungsfeatures
TEILNAHME AN EINER LYNC-BESPRECHUNG MIT NUR EINEM KLICK
Ganz gleich, ob Sie im Büro oder zu Hause sind, mit nur einem Klick oder einer Berührung nehmen Sie an einer Lync-Besprechung teil. Sie müssen sich keine Einwahlnummern oder Kennungen mehr merken oder notieren. Klicken Sie einfach auf Ihrem Computer in einer Outlook-Besprechungserinnerung oder auf einem Windows Phone-, iOS- oder Android-Gerät im Kalender oder Besprechungsfenster auf An Lync-Besprechung teilnehmen (Join Lync Meeting) .
OPTIONEN ZUM BESPRECHUNGSRAUM
Wenn Sie eine Besprechung planen, können Sie Ihren eigenen zugeordneten Raum auswählen oder einen neuen Besprechungsraum mit neuer ID und Kennwort erstellen. Damit können Sie Ihre Besprechungsoptionen anpassen, sodass sie besser zu Ihren Anforderungen, dem Besprechungstyp oder den Teilnehmern passen. Wenn beispielsweise externe Teilnehmer oder bestimmte Referenten dabei sind oder vertrauliche Informationen besprochen werden, können Sie einen kontrollierteren Besprechungsraum erstellen.
Je nach Besprechungstyp können Sie nun beim Planen einer Besprechung entscheiden, ob die Teilnehmer stumm geschaltet werden und ob die Freigabe von Video zugelassen oder gesperrt werden soll. Diese Optionen befinden sich auf der Seite Besprechungsoptionen (Meeting Options) und empfehlen sich bei Besprechungen mit mehr als 20 Teilnehmern.
ERWEITERTE BESPRECHUNGSSTEUERELEMENTE
Mit unkomplizierten Audiosteuerelementen im Besprechungsraum können Sie sich selbst stummschalten und die Stummschaltung wieder aufheben, Ihre Audiogeräte ändern und sogar nahtlos Weiterleitungen an andere Nummern durchführen.
Über das Menü Freigabe (Share) können Sie zentral auf alle Präsentationsinhalte zugreifen: Desktop, PowerPoint-Präsentationen, Umfragen, Whiteboard und OneNote.
Sie werden bei jeder Freigabe von Inhalten mit einem anschaulichen Popup in der Besprechung informiert.
Es ist sogar möglich, mehrere Programme für die Freigabe auszuwählen, falls Sie mit mehreren Programmen arbeiten müssen.
Präsentationen mit mehreren Videoclips können jetzt hochgeladen werden. Laden Sie einfach die PowerPoint-Präsentation hoch, und zeigen Sie mit der Maus auf die Folie, um die Videosteuerelemente für Wiedergabe, Anhalten oder Audioanpassung einzublenden.
Während ein anderer Teilnehmer eine PowerPoint-Präsentation vorführt, können Sie die Folien privat ansehen, wieder zur Referentenansicht wechseln oder bei gemeinsamer Vorführung die Präsentation übernehmen.
Als Referent der Besprechung können Sie das Senden von Videos zulassen oder verhindern. Mit Kein Teilnehmervideo (No Attendee Video) beschränken Sie die Freigabe von Video ausschließlich auf Referenten. Diese Option ist bei großen Besprechungen hilfreich, bei denen nur Referenten Zugriff erhalten sollen.
Blenden Sie die Namen der Personen unter ihrem Foto oder Video im Katalog mit Namen ausblenden (Hide Names) aus.
Klicken Sie auf Alle zu Teilnehmern (Everyone an Attendee) , um sofort alle anderen Referenten zu Teilnehmern zu machen.
AUSWAHL EINES LAYOUTS
Je nach Besprechungstyp können Sie mit der Schaltfläche Layout auswählen  eine bestimmte Ansicht des Inhalts, des Referenten oder der Besprechungsteilnehmer auswählen.
eine bestimmte Ansicht des Inhalts, des Referenten oder der Besprechungsteilnehmer auswählen.
Katalogansicht (Gallery View) zeigt alle Fotos oder Videos der Teilnehmer. Sprecheransicht (Speaker View) zeigt den Besprechungsinhalt und das Video oder Foto des Referenten in der unteren rechten Ecke des Besprechungsfensters. Präsentationsansicht (Presentation View) zeigt nur den Besprechungsinhalt. Sie sehen den vollständigen Inhalt, jedoch nicht die Teilnehmer. Kompaktansicht (Compact View) zeigt nur die Fotos der Teilnehmer. Zeigen Sie auf ein Foto, um die Kontaktinformationen zu sehen.
Beim Aufzeichnen einer Besprechung wird automatisch ein Format (MP4) verwendet, das in Windows Media Player wiedergegeben wird. Sie können die Datei problemlos für alle freigeben oder mit dem Feature Veröffentlichen (Publish) im Lync-Aufzeichnungs-Manager an einem freigegebenen Ort veröffentlichen.
EINFACHE ZUSAMMENARBEIT MIT FREIGEGEBENEN NOTIZEN
OneNote bietet neue Möglichkeiten für die Zusammenarbeit in einer Besprechung. Sie können freigegebene Notizbücher in Echtzeit mit anderen Besprechungsteilnehmern bearbeiten, oder Sie können Notizen zur persönlichen Verwendung nach der Besprechung erstellen. Der OneNote-Freigabebereich vereinfacht die Kommunikation und die Nachverfolgung und verringert dabei Fehler bei späteren Aufzeichnungen.
Alle Teammitglieder können auf die freigegebenen Notizen zugreifen und Informationen und Ideen beisteuern oder die Notizbuchseiten als virtuelles Whiteboard heranziehen. Das OneNote-Fenster wird automatisch an das Besprechungsfenster angedockt. Personen und in der Besprechung freigegebene Inhalte werden automatisch den Notizen hinzugefügt.
Mit Präsentationsinhalte verwalten (Manage Presentable Content) können Sie Berechtigungen ändern und Inhalte umbenennen oder entfernen.
Wenn Lync erkennt, dass Sie eine Präsentation vorführen, wird Ihnen automatisch der Anwesenheitsstatus Nicht stören - Präsentieren (Do Not Disturb - Presenting) zugewiesen. Chatnachrichten und andere störende Meldungen erscheinen dann nicht.
LYNC WEB APP
Lync Web App ermöglicht PC- und Mac-Benutzern die Teilnahme an einer Lync-Besprechung in einem Webbrowser. Die volle Lync-Besprechungsumgebung steht jetzt zur Verfügung:
HD-Video verleiht Lync Lebendigkeit und Ausdruckskraft und veranschaulicht auf neue Weise das, was Sie sagen möchten.
Voice over IP (VoIP) ermöglicht ohne Gebührenüberraschungen die Verbindung mit der Besprechung von jedem Ort aus.
Chat stellt sicher, dass Sie bei Bedarf geräuschlos kommunizieren können, beispielsweise im Café oder Zug.
Desktop, Anwendung und PowerPoint-Freigabe sorgen dafür, dass Ihre Inhalte von anderen Besprechungsteilnehmern gesehen werden und Sie bei einer nahtlosen Zusammenarbeit nichts verpassen.
Zugriff überall
Wo auch immer Sie Internet- oder Mobilfunkzugriff besitzen, sorgt Lync für eine einfache Kommunikation, indem Sie an jedem Ort über Ihren Namen erreichbar sind. Sie können ganz nach Wunsch zwischen Geräten wechseln und erhalten stets eine vertraute und einheitliche Benutzerumgebung auf Computer, Telefon, Browser und Tablet PC.
LYNC FÜR MOBILE CLIENTS
Mit Lync für mobile Clients können Sie Ihre Anwesenheit an jedem Ort über Ihr Windows Phone-, iPhone-, iPad- oder Android-Gerät beibehalten. Indem Sie Ihre Verfügbarkeit und Unterbrechungen genau steuern, haben Sie Ihre Zeit besser im Griff. Mit nur einer Berührung können Sie eine E-Mail senden, chatten, anrufen oder sogar an einer Audiokonferenz teilnehmen.
Lync für mobile Geräte maximiert Ihre Produktivität auf allen Geräten. Sie sehen die Anwesenheit Ihrer Kollegen in Echtzeit und können die beste Kommunikationsform wählen: Chat, E-Mail oder Anruf. Bei einem Anruf verwendet Lync Ihre Enterprise-VoIP-Nummer, sodass Sie mit einer einzigen, einheitlichen Identität kommunizieren können und Telefongebühren sparen.
Die Konnektivität besteht auch ohne VPN (Virtuelles Privates Netzwerk) in Ihrem Unternehmensnetzwerk und dem Datenkanal Ihres Mobilfunkbetreibers. Mit nur einer Berührung nehmen Sie an einer Audiokonferenz teil, ohne dass Sie sich Kennungen oder PINs merken müssen.
Mit Lync für mobile Clients können Sie auch Ihr Unternehmensverzeichnis durchsuchen und die Verbindung mit Partnerkontakten in anderen Netzwerken herstellen.
Es handelt sich hierbei um einen übersetzten Blogbeitrag. Sie finden den Originalartikel unter What’s New in Lync 2013