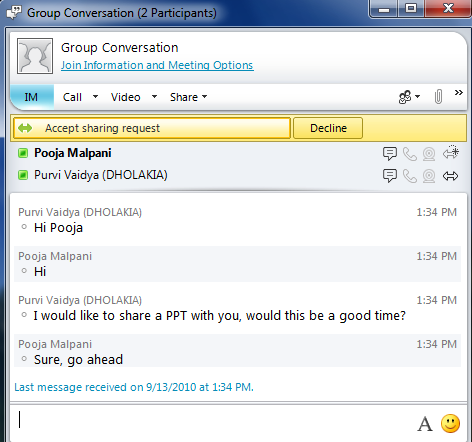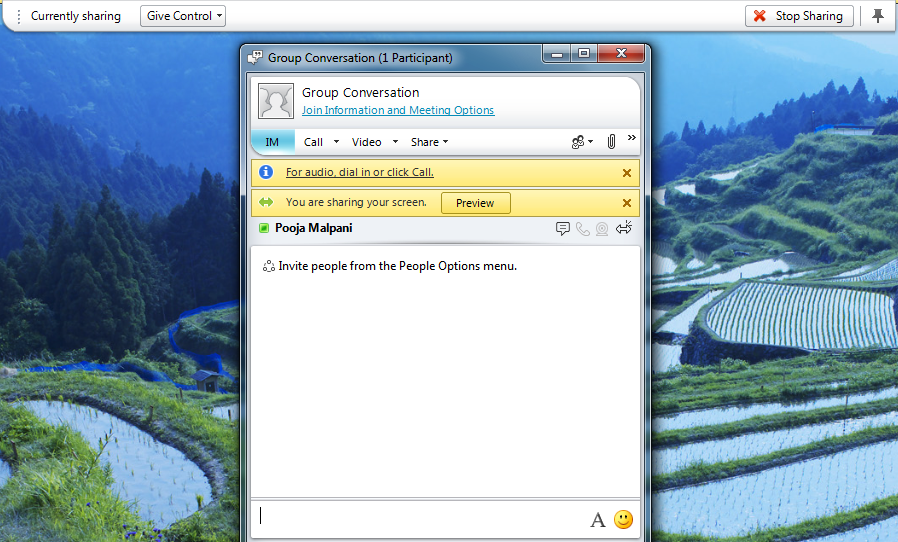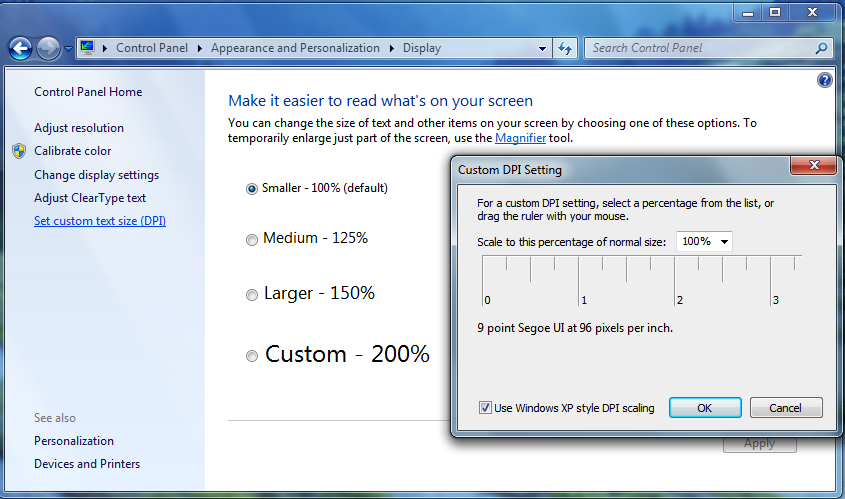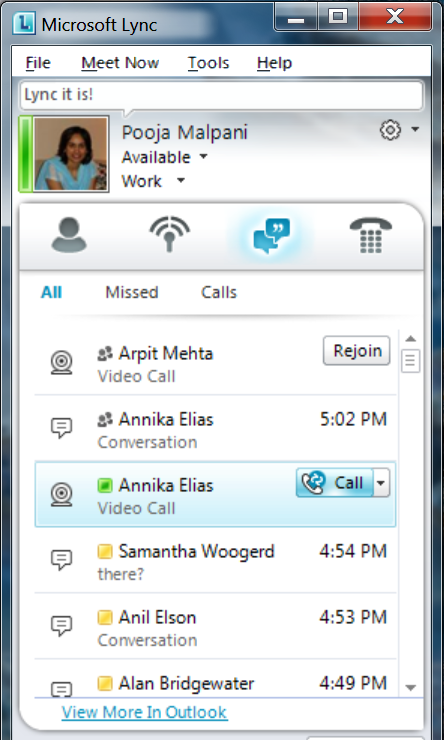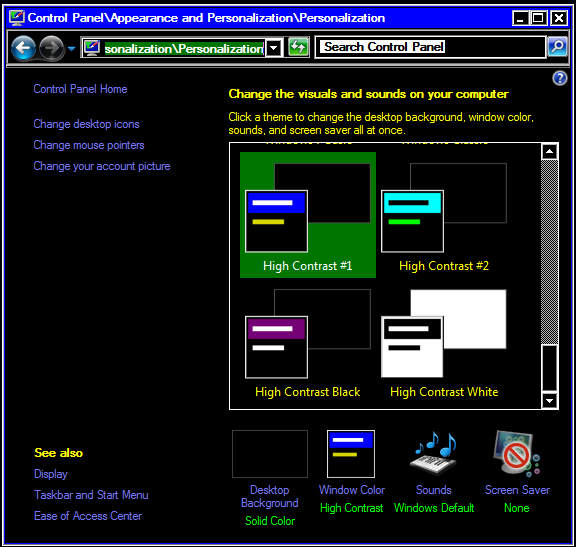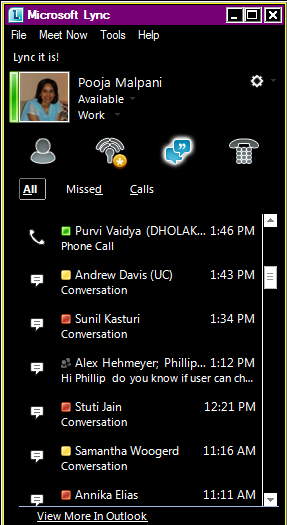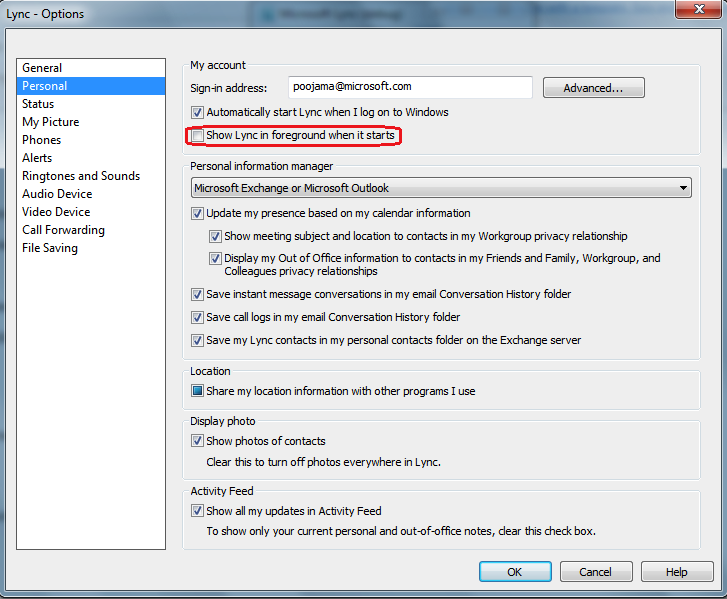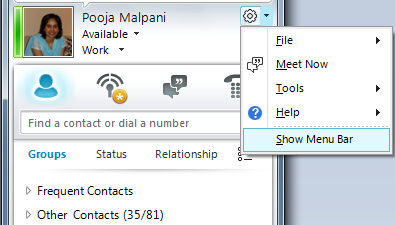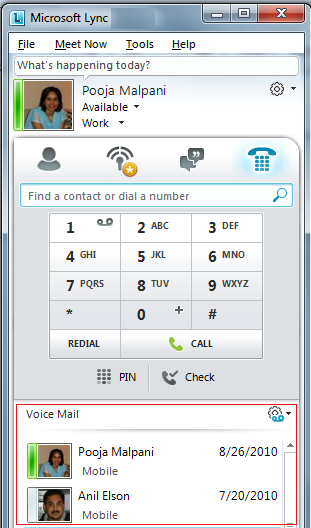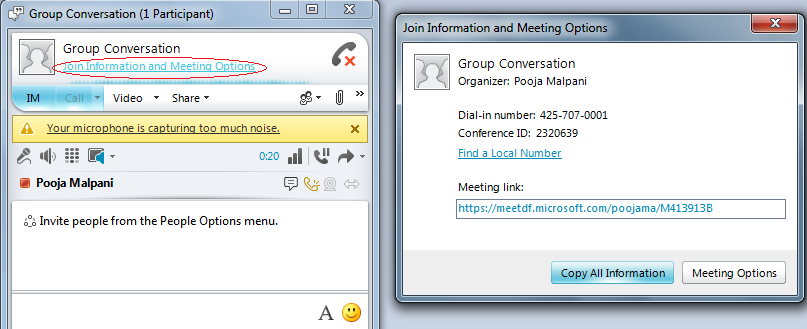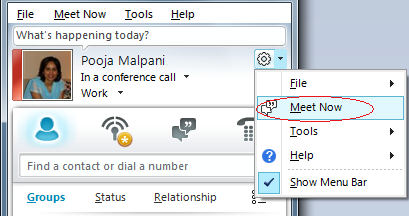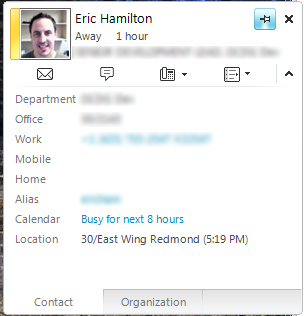Microsoft Lync 2010-Barrierefreiheit
Veröffentlichung des Originalartikels: Donnerstag, den 07.10.2010
Einführung
Bei der Entwicklung von Lync 2010 galt der Barrierefreiheit besondere Aufmerksamkeit. Von den Weiterentwicklungen profitieren nicht nur unsere Kunden mit Behinderungen, sondern der gesamte Benutzerkreis.
Verbesserungen finden sich in nahezu allen die Barrierefreiheit betreffenden Bereichen (Tastaturnavigation, hoher DPI-Wert, hoher Kontrast, Tastenkombinationen, globale Abkürzungstasten, Anzeige des Eingabefokus usw.). Darüber hinaus haben wir sichergestellt, dass der Einstiegsgrad bei der Barrierefreiheit bei allen in Lync 2010 eingeführten Szenarien im Vergleich zu früheren Versionen höher ist (z. B. bei den Funktionen für die Zusammenarbeit).
In diesem Blog haben wir einige der Verbesserungen bei der Barrierefreiheit im Vergleich zu früheren Versionen sowie einige Tipps zur Barrierefreiheit aus früheren Versionen zusammengestellt, die bislang nicht so bekannt sind. In einem Kommentar zu diesem Beitrag können Sie Rückmeldungen zur Barrierefreiheit hinterlassen.
Funktionsmerkmale
Unterstützung der Bildschirmsprachausgabe
Für unsere Testzwecke haben wir die Sprachausgabeanwendung JAWS verwendet.
1. Eingehende Sofortnachrichten werden in Lync von Sprachausgabeanwendungen vorgelesen, was im Vergleich zu früheren Lync-Versionen eine Verbesserung ist.
2. Wie in den Vorversionen werden eingehende Einladungsbenachrichtigungen in Lync von Sprachausgabeanwendungen vorgelesen. Darüber hinaus wird auch die Tastenkombination zum Annehmen der Einladung (Windows-Taste+A) vorgelesen.
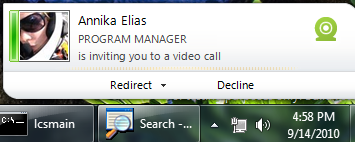
Abbildung 1: Einladung
3. Alle eingehenden Sofortnachrichten, Einladungen und Benachrichtigungen werden (wie in den Vorversionen) von Audiohinweisen begleitet.
4. Benachrichtigungen werden vorgelesen, sobald sie angezeigt werden, was neu in Lync 2010 ist. Außerdem wird die Tastenkombination zum Annehmen oder Ablehnen der Benachrichtigung vorgelesen (ALT+C zum Annehmen, ALT+D zum Ablehnen). Der gelbe Balken unten ist beispielsweise eine Benachrichtigung zum Annehmen/Ablehnen einer Freigabeeinladung.
Abbildung 2: Freigabebenachrichtigung
5. Wenn Sie in Lync Ihren Bildschirm oder eine Anwendung freigeben, wird eine Benachrichtigung eingeblendet, die Sie informiert, dass Ihr Bildschirm freigegeben ist. Bei Verwenden einer Sprachausgabeanwendung wird auch die Tastenkombination wiedergegeben (STRG+UMSCHALT+LEERTASTE), über die Sie oben auf die Freigabesymbolleiste zugreifen können. (Audiobeispiel)
Abbildung 3: Bildschirmfreigabe - Benachrichtigung und Symbolleiste
Hoher DPI-Wert
Lync unterstützt den normalen DPI-Wert (100 %) und hohe DPI-Werte (125 %, 150 %). Wenn der Bildschirm mit einer größeren Schrift angezeigt werden soll, wählen Sie für die Systemauflösung eine höhere Einstellung. Lync übernimmt diese Einstellungen. Vergewissern Sie sich, dass DPI-Skalierung im Stil von Windows XP verwenden (Windows XP style DPI scaling) aktiviert ist.
Abbildung 4: Ändern des DPI-Werts
Abbildung 5: Lync-Hauptfenster mit DPI-Einstellung auf 125 %
Hoher Kontrast
Lync unterstützt die Windows-Designs mit hohem Kontrast. Benutzerdefinierte Designs werden gegenwärtig nicht unterstützt.
Abbildung 6: Wechseln zu einem Windows-Design mit hohem Kontrast
Abbildung 7: Lync-Hauptfenster mit Design mit hohem Kontrast
Tipps
1. Steuern, ob Lync beim Start im Vordergrund angezeigt wird
Abbildung 8: Lync-Optionsdialogfeld
2. Drücken Sie die Tastenkombination Windows-Taste+Q, um jederzeit auf das Hauptfenster von Lync zuzugreifen. Ich finde diese Kombination sehr nützlich, insbesondere wenn ich in einer anderen Anwendung arbeite und schnell jemanden in meiner Lync-Kontaktliste suchen muss. Ich drücke zunächst Windows-Taste+Q und dann STRG+1.
3. Wenn Sie die Dateimenüleiste häufig verwenden, können Sie über die entsprechende Optionsschaltfläche festlegen, dass sie stets angezeigt werden soll.
a. Um dies für das Hauptfenster festzulegen, klicken Sie auf die Optionsmenüschaltfläche.
Abbildung 9: Dateimenüleiste im Hauptmenü
b. Um dasselbe für das Unterhaltungsfenster festzulegen, klicken Sie (wie unten gezeigt) auf die Schaltfläche Weitere Optionen (More Options) .
Abbildung 10: Dateimenüleiste im Unterhaltungsfenster
4. Über die ALT-Taste oder F10 können Sie auf die Menüleiste zugreifen. Bislang war F10 nicht der Dateimenüleiste zugeordnet, doch nun entspricht die Funktionalität dieser Taste der in Word, Outlook und anderen Anwendungen.
5. Um schnell auf Ihre Voicemail zuzugreifen, wechseln Sie zur Telefonumgebung (STRG+4).
Abbildung 11: Telefonumgebung im Hauptfenster
6. Um auf entgangene Unterhaltungen zuzugreifen, wechseln Sie zur Registerkarte mit der Unterhaltungsliste (STRG+3). Hier finden Sie alle Ihre laufenden und bisherigen Unterhaltungen.
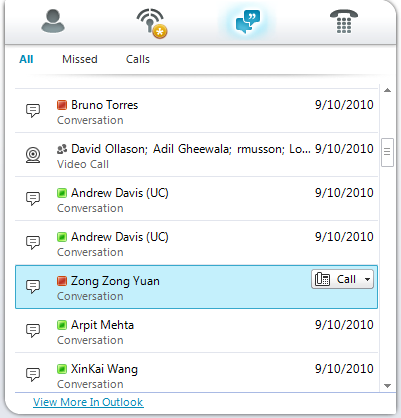
Abbildung 12: Unterhaltungsumgebung im Hauptfenster
7. Klicken Sie mit der rechten Maustaste auf einen Kontakt in Ihrer Kontaktliste, um einen Vorgang wie Anruf, Sofortnachricht, Desktop freigeben, Kontakt hinzufügen, E-Mail senden usw. auszuführen.
8. Aktivieren Sie bei Verwenden einer Sprachausgabeanwendung die Option für die Beschreibung der Barrierefreiheit (die in den meisten Sprachausgabeanwendung deaktiviert ist), wenn Sie Lync 2010 zu Anfang verwenden. Dadurch können Sie sich leichter mit den neuen Benutzeroberflächenfunktionen vertraut machen. Einige der Schaltflächen, z. B. für die Schrift- und Emoticonauswahl, bieten detaillierte Beschreibungen, die ihre Funktionalität erläutern und im Standardmodus von vielen Sprachausgabeanwendungen nicht vorgelesen werden.
9. Wenn Sie an einer Onlinebesprechung teilnehmen, der Sie über Lync beigetreten sind, können Sie im Dialogfeld mit den Besprechungsinformationen auf Informationen wie Einwahlnummer und Kenncode zugreifen. Ich verwende es, wenn ich Audio von meinem Desktop auf ein Telefon umschalte.
Abbildung 13: Dialogfeld mit Besprechungsinformationen
10. Planen Sie Onlinebesprechungen über Outlook.
11. Oder probieren Sie Ad-hoc-Besprechungen mithilfe von Lync aus, die sich schnell und mühelos einrichten lassen. Klicken Sie ALT+M, falls die Menüleiste angezeigt wird.
Abbildung 14: Starten von Ad-hoc-Besprechungen
12. Auf der Kontaktkarte (ALT+EINGABETASTE bei einem Kontakt) können Sie Kontaktdetails anzeigen.
Abbildung 15: Kontaktdetailskarte
Weitere relevant Links
• Häufig verwendete Tastenkombinationen
Wir freuen uns stets über Ihr Feedback, um die Barrierefreiheit weiter zu optimieren. Unser Ziel ist es, Benutzern mit Behinderungen eine ebenso umfassende Benutzerumgebung zur Verfügung zu stellen wie allen anderen Benutzern auch.
- Pooja Malpani, Software Design Engineer
-Purvi Vaidya, Software Design Engineer in Test
-Anil Elson, Software Design Engineer
Veröffentlicht: Mittwoch, 06.10.2010 14:48 Uhr vom OC-Team
Abgelegt unter: Barrierefreiheit
Es handelt sich hierbei um einen übersetzten Blogbeitrag. Sie finden den Originalartikel unter Microsoft Lync 2010 Accessibility