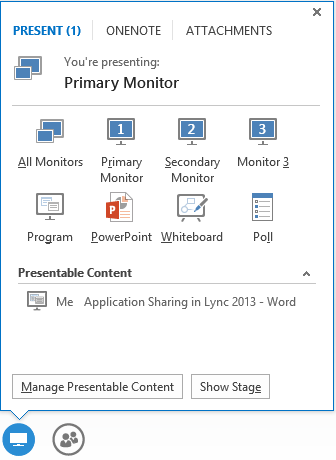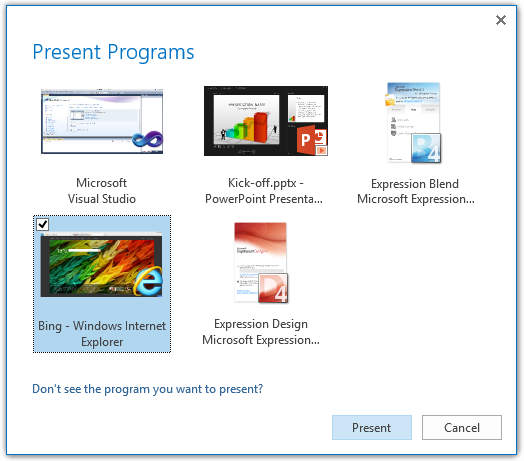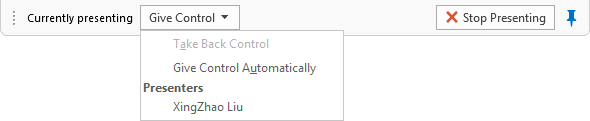Anzeigen des Bildschirms in Lync 2013
Veröffentlichung des Originalartikels: 03.11.2012
In Lync 2013, wie bei den restlichen Inhalten, werden Ihnen unter dem Monitorsymbol Optionen zur Programm-, Monitor- und Desktopfreigabe angezeigt. Hier können Sie neue Sitzungen initiieren oder schnell zu kürzlich angezeigten Inhalten wechseln, die gewöhnlich im selben Menü unter Präsentationsinhalte aufgeführt sind. Sie können auch das Freigabefenster anzeigen, wenn Sie sich eine Live-Präsentation dessen ansehen möchten, was die anderen Benutzer sehen.
Falls Sie Lync 2010 verwendet haben, sollten Sie bestens mit den meisten Funktionen vertraut sein. Ich werde dennoch zuerst schnell die Grundlagen für neue Benutzer erläutern, bevor wir auf die Neuerungen und Unterschiede eingehen.
Grundlagen
Lync 2013 bietet drei Optionen, damit andere Personen anzeigen können, was auf Ihrem Bildschirm angezeigt wird.
Mit der Option Alle Monitore können Sie alles auf Ihrem Bildschirm anzeigen. Wenn Sie mehrere Monitore haben, werden den anzeigenden Benutzern die Inhalte parallel angezeigt.
Mit der Option Monitor (Primär, Sekundär ...) können Sie alles auf dem von Ihnen ausgewählten Monitor anzeigen.
Mit der Option Programm können Sie eine Anwendung auf dem Computer präsentieren. In diesem Modus werden keine anderen Inhalte, die sich auf Ihrem Desktop befinden, angezeigt. Wenn Sie beispielsweise ein Microsoft Word-Dokument präsentieren und eine Sofortnachricht angezeigt wird, wird diese Sofortnachricht den Benutzern nicht angezeigt. Unter Windows 7 wird von Lync 2013 das überlappende Fenster entfernt und nur das darunterliegende Fenster angezeigt. Unter Windows 8 werden Sie feststellen können, dass der überlappende Bereich als schwarzes Rechteck angezeigt wird. Dazu gehören auch Überlappungen mit Fenstern, die von Lync erstellt wurden. Wenn Sie beispielsweise ein Programm maximieren, wird die Präsentationssymbolleiste (nähere Informationen zu dieser Symbolleiste folgen noch) als ein schwarzes Feld auf den Bildschirmen der Teilnehmer angezeigt, wenn es nicht vollständig ausgeblendet wird.
Sie können ein oder mehrere Programme aus einer Liste der ausgeführten Programme auswählen (siehe oben). Sowohl die Namen als auch die Miniaturansichten werden angezeigt, um Ihnen die Ermittlung der von Ihnen gesuchten Anwendung zu vereinfachen.
In Lync 2013, wie in Lync 2010, werden Ihnen keine Anwendungen mit erhöhten Rechten in dieser Liste angezeigt. Außerdem können bestimmte Anwendungen wie Lync selbst und Anwendungen im Windows 8-Stil nicht auf diese Weise angezeigt werden. Das Anzeigen Ihres Desktops oder Monitors ist die einzige Möglichkeit, um Anwendungen im Windows 8-Stil über Lync 2013 freizugeben.
Wenn die Freigabe zwischen zwei Lync-Endpunkten erfolgt, werden die Daten zwischen den beiden Computern (P2P) übertragen, ohne den Server zu belasten. Nur bei Einstellungen zu Besprechungen (2 oder mehrere Personen, Jetzt besprechen oder geplante Besprechung) agiert der Server als Vermittler.
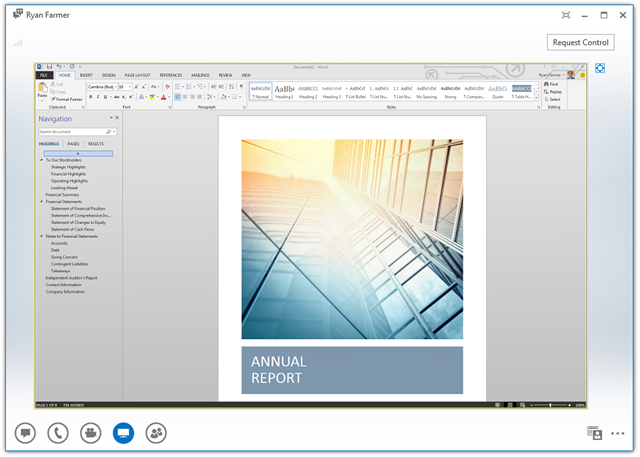
Es sind zwei Anzeigeoptionen verfügbar:
Mit der Option Originalgröße werden die Inhalte so angezeigt, wie sie auf dem Bildschirm des Referenten angezeigt werden, ohne diese zu skalieren. Das bedeutet, dass eine Bildlaufleiste angezeigt wird, wenn die dargestellten Inhalte nicht vollständig im Lync-Fenster angezeigt werden können.
Mit der Option An Bildschirmgröße anpassen wird hingegen das Bild so angepasst, dass die dargestellten Inhalte angezeigt werden, ohne das ein Bildlauf durchgeführt werden muss.
Mit dem Symbol  , das sich neben dem Anzeigebereich in der oberen rechte Ecke befindet, können Sie zwischen diesen zwei Optionen wechseln.
, das sich neben dem Anzeigebereich in der oberen rechte Ecke befindet, können Sie zwischen diesen zwei Optionen wechseln.
Im Screenshot oben wird gezeigt, dass die Inhalte im gesamten Unterhaltungsfenster angezeigt werden. Sie können Ihrem Bildschirm jedoch auch Videos, Sofortnachrichten und die Meeting-Liste hinzufügen, während gleichzeitig die Inhalte angezeigt werden. Die Inhalte passen sich automatisch an den verfügbaren Anzeigebereich an.
Sie können die Freigabe unterbrechen, indem Sie einfach das dargestellte Programm minimieren und mit dem Freigeben fortfahren, indem Sie das Programm wieder maximieren.
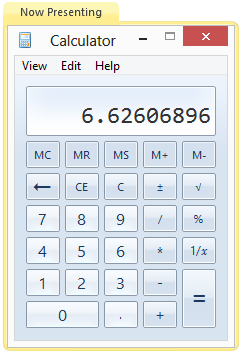 Beim Anzeigen von Programmen werden die zugehörigen Fenster von einer gelben Markierung umgeben, sodass Sie ganz leicht nachverfolgen können, welche Programme freigegeben sind. Dies ist besonders hilfreich, wenn von dem Programm, das Sie freigegeben haben, neue Fenster geöffnet werden. Sie wissen dann genau, ob diese Fenster angezeigt werden.
Beim Anzeigen von Programmen werden die zugehörigen Fenster von einer gelben Markierung umgeben, sodass Sie ganz leicht nachverfolgen können, welche Programme freigegeben sind. Dies ist besonders hilfreich, wenn von dem Programm, das Sie freigegeben haben, neue Fenster geöffnet werden. Sie wissen dann genau, ob diese Fenster angezeigt werden.
Beim Freigeben Ihres Monitors oder Desktops wird der Umriss der markierten Bildschirme angezeigt. Wir wollten auch sicherstellen, dass Sie vor der Freigabe genauestens darüber informiert sind, welcher Monitor freigegeben wird (falls mehrere Monitore vorhanden sind). Somit können Sie die Markierung der entsprechenden Monitore sehen, wenn Sie die Maus über die Optionen (primärer Monitor, sekundärer Monitor, usw.) bewegen.
In Lync 2013 wird auch eine Symbolleiste oben im freizugebenden Monitor (oder im primären Monitor, falls der Desktop oder ein Programm freigegen werden soll) angezeigt. Die Präsentationssymbolleiste ist nicht nur ein Indikator der Freigabeaktivität, sondern enthält auch den einfachen Zugriff auf Steuerelemente, mit denen die Freigabe gestoppt werden kann und mit denen die Steuerung an die Teilnehmer übergeben werden kann – neben der Funktion als Anzeigebereich, um Benachrichtigungen wie eingehende Steuerungsanfragen, ungelesene Sofortnachrichten  und Fehler
und Fehler  anzuzeigen.
anzuzeigen.
Unter Windows 8 kann die Präsentationssymbolleiste nicht angezeigt werden, auch wenn die Freigabe erfolgt ist. Wenn Sie die Startseite öffnen oder eine Anwendung im Windows 8-Stil im Vollbildmodus (im Gegensatz zur angedockten Ansicht) starten, wird das Startmenü oder die Anwendung im normalen/klassischen Desktop oben angezeigt und verdeckt somit auch diese Symbolleiste. Es ist ggf. ratsam, Ihren Desktop zu überprüfen.
Übergeben und Übernehmen der Steuerung
Manchmal möchten die Benutzer, mit denen Sie zusammenarbeiten, die Programme auf Ihrem Computer verwenden. Mit der Präsentationssymbolleiste können Sie einfach die Steuerung an einen bestimmten Teilnehmer der Besprechung übergeben oder allen Teilnehmern in der Besprechung die Steuerung übergeben, ohne dass vorher eine ausdrückliche Zustimmung erforderlich ist.
Wenn ein Besprechungsteilnehmer die Steuerung anfordert, ohne dass Sie die Option Steuerung automatisch übergeben, aktiviert haben, wird die Anfrage zur Zustimmung in der Symbolleiste angezeigt.
Nachdem Sie einem anderen Benutzer die Steuerung übergeben haben, ist es nicht möglich, dass sie beide gleichzeitig den Computer verwenden können, da er über die Steuerung Ihres Mauszeigers verfügt. Wenn Sie die Steuerung wieder übernehmen möchten, bewegen Sie Ihre Maus zur Dropdownliste Steuerung übergeben, und wählen Sie die Option Steuerung wieder übernehmen aus, oder drücken Sie einfach STRG+ALT+LEERTASTE. Wenn Sie mit der Tastatur navigieren, können Sie diese Symbolleiste ansteuern, indem Sie auf STRG+UMSCHALT+LEERTASTE drücken und die Freigabe durch Drücken auf STRG+UMSCHALT+S beenden.
Es muss darauf hingewiesen werden, dass die Benutzer, denen Sie die Steuerung in einer Desktopfreigabesitzung übergeben haben, nicht mit Aufforderungen mit erhöhten Rechten interagieren können. Wenn Sie die Steuerung an Drittanbieterübergeben möchten und diese mit Anwendungen interagieren müssen, für die Administratorrechte erforderlich sind, ist es empfehlenswert, dass Sie Lync über die Option „Als Administrator“ ausführen.
Neuigkeiten
Sie werden einige Änderungen im Umgang mit IRM-Dokumenten in dieser Version von Lync bemerken. Lassen Sie mich zuerst erläutern, was wir unter IRM-Dokumente verstehen.
In Office Online wird IRM (Information Rights Management) als ein Mittel zur „Durchsetzung von Einstellungen hinsichtlich der Übertragung persönlicher oder privater Informationen“ definiert. Für Unternehmen bedeutet das auch, dass sie die Unternehmensrichtlinien zur Steuerung und Verbreitung vertraulicher oder firmeneigener Informationen durchsetzen können.
Wenn Sie ein Dokument mit solchen Beschränkungen in einer Office 2013-Anwendung öffnen, wird eine gelbe Informationsleiste angezeigt, in der angegeben wird, was mit diesem Dokument möglich bzw. nicht möglich ist, z. B. kein Drucken, Weiterleiten, allen antworten. Möglicherweise werden Sie auch bemerken, dass Sie keine Screenshots erstellen können, wenn das Dokument geöffnet ist.
Wenn Sie unter Windows 8 ein derartiges Dokument in einer Besprechung durch Freigabe Ihres Desktops oder Programms selbst präsentieren, werden Sie feststellen, dass es schwarz ausgeblendet wird. Die Miniaturansichten für diese Fenster werden ebenfalls im geöffneten Dialogfenster des Programms schwarz ausgeblendet, um die IRM-Richtlinien zu erzwingen. Somit können Sie nicht automatisch Inhalte freigeben, die nur für Sie selbst bestimmt sind. Dieses Verhalten wird offiziell nicht unter Windows 7 unterstützt.
Wir haben auch einige Änderungen vorgenommen, um die Darstellung von Inhalten, vor allem derer, die sich regelmäßig aktualisieren, zu verbessern. Unten sehen Sie zwei Screenshots, die zeigen, was die Teilnehmer sehen würden, wenn das Ankündigungsvideo für Microsoft Surface für sie freigegeben wird. Im linken Screenshot sehen Sie die Freigabe unter Verwendung von Lync 2010. Sie können sehen, dass im oberen und unteren Bereich des Bilds verschiedene Frames des Videos angezeigt werden, da der gesamte Frame nicht auf einmal gerendert wurde. Zum Vergleich sehen Sie im rechten Screenshot bei der Freigabe unter Verwendung von Lync 2013, dass jeder Frame angezeigt wird. Sofern die Darstellung nicht von der Bandbreite eingeschränkt wird, ist eine reibungslosere Darstellung gewährt, vorausgesetzt, dass sowohl der Referent als auch der Teilnehmer Lync 2013 verwenden, um die besten Ergebnisse zu erzielen.
Die Freigabe der Inhalte, die auf Ihrem Bildschirm angezeigt werden, ist ein wesentlicher Teil einer Besprechung. Mit dieser Funktion können Sie effektiver kommunizieren, indem Sie den Teilnehmern genau das zeigen können, was auch Sie sehen. Wir hoffen, dass Sie viel Spaß mit Lync 2013 haben werden. Feedback und Fragen können Sie gern unten im Kommentarbereich einstellen.
Bora Beran
Program Manager, Lync-Team
Es handelt sich hierbei um einen übersetzten Blogbeitrag. Sie finden den Originalartikel unter Presenting your Screen with Lync 2013