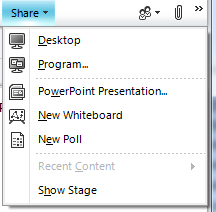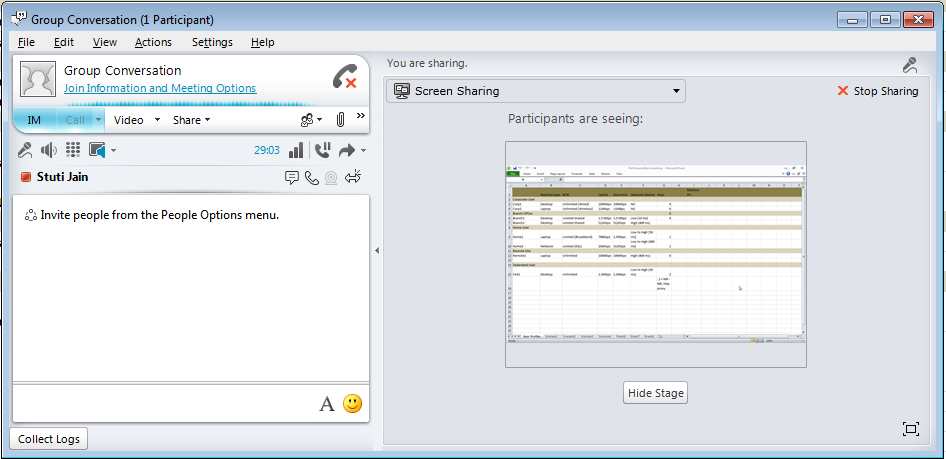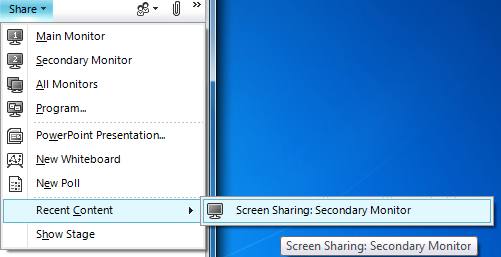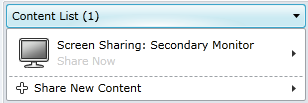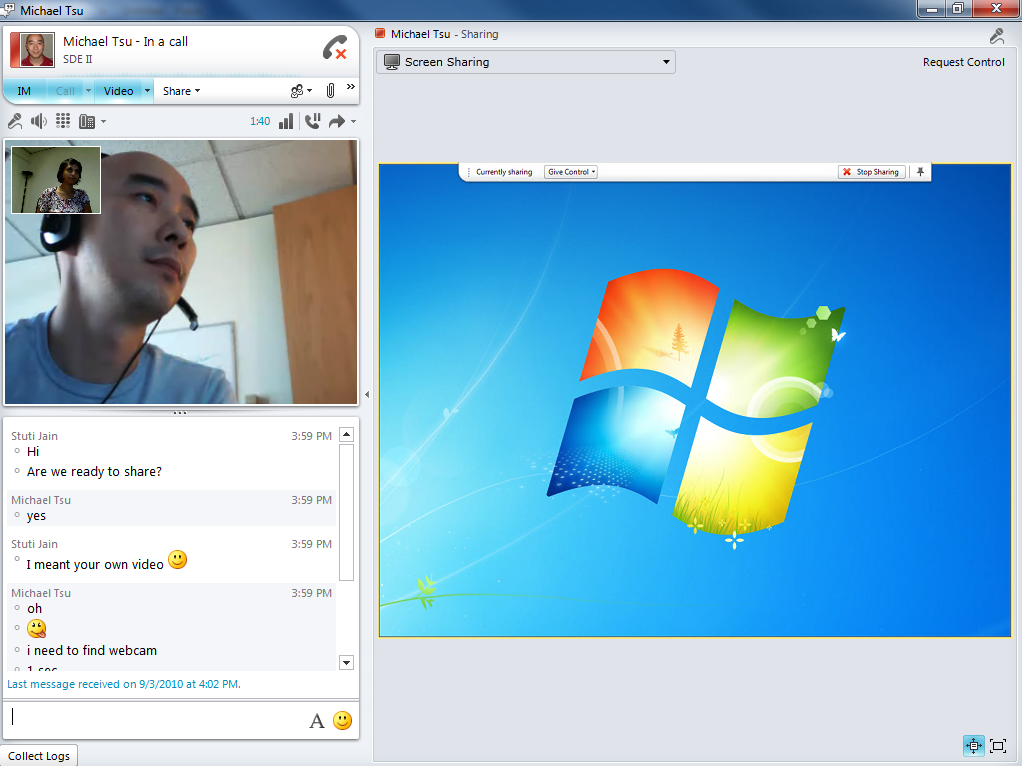Anwendungsfreigabe in Lync
Veröffentlichung des Originalartikels: 15.09.2010
Durch Office Communicator 2007 R2 wurde es ermöglicht, in alltäglichen Telefonanrufen und Sofortnachrichten gemeinsame Monitore und Desktops zu verwenden. Mit Microsoft Lync gehen wir noch einen Schritt weiter, indem nun auch Anwendungen freigegeben werden können. Im Folgenden erfahren Sie mehr über alle Neuerungen dieser Version in Bezug auf die Freigabe.
Abb. 1: Freigabemenü im Unterhaltungsfenster
Geben Sie frei, was Sie möchten
Zur Freigabe steht Ihnen die gesamte Liste der auf dem Computer ausgeführten Programme zur Verfügung. Die Liste der bekannten Ausnahmen wird hier bereitgestellt. Im folgenden Dialogfeld kann ebenfalls darauf zugegriffen werden. Jedes Programm wird als Liveminiaturansicht dargestellt [und wenn wir live sagen, dann meinen wir auch live – beobachten Sie das Dialogfeld, wenn Sie Änderungen an einem Programm ausführen]. Sie können eine oder mehrere Anwendungen für die Freigabe auswählen.
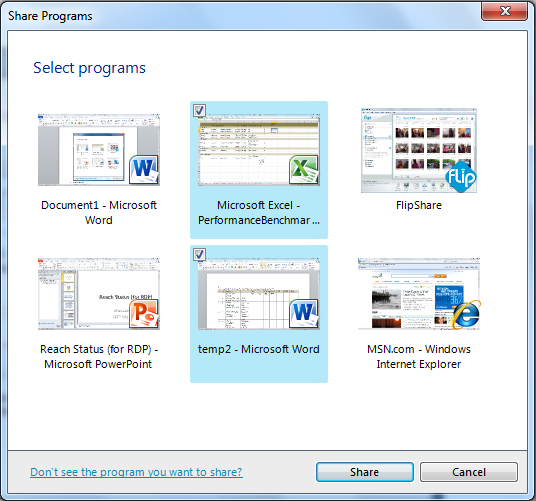
Abb. 2: Anwendungen mit Liveminiaturansichten
Was sehen andere, wenn ich etwas freigebe?
OK, ich gebe etwas frei, aber was genau sehen die anderen? Dies ist oft die dringendste Frage von Benutzern, die mit der Freigabe beginnen. Die freigegebenen Anwendungen werden nicht nur mit einem gelben Rand versehen, Sie können auch mit dem Vorschaufeature anzeigen, was andere sehen. Durch Klicken auf Vorschau (Preview) zeigen Sie die Vorschau an.
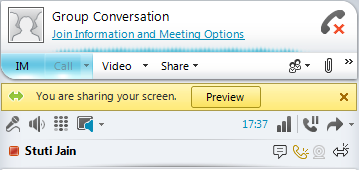
Abb. 3: Wenn Sie mit der Freigabe beginnen, wird eine Vorschauschaltfläche angezeigt
Abb. 4: Vorschau auf der Seite des Freigebenden
Fernsteuerungsworkflows
Die folgenden Workflows rund um die Steuerung werden unterstützt. Die ersten beiden gab es bereits in der Vorversion, der letzte kam in dieser Version neu hinzu.
- Der Freigebende kann einer bestimmten Person die Steuerung übertragen.
- Der Freigebende kann jedem Teilnehmer der Konferenz die Steuerung ermöglichen (häufig verwendet in kleinen Sitzungen mit enger Zusammenarbeit).
- Ein Betrachter kann die Steuerung vom Freigebenden anfordern.
Nachdem der Freigebende die Steuerung übertragen hat, kann der Benutzer nicht parallel eine andere Anwendung verwenden, da nur eine Maus und nur eine Tastatur verwendet werden können.
Tipp: Der Freigebende kann die Steuerung jederzeit mit der Tastenkombination STRG+ALT+LEERTASTE zurückfordern.
Symbolleiste
Die Symbolleiste für die Anwendungsfreigabe enthält im Wesentlichen die Steuerelemente zum Übertragen der Steuerung und zum Beenden der Freigabe. Zudem werden Sie über ungelesene Sofortnachrichten, wichtige Warnmeldungen und den Beginn einer Aufzeichnung informiert – für den Fall, dass Sie nicht aktiv ins Unterhaltungsfenster sehen. Wenn Sie Anwendungen freigeben, können die Betrachter diese Symbolleiste nicht sehen. Die Betrachter sehen die Symbolleiste jedoch, wenn Sie den gesamten Monitor oder Desktop freigeben.
Tipp 1: Sie können die Symbolleiste lösen, um sie auf Ihrem eigenen Bildschirm und dem der Betrachter auszublenden. Die Nadel befindet sich ganz rechts. Sie können die Symbolleiste auch mit den Ziehelementen ganz links ziehen.
Tipp 2: Durch Drücken von STRG+ALT+J können Sie den Fokus auf die Symbolleiste verlagern.
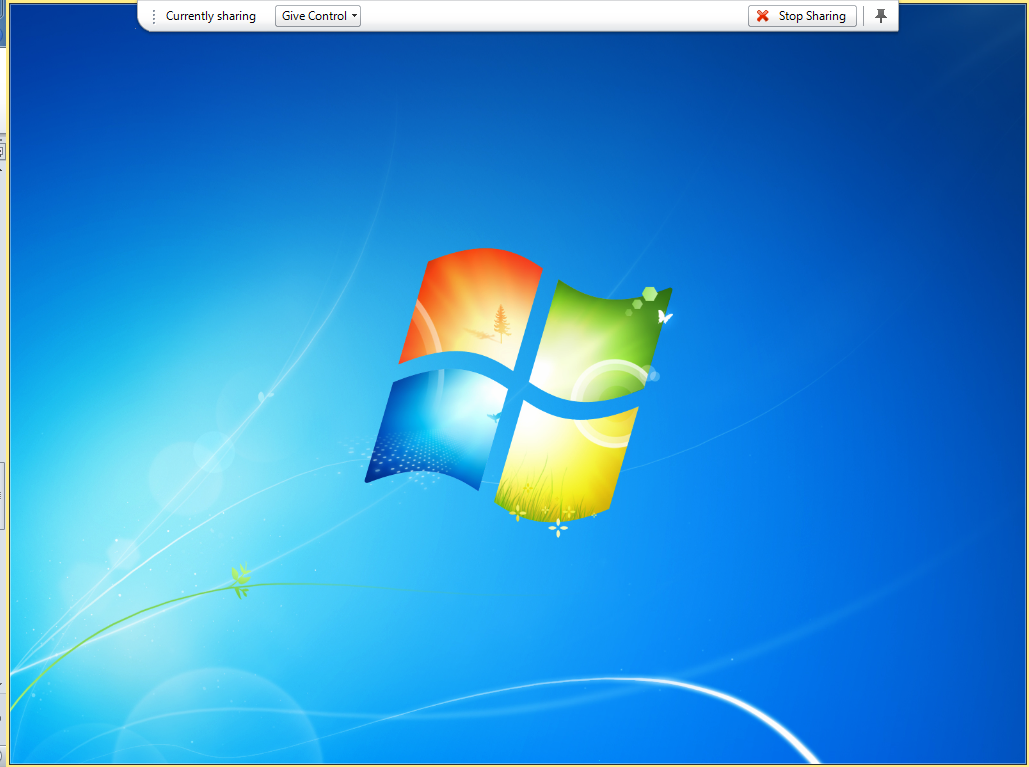
Abb. 5: Ihr Desktop nach Beginn der Freigabe
Freigeben von kürzlich verwendeten Inhalten
Wenn Sie gerade Inhalte freigegeben hatten und diese in derselben Besprechung erneut freigeben möchten, müssen Sie dazu nur noch im Freigabemenü auf Aktueller Inhalt (Recent Content) oder im Freigabefenster auf die Inhaltsliste klicken.
Abb. 6: Kürzlich freigegebene Inhalte
Benutzeroberfläche des Betrachters
Abb. 7: Fenster des Betrachters
Tipp – Zum Vergrößern der Ansicht können Sie den Video- und den Unterhaltungsfensterausschnitt ausblenden, indem Sie auf den Pfeil in der Mitte des Fensters klicken. Sie können auch zur tatsächlichen Ansicht anstelle der skalierten Ansicht wechseln. Es ist auch möglich, ausschließlich den Inhalt im Vollbild anzuzeigen! Wie in der vorherigen Version kann auf diese Ansichten über die rechte untere Ecke zugegriffen werden.
Leistungsverbesserungen
Wir haben die Wartezeit bei der Bildschirmaktualisierung um mindestens die Hälfte gegenüber W13 und um ein Mehrfaches gegenüber Live Meeting verkürzt. Wir haben ein breites Spektrum von Szenarien getestet. Microsoft selbst ist ein großes, geografisch weit verteiltes Unternehmen, in dem wir rund um die Uhr mit verschiedenen Teams in den USA, Europa und Asien zusammenarbeiten. Die Lösung hat gut funktioniert, Microsoft eine Menge unnötiger Reisen erspart und die Zusammenarbeit in Echtzeit ermöglicht! Informationen zur empfohlenen Bandbreite finden Sie im folgenden Abschnitt.
Expertenecke
Okklusion
Eine Okklusion entsteht, wenn eine Anwendung freigegeben wird, jedoch von einem anderen Fenster überlagert wird. Wir haben einige Vorkehrungen für diesen Fall getroffen, sodass die Betrachtererfahrung nicht unterbrochen wird, wenn das freigegebene Fenster blockiert ist. Es gibt jedoch Ausnahmen: wenn das oben liegende Fenster zufällig eine Anwendung mit erhöhten Rechten ist, wird den Betrachtern ein schwarzes Fenster über der freigegebenen Anwendung angezeigt.
Wenn der Freigebende die Steuerung gewährt hat, wird das blockierende Fenster als transparente Überlagerung angezeigt, sodass der fernsteuernde Benutzer weiß, welche Bereiche die Klicks nicht durchdringen können.
Aufzeichnung
Die clientseitige Aufzeichnung der Anwendungsfreigabe ist sowohl auf der Seite des Freigebenden als auch auf der Seite des Betrachters möglich! Wenn Sie eine Demo ansehen und diese später erneut wiedergeben möchten, probieren Sie unser Aufzeichnungsfeature aus. Sie werden eine High-Fidelity-Wiedergabe der Freigabe erleben!
Stuti Jain
Program Manager
Veröffentlicht am 14. September 2010, 16:20 Uhr von octeam
Es handelt sich hierbei um einen übersetzten Blogbeitrag. Sie finden den Originalartikel unter Application Sharing in Lync