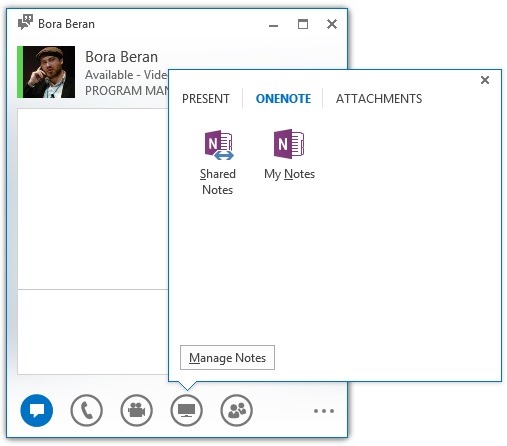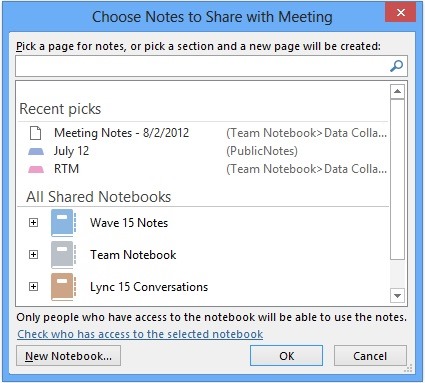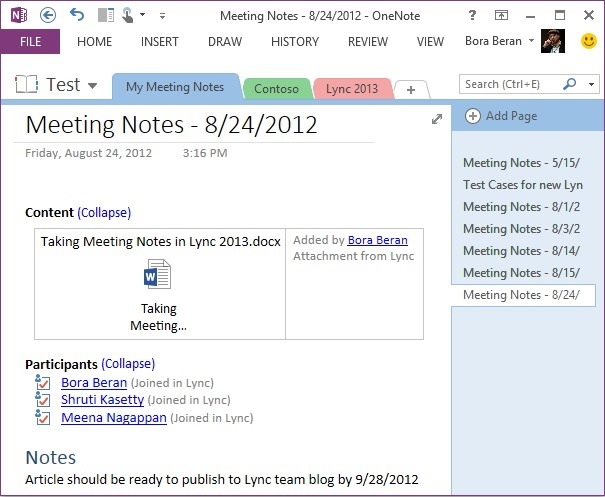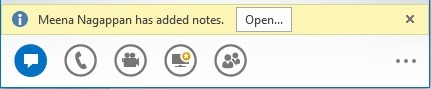在 Lync 2013 中記錄會議記事
英文原文已於 2012 年 9 月 20 日星期四發佈
職場上最常見的做筆記場合之一就是在開會時,包括記錄出席者、記錄討論內容或是列出後續事項等。但開會時經常又趕又忙,我們都希望能夠盡量簡化做筆記的過程,並和其他出席者共同作業。
在 Lync 交談中共用記事
在 Lync 2013 中,您可以在螢幕圖示下的 [OneNote] 索引標籤中存取做筆記功能,並自行 (我的記事) 或共同 (共用記事) 做筆記;您也可以在此查看會議的共用筆記本清單並加以管理。
一旦決定做筆記的方式,就能從可用的 OneNote 筆記本清單中選擇。此清單包含從電腦中快取的筆記本,亦即您事先在電腦上使用 OneNote 開啟的筆記本。您可以使用現有頁面或建立新頁面。選擇區段 (非頁面) 後,請在該區段中建立新頁面。如果願意,也可以在此建立新的 OneNote 筆記本,或是利用搜尋方塊在顯示的筆記本中搜尋頁面。
筆記本可以放在任何位置,但若是 [共用記事],請確認會議出席者可以存取筆記本的位置 (Skydrive、SharePoint、檔案共用等) 並擁有所需的權限。
如果要自行做筆記,可以要求 Lync 自動在您選擇的筆記本中建立新頁面,加速做筆記的程序。這對於臨機做筆記時十分方便,因為只要按一下就能立即執行。
如同上述所示一樣簡單,而且提供的頁面包含
- 出席者清單
- Lync 會議中可下載的內容
- 會議中共用的其他任何筆記本連結
這會自動更新,與您的會議產生關聯。
共用記事時,會議出席者會看到可用來開啟記事的通知。此通知如果逾時無須擔心,出席者可隨時透過螢幕圖示存取完整的共用記事清單;若會議中出現新內容時,螢幕圖示也會隨時顯示黃色星號。
請注意,即使 Lync 會開啟您選擇共用的頁面,出席者也可以在 OneNote 中瀏覽記事本的其他內容。
若要善用完整功能,必須搭配 Lync 2013 伺服器和擁有 OneNote 2013 的用戶端。如果無法滿足此項要求,將無法使用 [共用記事] 圖示。如果想檢視會議中的多份記事,Lync 2013 會在 OneNote 2010 (若有) 中開啟記事;如果未安裝 OneNote 2010 和 2013,只要記事儲存在以 WAC 啟用的伺服器 (例如 Skydrive 或 SharePoint),便可使用 OneNote Web 應用程式開啟。在 P2P 交談中,如果對方不具備此功能,您也不會看到 [共用記事] 選項。會議中如果有人因為其用戶端不具備此功能,因而看不到共用的記事,Lync 會通知您。
我們認為會議記事對會議體驗而言是十分重要的一環,也致力於讓 Lync 2013 的會議記事功能更加方便好用。如果您對於各項更新有任何回應,或是對於這些功能有任何意見反應,請在下方評論處發表您的看法。
如需更多撰寫會議記事的方式,請參閱 OneNote 部落格 (可能為英文網頁)。
Bora Beran
程式經理,Lync 小組
Po-Yan Tsang
程式經理,Office 會議小組
這是翻譯後的部落格文章。英文原文請參閱 Taking Meeting Notes in Lync 2013